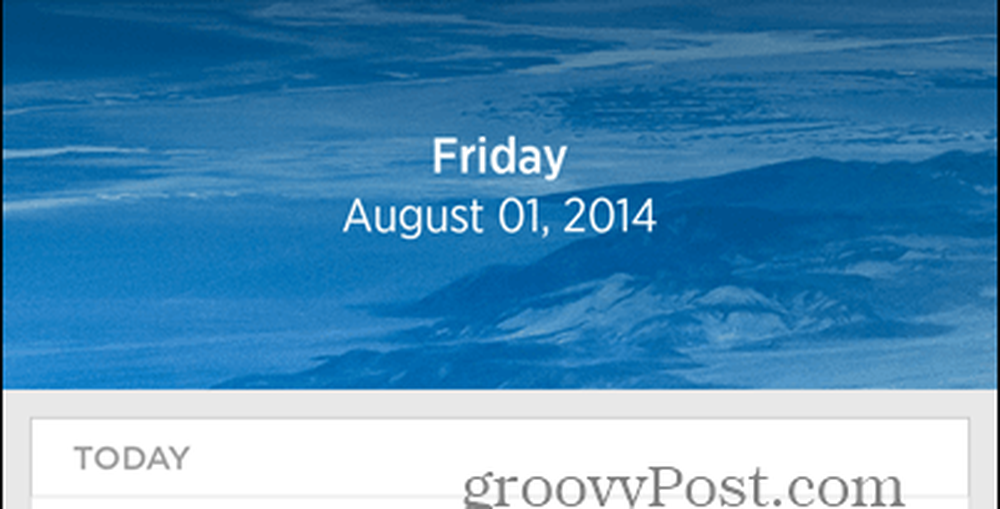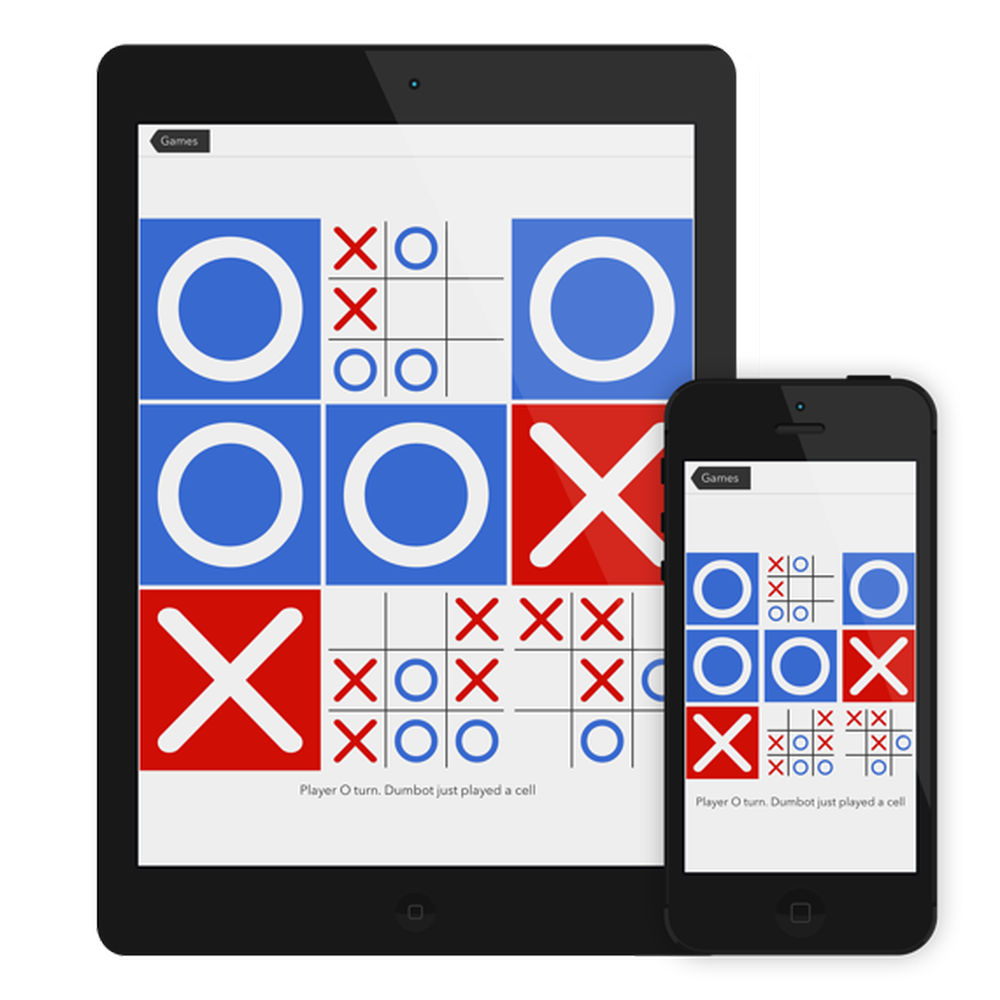Xmarks speichert Lesezeichen in Browsern und Computern

 Vor ein paar Tagen haben wir einen Leitfaden veröffentlicht, der Benutzern beim Übertragen von Lesezeichen von Mozilla Firefox nach Google Chrome hilft. Wenn Sie mehrere Computer verwenden und sicherstellen möchten, dass auf einem PC gespeicherte Lesezeichen automatisch auf einem anderen PC gespeichert werden oder wenn Sie Lesezeichen einfach von einem Browser auf einen anderen übertragen möchten, versuchen Sie es mit Xmarks.
Vor ein paar Tagen haben wir einen Leitfaden veröffentlicht, der Benutzern beim Übertragen von Lesezeichen von Mozilla Firefox nach Google Chrome hilft. Wenn Sie mehrere Computer verwenden und sicherstellen möchten, dass auf einem PC gespeicherte Lesezeichen automatisch auf einem anderen PC gespeichert werden oder wenn Sie Lesezeichen einfach von einem Browser auf einen anderen übertragen möchten, versuchen Sie es mit Xmarks.Xmarks ist eine praktische Erweiterung für Google Chrome, Mozilla Firefox, Apple Safari und Internet Explorer, mit der Benutzer Lesezeichen und andere Browsing-Daten zwischen verschiedenen Browsern und Computern nahtlos synchronisieren können. Ich werde nicht lügen, es dauert etwas Zeit, das Setup aufzubauen, aber sobald es läuft, ist es großartig. Hier finden Sie eine detaillierte Schritt-für-Schritt-Anleitung zum Einrichten und Verwenden von Xmarks.
Installieren und konfigurieren Sie XMarks
Gehen Sie zur Xmarks-Website und klicken Sie auf den Browser, in den Sie Xmarks installieren möchten. Wir haben Google Chrome ausgewählt, da wir unsere Lesezeichen von Chrome an Mozilla Firefox übertragen möchten.

Sie werden in den Chrome App Store umgeleitet. Klicken Sie einfach auf die Schaltfläche Add to Chrome, um die Erweiterung zu installieren.

Wenn Sie zur Bestätigung aufgefordert werden, klicken Sie auf die Schaltfläche Hinzufügen.

Nach der Installation zeigt die Erweiterung eine Bestätigungsmeldung an.

Nun ist es Zeit, Xmarks zum ersten Mal einzurichten. Klicken Sie auf Weiter.

Wenn Sie bei Xmarks registriert sind, wählen Sie Ja: Anmelden. Andernfalls wählen Sie Nein und klicken Sie auf Weiter.

Geben Sie Ihre Kontodaten ein und klicken Sie auf Weiter.

Nachdem unser Konto erstellt wurde, beginnen wir mit dem Synchronisierungsprozess. Weiter klicken.

Wählen Sie im Popup-Fenster "Bereit zur Synchronisierung" die Option "Schließen".

Klicken Sie auf das Erweiterungssymbol und anschließend auf Jetzt synchronisieren. Es werden alle Ihre Lesezeichen auf dem Xmark-Server synchronisiert, sodass Sie sie auf jedem anderen Browser oder Computer wiederherstellen können.

Schauen wir uns einige Optionen dieser nützlichen Erweiterung an. Klicken Sie mit der rechten Maustaste auf das Erweiterungssymbol und wählen Sie Optionen.

Auf der Registerkarte Status können Sie sehen, wann Xmarks zuletzt Lesezeichen auf diesem Computer synchronisiert hat. Außerdem werden Ihnen die Kontodetails angezeigt.

Klicken Sie auf die Registerkarte Synchronisieren, und wählen Sie die Elemente aus, die Sie synchronisieren möchten. Es ist besser, wenn Sie die automatische Synchronisierung aktivieren, damit Sie nicht manuell synchronisieren müssen.

Auf der Registerkarte Erweiterte Einstellungen können Sie Ihre Lesezeichen verschlüsseln, eine Lesezeichendatei manuell hochladen oder herunterladen.

Übertragen Sie Lesezeichen in Firefox
Öffnen Sie Firefox und installieren Sie Xmarks, indem Sie zu den Xmarks-Websites gehen.

Klicken Sie auf die Schaltfläche Zulassen, wenn Sie zur Bestätigung aufgefordert werden.

Sie erhalten eine Bestätigungsmeldung, wenn Xmarks installiert ist. Klicken Sie auf das Popup, um den Setup-Assistenten auszuführen.

Melden Sie sich mit Ihrem Xmarks-Konto an, um den Synchronisierungsvorgang zu starten.

Xmarks überprüft nun Ihre Kontodetails. Klicken Sie auf Weiter.

Nun werden Sie aufgefordert, einige Synchronisationsoptionen vorzulegen. Wenn Sie die auf dem Xmarks-Server gespeicherten Lesezeichen an Mozilla Firefox übertragen möchten, wählen Sie Daten auf dem Server mit Daten auf diesem Computer zusammenführen aus und klicken Sie auf Weiter.

Legen Sie den Startpunkt für Daten von Server fest und klicken Sie auf Weiter.

Nun beginnt der Synchronisationsvorgang.

Klicken Sie auf Fertig stellen, wenn der Vorgang abgeschlossen ist.

Jetzt werden alle Ihre Lesezeichen an Mozilla Firefox übertragen. Wenn Sie das nächste Mal ein Lesezeichen in einem beliebigen Browser speichern, synchronisieren Sie es einfach mit Xmarks. Die Lesezeichen werden dann automatisch im anderen Browser (auf einem beliebigen PC) gespeichert..
Zusätzliche Xmarks-Funktionen
Xmarks bietet auch viele andere Optionen. Wenn Sie beispielsweise einige Registerkarten auf Ihrem Laptop geöffnet haben und diese von einem anderen PC aus überprüfen möchten, können Sie von der Xmarks-Website aus remote darauf zugreifen. Stellen Sie in diesem Fall sicher, dass Sie für alle Browser, auf die Sie remote zugreifen möchten, die Optionen für das Synchronisieren von geöffneten Registerkarten aktiviert haben. Sie können dies tun, indem Sie zu den Erweiterungsoptionen gehen und diese auf der Registerkarte Synchronisieren aktivieren.
Anmerkung des Herausgebers: Wir haben uns nicht mit der Sicherheit dieser Funktion beschäftigt, daher empfehle ich, diese zu verwenden, nachdem Sie die Nutzungsbedingungen und Datenschutzbestimmungen gelesen haben.

Melden Sie sich mit Ihren Kontodaten an und klicken Sie auf Meine Lesezeichen. Hier werden auch alle gespeicherten Lesezeichen angezeigt.

Gehen Sie zu Tools und wählen Sie Remote-Tabs öffnen.

Daraufhin werden die Registerkarten angezeigt, die auf einem anderen Computer oder Browser geöffnet wurden. Beachten Sie jedoch, dass diese Registerkarten beim letzten Synchronisieren im anderen Browser einmal gespeichert wurden. Klicken Sie auf die Registerkarte, um die Website im aktuellen Browser zu öffnen.