Was ist Trello und warum sollten Sie es für das Projektmanagement verwenden?

Trello wird von denjenigen geliebt, die mit dem Management ihrer Zeit und Projekte besessen sind, und es ist leicht zu verstehen, warum. Trello ist nicht nur billig und erschwinglich, sondern auch extrem einfach zu bedienen. Mit einem visuellen Ansatz für das Zeit- und Projektmanagement können Sie Karten verschieben, sodass Sie auf einen Blick sehen können, was wann zu erledigen ist.
Ein genauerer Blick auf Trello
Trello wurde von einigen als "Post-it-Notizen über Steroide" beschrieben. Auf dem Bildschirm erstellen Sie "Listen" wie ein großes Whiteboard an der Wand. Auf jeder Liste stehen dann "Karten" wie Post-it-Notizen. Auf jeder Karte befindet sich ein separater To-Do-Gegenstand.
Während Sie mit dem To-Do-Element fortfahren, können Sie die Karte mit der Maus von "in Arbeit" bis "Fertig" ziehen (oder wie Sie es bevorzugen)..

Die vier Hauptfunktionen von Trello
Wir werden uns jedes Feature in Kürze genauer ansehen. Aber hier sind die vier Hauptpunkte, auf die Sie sich konzentrieren sollten, wenn Sie den Screenshot oben betrachten.
- Jede Karte kann mit einer Leiste farbcodiert werden. Jede Farbe kann sich beispielsweise auf einen anderen Client beziehen.
- Das Symbol mit dem Gravatar / Bild des Benutzers zeigt an, wer an dieser Karte teilnimmt. Sie können Personen zu einer Karte einladen, damit sie Feedback und Aktualisierungen hinterlassen können. Oder wenn Sie ihnen diese Aufgabe zuweisen möchten. Wenn eine Aufgabe zugewiesen wird, kann ein Fälligkeitsdatum hinzugefügt und eine Erinnerung gesendet werden, wenn das Fälligkeitsdatum nahe ist. Wenn die Karte aktualisiert wird, wird jeder auf dieser Karte benachrichtigt.
- Der Hintergrund jedes Trello-Boards kann angepasst werden. Trello gibt Ihnen Hintergründe oder Sie können Ihre eigenen hochladen. Als Lego-Fanatiker habe ich diesen Lego hochgeladen. Wenn Sie jedoch ein Unternehmen sind, können Sie Ihr Trello-Board mit dem Firmenlogo individuell gestalten.
- Karten können auf andere Karten verschoben, auf andere Karten kopiert oder archiviert werden, wenn Sie fertig sind.
Ein neues Board starten
Der erste Schritt ist das Hinzufügen einer neuen Karte. Drücken Sie in der oberen rechten Ecke des Bildschirms (sobald Sie angemeldet sind) die Taste +. Dann wähle “Board erstellen“ aus der Dropdown-Liste.
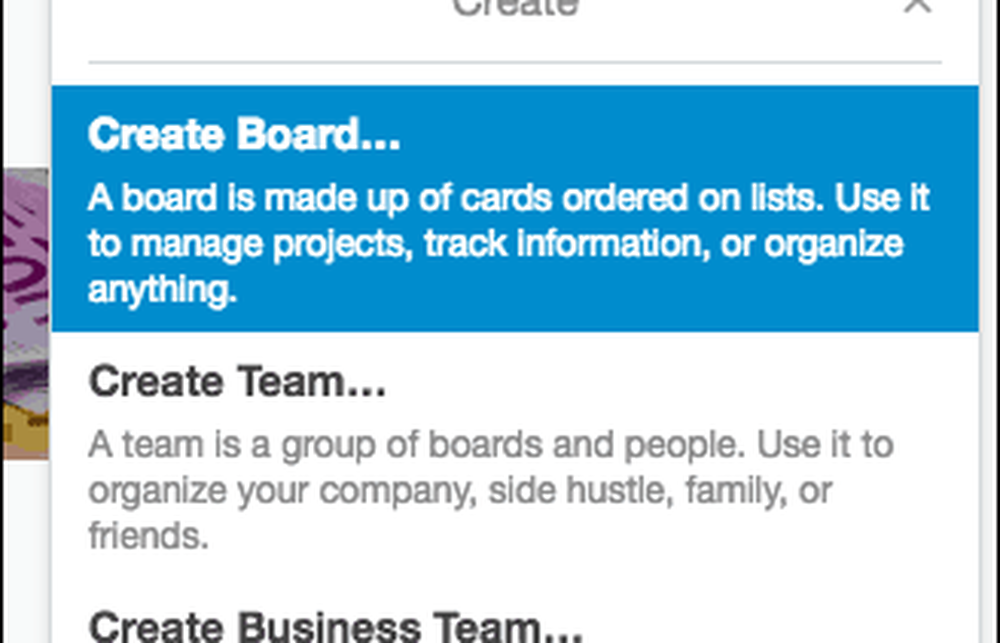
Sie werden dann aufgefordert, dem Board einen Namen, eine Datenschutzstufe und einen Hintergrund zu geben. Wenn Sie bereits ein Team erstellt haben, können Sie das Board diesem Team zuweisen.

Ein kurzes Wort zum Datenschutz: Wenn das Board öffentlich bleibt, wird es von Suchmaschinen indiziert und kann von jedem aufgerufen werden, der es bei Google findet. Vor kurzem wurde bekannt, dass die Mitarbeiter von Uber Trello für die Auflistung sensibler Unternehmenskennwörter verwendeten, die dann von Google abgeholt wurden.
Seien Sie also vorsichtig, und wenn Sie Trello für Kennwörter verwenden MÜSSEN, setzen Sie die Datenschutzstufe auf Privatgelände. Für Kennwörter sollten Sie zwar einen Kennwort-Manager verwenden.
Neue Liste hinzufügen
Sobald Sie Ihr neues Board haben, ist es Zeit, eine neue Liste zu erstellen. Sie können es nach Belieben erstellen, aber normalerweise erstelle ich meine Boards mit Listen in verschiedenen Phasen eines Prozesses. So “steht aus," “in Bearbeitung“ und so weiter. Oder Sie können Listen für Projekte erstellen, die mehrere Aufgaben haben, z “das haus dekorieren,""Erreichung des Weltfriedens “und “den Weltraum erobern.”
Um eine neue Liste hinzuzufügen, klicken Sie auf Liste hinzufügen.

Geben Sie dann den Titel dieser Liste ein und speichern Sie ihn.

Spüle und wiederhole für alle anderen Listen, die das Board benötigt (falls vorhanden).
Eine neue Karte hinzufügen
Jetzt ist es Zeit, eine neue Karte hinzuzufügen, und es gibt verschiedene Elemente, die eine Karte leistungsfähig machen.
Eine neue Karte erstellen
Klicken Sie in der entsprechenden Liste auf Füge eine Karte hinzu.

Geben Sie nun die Aufgabe ein, die Sie hinzufügen möchten. Speichern Sie es, indem Sie auf das Grün klicken Hinzufügen Taste.

Wiederholen Sie diesen Vorgang für andere Aufgaben, die Sie hinzufügen müssen (falls vorhanden)..
Dies ist jedoch nur der Anfang dessen, was Sie einer Karte hinzufügen können, was Sie sehen können, wenn Sie darauf klicken, um sie zu öffnen.

Andere Benutzer zuordnen
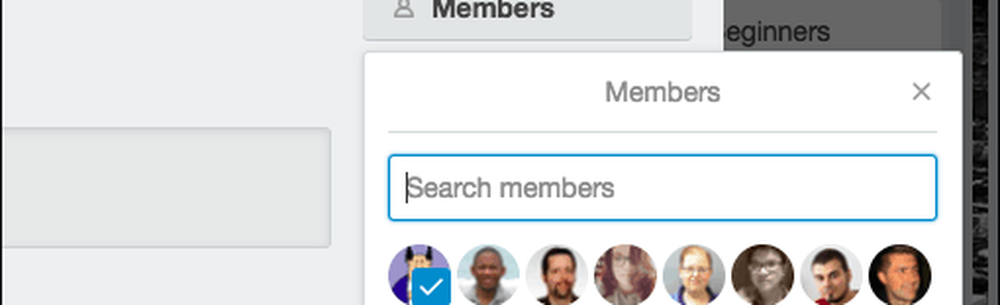
Wenn Sie ein Team erstellt haben und andere zum Zugriff auf die Tafel eingeladen wurden, können Sie zunächst jemand einer bestimmten Aufgabe zuweisen. Oder kennzeichnen Sie sie einfach, damit sie mit dieser Karte in das Gespräch eingebunden werden.
Um eine Person zur Karte hinzuzufügen, klicken Sie einfach auf Mitglieder und klicken Sie auf den Gravatar der Person, die Sie hinzufügen möchten. Auf ähnliche Weise können sie von einer Karte entfernt werden, indem Sie erneut auf den Gravatar klicken.
Notizen und Anhänge hinzufügen

Ob zum eigenen Gedächtnis oder zur Beratung anderer, das Hinterlassen von Notizen kann erforderlich werden. Sie können dies oben in der Notiz tun und auch anklickbare Links dort lassen.
Unter dem Notizbereich befindet sich ein Bereich zum Hochladen von Anhängen. Dies kann alles von einem Dokument über eine ZIP-Datei bis zu einem Bild sein. Bei einem Bild wird das Bild auf der Karte angezeigt
Fälligkeitsdatum hinzufügen

Wenn eine Aufgabe eine Frist hat, können Sie ihr ein Fälligkeitsdatum zuordnen. Sie erhalten dann eine Erinnerung, wenn das Datum näher rückt und das Datum abgelaufen ist.

Farbige Etiketten hinzufügen

Ich füge meiner Arbeitsliste farbige Etiketten hinzu, um zu zeigen, welche Arbeit von welchen Kunden getragen wird. So ist rot zum Beispiel für groovyPost.

Sie können die Beschriftungen so bearbeiten, dass sie alles sagen, was Sie möchten, und Sie können einer Karte beliebig viele hinzufügen.
Kommentare hinzufügen
Wenn andere Personen Zugriff auf Ihre Karten haben, werden sie eventuell Kommentare hinterlassen. Sie können das @ verwenden, um Personen in bestimmten Kommentaren zu kennzeichnen. Sie erhalten eine Benachrichtigung von Trello.
Karten verschieben, kopieren, beobachten und archivieren

Es gibt auch vier weitere Aktionen, die Sie mit einer Karte durchführen können.
Bewegung
Wenn Sie mehrere Karten haben, können Sie Karten zwischen zwei Karten verschieben. Wenn ich also eine Karte vom groovyPost-Board auf ein eigenes persönliches Board verschieben wollte, würde diese Option die Karte verschieben. Zusammen mit allen Kommentaren, Anhängen usw.
Kopieren
Dies ist das gleiche wie das Bewegung Option, außer die Karte wird nicht vollständig verschoben. Einfach kopiert Ich benutze dies ständig, um meine groovyPost-Aufträge in mein eigenes privates Workboard zu kopieren.
Sehen
Wenn eine andere Person eine Karte auf einer Tafel hat, können Sie sie sich ansehen und über neue Kommentare informiert werden, ohne selbst dabei zu sein. Auch als "Lurker-Modus" bezeichnet (naja, ich nenne es so).
Archiv
In Trello gibt es kein "Löschen". Um eine Karte, eine Liste oder eine Tafel zu entfernen, „archivieren“ Sie sie. Es verschwindet dann aber es kann leicht zurückgebracht werden, wenn Sie es später erneut benötigen.
Andere Verwendungen für Trello

Trello hat so viele Einsatzmöglichkeiten, wenn man es sich anders überlegt und seitlich denkt. Zu diesem Zweck hat Trello eine Seite namens "Trello Inspiration". Es gibt Ihnen Vorlagen und unzählige Verwendungsideen.
Trello mit anderen Apps mithilfe von IFTTT integrieren.

Ich bin ein großer Fan von IFTTT (If This Then That) und sie haben eine große Anzahl automatisierter Skripte für Trello. Schau sie dir an.
Fazit
Dies hat die Oberfläche dessen, was Trello tun kann, um Ihr Leben besser zu organisieren, nur verkratzt. Benutzt du Trello? Wenn ja, wofür verwenden Sie es??



