TechSmith Snagit 13 Test Noch immer das beste verfügbare Screenshot-Aufnahme- und Bearbeitungstool

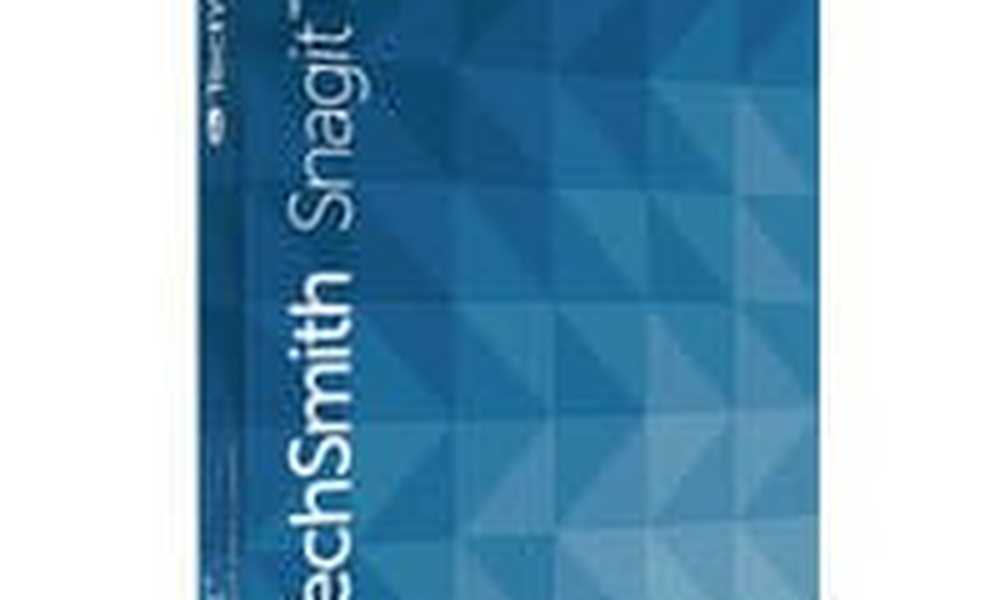 Ich verwende seit Jahren TechSmiths Snagit, und es ist immer noch eine meiner Lieblingsanwendungen. Snagit ist eine kostenpflichtige Anwendung, die sich in einem Meer kostenloser Alternativen bewegt, aber sie funktioniert einfach so gut, dass ich mich fast evangelisch fühle. (Wenn ich jemals Ihr Abendessen in einem Restaurant unterbrochen habe, um Ihnen zu sagen, wie sehr ich Snagit liebe, dann entschuldige ich mich.)
Ich verwende seit Jahren TechSmiths Snagit, und es ist immer noch eine meiner Lieblingsanwendungen. Snagit ist eine kostenpflichtige Anwendung, die sich in einem Meer kostenloser Alternativen bewegt, aber sie funktioniert einfach so gut, dass ich mich fast evangelisch fühle. (Wenn ich jemals Ihr Abendessen in einem Restaurant unterbrochen habe, um Ihnen zu sagen, wie sehr ich Snagit liebe, dann entschuldige ich mich.)Mit Snagit können Sie auf einfache Weise Screenshots von Fenstern, Regionen, Ihrem gesamten Bildschirm oder sogar von Inhalten erstellen, die über einen einzelnen Bildschirm hinausgehen (z. B. das Scrollen von Webseiten). Es verfügt außerdem über eine der intelligentesten und intuitivsten Bildbearbeitungssuiten, die über einen praktischen Organizer für alle Ihre Screenshots verfügt. Als jemand, der hunderte von Screenshots für Dutzende von Artikeln erstellt, zahlt sich Snagit zweifellos für Leichtigkeit und Produktivität aus.
Update 10/30/2017: Techsmith hat die Snagit 2018 veröffentlicht. Klicken Sie hier, um unseren vollständigen Testbericht zu lesen.Das ist also der Rave. Lassen Sie mich Ihnen einige der wichtigsten Funktionen von Snagit zeigen, wie sie funktionieren und wie sie sich zu kostenlosen Screenshot-Apps zusammenfügen.
Pro Tipp: Holen Sie sich die kostenlose Testversion von Snagit und folgen Sie ihr, wenn Sie meine Rezension lesen.
Snagit Capture
Snagit erfasst sowohl Bilder als auch Videos von Ihrem Bildschirm. Standardmäßig verwendet Snagit das All-in-One-Erfassungstool, mit dem Sie das eine oder das andere ausführen können.

Wenn Sie mehr Kontrolle wünschen, können Sie links ein Bild oder ein Video aufnehmen.

Jeder hat seine eigenen Voreinstellungen:

Die Tastenkombination lautet standardmäßig Bildschirm drucken. Sie können es ändern, indem Sie auf den Hotkey unter der Schaltfläche Aufnehmen klicken. Dies ist nützlich, wenn Sie mehr als ein Screenshot-Tool verwenden.

Die Capture-Oberfläche ist voll, aber intuitiv, sobald Sie sich orientiert haben. Wenn Sie den Hotkey für die Bildschirmaufnahme drücken, erhalten Sie ein orangefarbenes Fadenkreuz. Je nach Position des Cursors wählt Snagit automatisch Bereiche innerhalb eines Fensters, des gesamten Fensters oder des gesamten Bildschirms aus. Sie können einmal klicken, um diese Region oder dieses Fenster zu übernehmen, oder klicken und ziehen, um die benutzerdefinierte Auswahl zu erhalten.

Mit den Pfeilen können Sie ein Bildlauffenster erfassen.

Beachten Sie auch die Lupe, mit der Sie einen benutzerdefinierten Bereich bis zum Pixel auswählen können. Extrem praktisch, um diesen lästigen Whitespace herauszuschneiden. Dies erspart Ihnen auf lange Sicht Stunden des Editierens.

Wenn Sie auf klicken, haben Sie die Möglichkeit, ein Bild oder Video aufzunehmen, falls Sie dies noch nicht festgelegt haben. Nach der Auswahl wird der Screenshot standardmäßig an den Editor gesendet. Sie können entweder weiter Screenshots erstellen oder sofort bearbeiten.

Wenn Sie sich für die Aufnahme eines Videos entscheiden, beginnt die Bildschirmaufnahme mit aktiviertem Audio und Webcam. Ich werde dir später mehr zeigen.
Snagit Editor
Der Snagit Editor wurde grundlegend überarbeitet, seit ich die Anwendung zum ersten Mal verwendet habe. Die Überholungen begannen in Snagit 12 und wurden in Snagit 13 fortgesetzt. Zuerst sieht es viel einfacher aus, sogar gedämpft. Aber alle Funktionen sind vorhanden, Sie müssen sie nur wieder zur Symbolleiste hinzufügen. Klicken Mehr um zu sehen, was sich vor dir versteckt.

Snagit Editor ist ein Kraftpaket. Ich verwende es zum Bearbeiten von Bildern, die ich nicht einmal mit Snagit aufgenommen habe. (Für dieses Tutorial musste ich beispielsweise Snipping Tool verwenden, um Screenshots von Snagit selbst zu erstellen, aber ich habe sie immer noch in Snagit bearbeitet.)
Snagit-Zeichenwerkzeuge: Die Grundlagen
Lassen Sie mich zunächst die Grundlagen zeigen. Hier haben Sie das Hauptbearbeitungsfenster in der Mitte, Ihre Symbolleiste oben, Ihre Symbolleisteneinstellungen rechts und den Allmächtigen Miniaturbrowser unten.

Dies sollte ein vertrauter Aufbau für alle sein, die eine andere Bildbearbeitungsanwendung verwendet haben. Aber es funktioniert wirklich für Snagit. Ich finde es toll, dass Sie mit dem Thumbnail-Browser zwischen den einzelnen Screenshots wechseln können, oder X aus denen, die Sie nicht möchten.

Jedes Bearbeitungstool in Snagit verfügt über ein Quick Styles-Menü. Sie können Ihre Eigenschaften anpassen und in Quick Styles speichern. Dies ist ein großer Schritt, um schnell Konsistenz in Ihren Screenshots zu schaffen.

Der Abschnitt Werkzeugeigenschaften teilt Immobilien mit der Registerkarte Effekte. Auf der Registerkarte "Effekte" können Sie häufig verwendete Effekte und Bearbeitungen schnell aus den Standardeinstellungen von Snagit oder Ihren benutzerdefinierten Voreinstellungen übernehmen.
Es dauert nur wenige Minuten, um diese wenigen Werkzeuge zu beherrschen. Danach können Sie die Bearbeitung von Screenshots, das Hinzufügen von Callouts usw. blitzschnell durchführen. Die grundlegenden Werkzeuge, die Sie in den meisten Screenshots verwenden, sind Pfeil, Text, Beschriftung und Form.
Das Pfeilwerkzeug enthält durchgezogene und gepunktete Linien und anpassbare Enden (Pfeile oder Punkte)..

Mit dem Textwerkzeug können Sie Farben und Konturen auswählen, um den Text auf dem Bildschirm hervorzuheben. Sie können jede auf Ihrem System installierte Schriftart verwenden.

Beschriftungen sind schneller und stilisierter als eine Kombination aus Pfeil und Text.

Formen sind eine saubere Methode, um einen Abschnitt Ihres Screenshots hervorzuheben.

Dies sind nur einige der Bearbeitungswerkzeuge, die Snagit anbietet. Es gibt noch viel mehr. Der gesamte Satz von Zeichenwerkzeugen umfasst Verschieben, Beschneiden, Beschriftung, Text, Pfeil, Form, Schritt, Weichzeichnen, Stempel, Linie, Ausschneiden, Füllen, Radiergummi, Auswahl, Stift, Textmarker und Vergrößern.

Wählen Sie unter Effekte die Optionen Rand, Kanten, Perspektive, Seitenrotation, Schatten, Filter, Farbanpassung, Farbersetzung, Spotlight & Magnify und Wasserzeichen.

Snagit 13: Was ist neu??
Zu den neuen Funktionen von Snagit 13 gehören eine anpassbare Symbolleiste, Panoramaaufnahme, animierte GIF-Erstellung und Webcam-Unterstützung für Bildschirmaufnahmevideos.
Die Panoramaaufnahme ist der Panorama-Funktion der Kamera Ihres Telefons sehr ähnlich, mit Ausnahme von Screenshots. Dies kann nützlich sein, wenn Sie versuchen, Screenshots von Objekten aufzunehmen, die zu groß und zu groß sind, um ihre volle Majestät einzufangen, wie zum Beispiel ein Doppelregenbogen oder eine Google-Kartenroute.

Bei Videos können Sie während der Aufnahme zwischen Ihrem Bildschirm und Ihrer Webcam wechseln. Mit den eingeschränkten Bearbeitungsfunktionen von Snagit können Sie Intros und Schlussfolgerungen am besten mit Ihrem Screencast verbinden.

Sobald Sie Ihr Video aufgenommen haben, können Sie es als animierte GIF speichern oder auf eine Video-Sharing-Site hochladen.
Snagit Editor: Weitere coole Funktionen
Neben den Tools und Effekten, die Sie erhalten, sind die Benutzeroberfläche und Details von Snagit Editor exzellent. Hier sind einige Dinge, die mir beim Bearbeiten von Bildern aufgefallen sind.
Snagit unterstützt Ebenen und Objekte. Wenn Sie Objekte mit den Zeichenwerkzeugen erstellen oder Bilder in Snagit einfügen, können Sie sie weiterhin ziehen und ablegen, ihre Größe ändern, sie gruppieren oder löschen. Wenn Sie fertig sind, können Sie sie neu ordnen und dann reduzieren. All dies geschieht über das Kontextmenü der rechten Maustaste.

Wenn Sie den Mauszeiger erfassen, wird er auch als Objekt angezeigt. Sie können es leicht aus dem Weg räumen, ohne den Screenshot erneut zu erstellen. nett!

Wenn Sie einen Screenshot aufnehmen, haben Sie die Möglichkeit, ihn fein einzustellen. Sie können die Kanten oder Ecken der Capture-Auswahl ziehen, um sie perfekt zu gestalten.

Die Snagit-Stapelkonvertierungsfunktion kann sehr nützlich sein. Sie können Bilddateien stapelweise konvertieren oder Filter oder Effekte auf mehrere Dateien gleichzeitig anwenden. Ich habe diese Funktion in einem früheren Bericht aufgeschrieben. Das Feature ist immer noch da und es ist immer noch großartig.

Die Anzahl der unterstützten Dateiformate ist nur Bananen. Wenn Sie schon einmal jemandem 50 Bilder mit falscher Ausrichtung, alles im falschen Format und alle, die ein Wasserzeichen benötigen, senden konnte, benötigen Sie Snagit und die Stapelkonvertierungsfunktion.

Organisieren
Für mich ist es gut genug, die neuesten Screenshots im Thumbnail-Browser unten zu haben. Snagit verfügt jedoch über eine recht robuste Funktion für die Screenshot-Bibliothek, mit der Sie Ihre Screenshots nach Ihren Wünschen markieren und organisieren können. Es erstellt automatisch Kategorien für Datum, Anwendung, Website und Art der Bildschirmaufnahme.

Von dort aus können Sie anhand der üblichen Eigenschaften filtern: Name, Änderungsdatum usw..

Sie können Screenshots im Editorfenster mit Tags versehen. Dann wird es in Ihrer Bibliothek unter dem entsprechenden Tag angezeigt.

Aktie
Snagit bietet viele Optionen zum Teilen von Screenshots oder Bildschirmaufnahmen. Für mich ist es mein Favorit, ihn immer noch in die Zwischenablage zu kopieren und in Microsoft Word einzufügen.

Sie können auch in Google Mail und Google Docs kopieren und einfügen.

Neben dem einfachen Ansatz können Sie mit Snagit auch eine Vielzahl von Plattformen nutzen. Ich sehe, dass dies für Videos nützlich ist, wo Sie eine gehostete Plattform wie YouTube oder Screencast.com möchten.

Video und Screencasts
Snagit kann Ihren Bildschirm aufnehmen und von Ihrer Webcam, einem Mikrofon oder Systemaudio aufnehmen. Für kurze Tutorials oder Videoanleitungen ist dies sehr praktisch.

Zugegeben, der Grund, aus dem Sie Snagit kaufen, ist nicht die Videoaufnahme. Die Bearbeitungsfunktionen für die aufgenommenen Clips sind so gut wie nicht vorhanden. Sie haben jedoch die Möglichkeit, es als animiertes GIF zu speichern.
Für die Aufnahme und Bearbeitung von Videos bietet TechSmith ein weiteres fantastisches Produkt: Camtasia. Ich habe Camtasia Studio 7 übrigens überprüft. Ich werde die neue Version bald überprüfen. Bleib dran.
Fazit
TechSmiths Snagit hat definitiv ein neues Gesicht erhalten. Ich muss zugeben, dass ich mich noch nicht an die neue Schnittstelle gewöhnt habe. Ich gehe davon aus, dass ich das tun werde, wenn ich bedenke, wie oft ich das Programm benutze. Die Kernfunktionen sind immer noch da und sie rocken immer noch. Und wie immer ist die Liebe zum Detail und das intuitive Design von TechSmith ein Muss für jeden, der regelmäßig Screenshots macht.
Trotzdem holen die kostenlosen Screenshot-Tools hinsichtlich der Funktionen auf. Das integrierte Windows-Snipping-Tool funktioniert auch bei rudimentärsten Screenshots einwandfrei, z. B. beim Ablegen eines Screenshots in einer E-Mail oder beim Erfassen einer Fehlermeldung. Auch die neue Snip-App für Windows 10 ist einen Versuch wert.
Aber wenn Sie jemand dafür bezahlt, dass Sie Screenshots erstellen und professionelle Dokumente erstellen, sollten Sie in Snagit investieren. Die Zeit, die es Ihnen erspart, und die Konsistenz und die klaren Hinweise, die es Ihnen gibt, sind $ 49,95 wert. Wenn Sie ein bevorstehendes Projekt haben, empfehle ich Ihnen, die 15-Tage-Testversion von Snagit kostenlos durchzuführen. Sie werden sehen, wie sich das Aufnehmen von Screenshots zu einem Vergnügen macht, statt einer lästigen Pflicht.
Wenn Sie Snagit kaufen, können Sie ein Upgrade für $ 24,95 durchführen. Sie veröffentlichen etwa alle zwei Jahre eine neue Versionsnummer. Normalerweise kaufe ich das Upgrade, aber die alten Versionen sind alles andere als veraltet. Ich würde Snagit 9 jeden Tag für jedes kostenpflichtige oder kostenlose Produkt verwenden.
.



