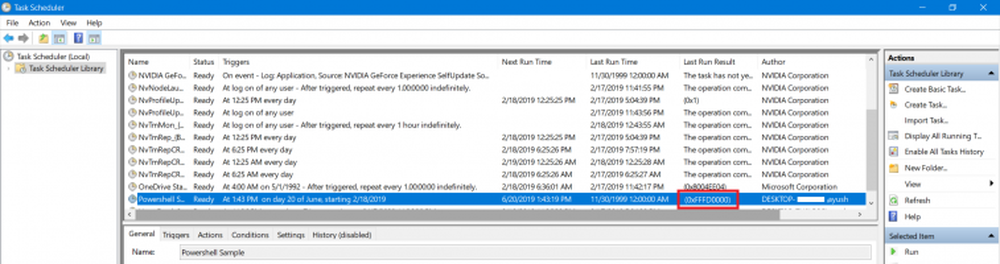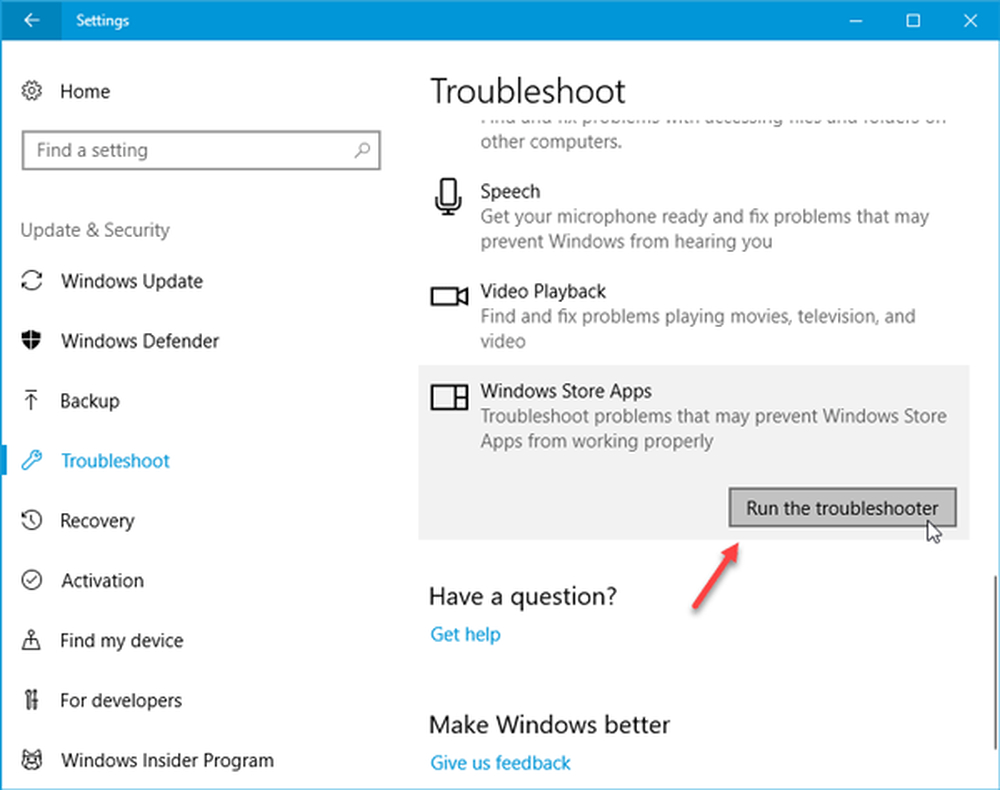pptPlex jetzt für PowerPoint 2010 verfügbar, unterstützt Multi-Touch
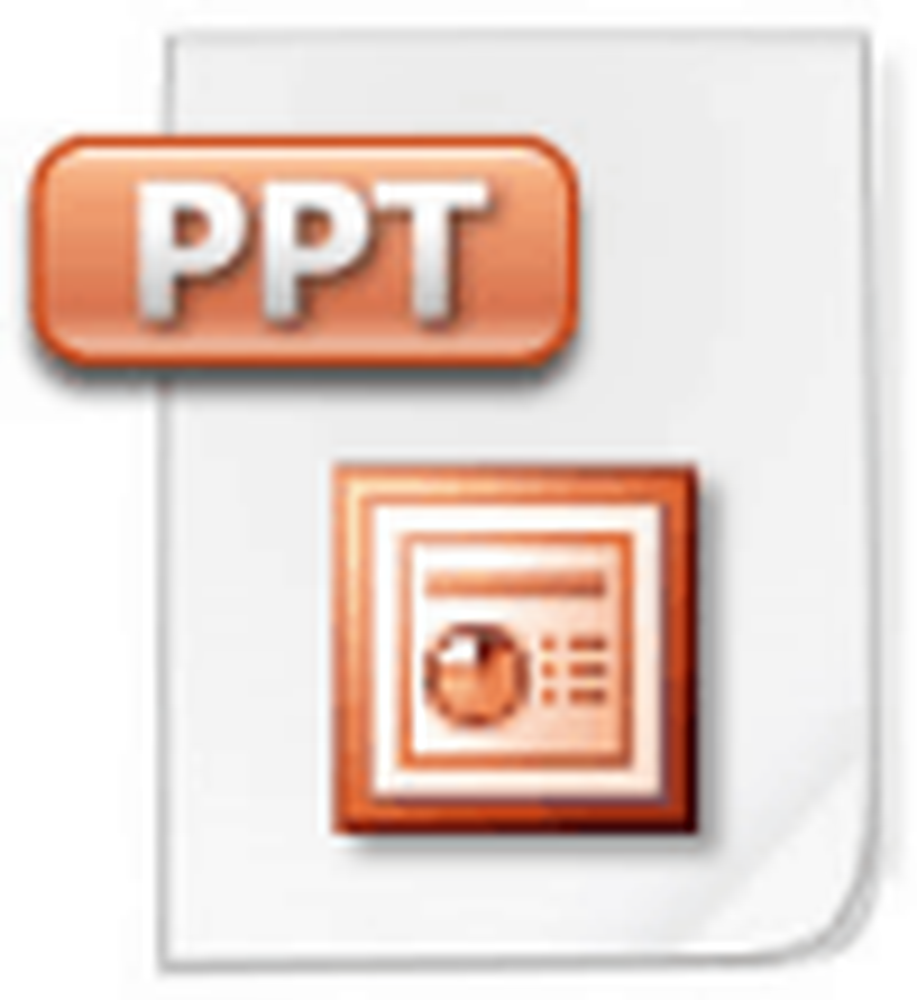
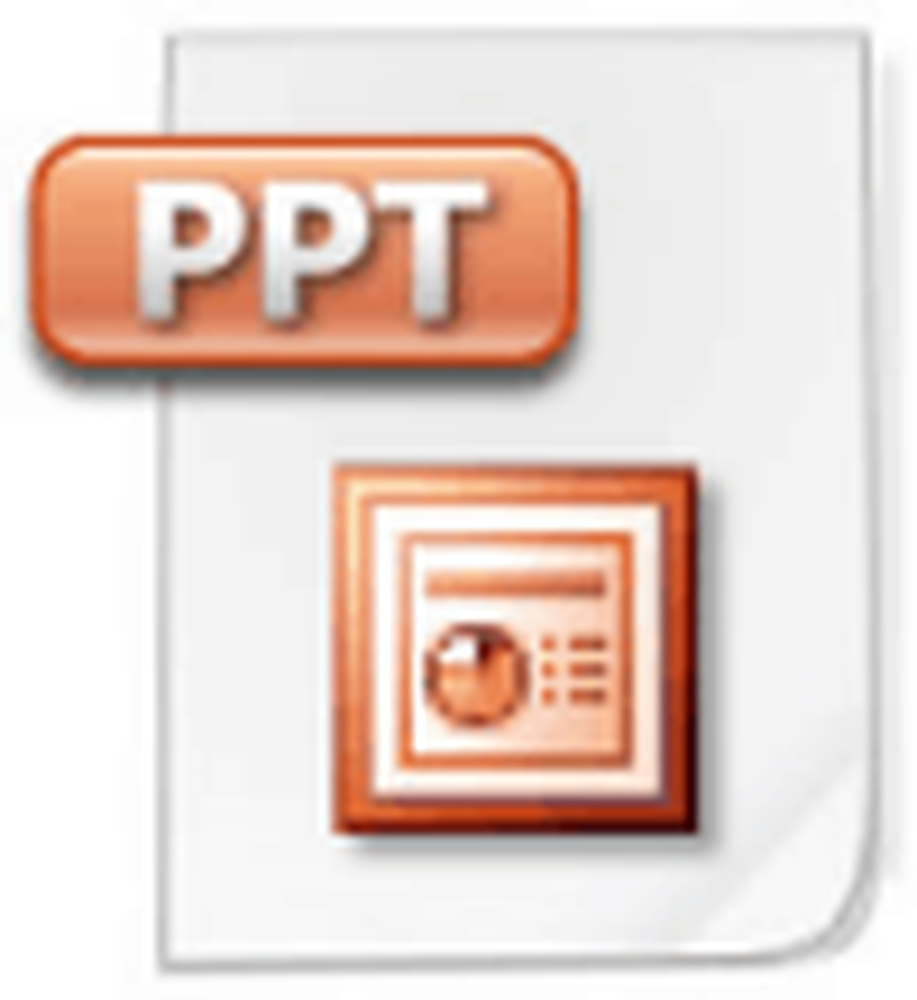 Für alle postmodernen Fiction-Majors, die die linearen Erzählungen satt haben, bietet OfficeLabs das perfekte PowerPoint-Add-In für Sie. Mit pptPlex können Sie sich aus dem Alltag befreien. „Hier ist eine Folie, hier ist eine weitere Folie, und aufgepasst, hier kommt eine weitere Folie“, eine Präsentationsstil-Hegemonie, die von PowerPoint auferlegt wurde und die eine flüssigere, interaktive Darstellung Ihrer Daten ermöglicht wobei das Medium die Nachricht widerspiegelt. (Ich bin seit drei Jahren nicht mehr am College, und dies ist das erste Mal, dass ich dafür bezahlt wurde, diese Worte zu gebrauchen ...)
Für alle postmodernen Fiction-Majors, die die linearen Erzählungen satt haben, bietet OfficeLabs das perfekte PowerPoint-Add-In für Sie. Mit pptPlex können Sie sich aus dem Alltag befreien. „Hier ist eine Folie, hier ist eine weitere Folie, und aufgepasst, hier kommt eine weitere Folie“, eine Präsentationsstil-Hegemonie, die von PowerPoint auferlegt wurde und die eine flüssigere, interaktive Darstellung Ihrer Daten ermöglicht wobei das Medium die Nachricht widerspiegelt. (Ich bin seit drei Jahren nicht mehr am College, und dies ist das erste Mal, dass ich dafür bezahlt wurde, diese Worte zu gebrauchen ...) Grundsätzlich können Sie mit pptPlex die Struktur Ihrer Folien anzeigen und dann von Folie zu Folie zoomen, aufreißen und springen, sodass der Betrachter visuell ansprechender ist. Dieses wenig bekannte kostenlose Add-In von OfficeLabs begeistert garantiert die Socken eines ausgetretenen akademischen oder geschäftlichen Publikums. Außerdem werden die Daten verständlicher.
Es ist schwer zu erklären, was pptPlex für Ihre PowerPoint-Präsentationen macht. Sie können sich dieses Übersichtsvideo auch zuerst ansehen:

Ordentlich, was? Okay, so können Sie selbst eine dieser pptPlex-Präsentationen erstellen:
1. Laden Sie pptPlex von OfficeLabs herunter. Sie können die Hintergrundgeschichte zu pptPlex lesen, wenn Sie sich über die Technologie informieren möchten, oder Sie können einfach weiter machen klicken Versuch es! anfangen Hinweis: pptPlex unterstützt jetzt Office 2007 und Office 2010 in Windows Vista, Windows XP und Windows 7.

2. Führen Sie das MSI-Installationsprogramm aus und starten Sie PowerPoint. pptPlex ändert keine der Hauptfunktionen von PowerPoint. Es fügt einfach die Registerkarte pptPlex am Ende des Menübands hinzu. Klicken um auf pptPlex zuzugreifen.

3. Klicken Leinwand Hintergrund anfangen pptPlex enthält einige sehr schick aussehende Vorlagen, die als Ausgangspunkt für eine pptPlex-PowerPoint-Präsentation dienen. Probieren Sie einige der verschiedenen Vorlagen aus, um herauszufinden, welche am besten für Ihre Präsentation geeignet ist.

4. Die leere Vorlage wird mit Platzhaltertext gefüllt, der etwa "nicht verwendeter Abschnittsbereich 1", "nicht verwendeter Abschnittsbereich 2" usw. enthält. Um Folien in diese Bereiche einzufügen, müssen Sie zunächst Abschnitte hinzufügen. In der Abbildung unten habe ich dies bereits getan, und Sie können sehen, wie die Abschnitte mit dem Layout in der PowerPoint-Präsentation übereinstimmen.

5. Hinzufügen von Abschnitten in PowerPoint 2010, klicken das Zuhause Tab und klicken Neuer Bereich, rechts neben der Schaltfläche "Neue Folie". Nächster, klicken Abschnitt hinzufügen.

Wenn Sie PowerPoint 2007 ausführen, verfügen Sie nicht über Abschnitte. Sie müssen also Abschnitte auf der Registerkarte "pptPlex" hinzufügen.

6. Dadurch wird über der ausgewählten Folie ein unbenannter Abschnitt hinzugefügt. Rechtsklick es und wählen Abschnitt umbenennen und ändern Sie es in etwas Sinnvolles, da dies als Kopfzeile für alle darunter liegenden Folien dienen wird.

7. Fügen Sie dem soeben erstellten Abschnitt Folien hinzu. Diese werden in Ihrer pptPlex-Präsentation in den entsprechenden Bereichen angezeigt, in denen sich der Platzhaltertext befindet. Zum Beispiel wird der erste Abschnitt der Folien in den Bereich mit der Bezeichnung „nicht verwendeter Bereich 1“ eingefügt, und der zweite Abschnitt der Folien wird im Bereich mit der Bezeichnung „nicht genutzter Bereich 2“ usw. angezeigt, unabhängig davon, was Sie benennen Ihre Abschnitte. Sie können Folien und Abschnitte per Drag & Drop verschieben, um sie nach Ihren Wünschen neu anzuordnen. Wenn Sie Ihre pptPlex-Präsentation anzeigen, werden die Abschnittsnamen entsprechend auf Ihrer Übersichtsfolie angezeigt.

8. Wenn Sie fertig sind, kehren Sie zur Registerkarte pptPlex zurück und starten Sie Ihre Präsentation, indem Sie auf klicken Aus der Übersicht, Von der ersten Folie oder Von der aktuellen Folie.

Die Unterschiede zwischen diesen sind selbsterklärend und der beste für Ihre Präsentation hängt von der Struktur Ihrer Gesprächspunkte ab. Sie könnten zum Beispiel mit der Übersicht beginnen und ihnen einen Überblick über das geben, worüber Sie sprechen werden, gefolgt von einer detaillierteren Diskussion über jeden Ihrer Punkte. Oder Sie können mit der ersten Folie beginnen und sich durch die Folien bewegen, um schließlich die Übersicht zu beenden, um das „große Bild“ nach Hause zu bringen (buchstäblich und bildlich).
Sobald Sie sich in einer pptPlex-Präsentation befinden, navigieren Sie mit den folgenden Befehlen durch Ihre Präsentation:
- Die Leertaste Fahren Sie mit der nächsten Folie fort. Wenn sich in einem Abschnitt mehrere Folien befinden, stoppt pptPlex automatisch einen kurzen Zwischenstopp am oberen Rand des Bereichs und gibt Ihnen einen Überblick über die darin enthaltenen Folien. Auf diese Weise können Sie die wichtigsten Punkte Ihrer Präsentation einrahmen, bevor Sie in Details eintauchen.
- Oben links bewegt sich rückwärts durch die Präsentation.
- Abwärts / Rechts bewegt sich vorwärts durch die Präsentation.
- Klicken und Ziehen Mit dieser Option können Sie die Präsentation verschieben, ohne zu zoomen, genau wie bei einer mobilen Webseite.
- Doppelklick vergrößert einen Gegenstand. Wenn du Doppelklick In einem Abschnitt sehen Sie den gesamten Abschnitt. Wenn du Doppelklick Bei einem Rahmen wird der Rahmen vergrößert. Wenn du Doppelklick Innerhalb eines Rahmens können Sie einzelne Bereiche des Rahmens weiter vergrößern.
- Rechtsklick zoomt aus dem aktuellen Bild heraus. Wenn Sie einen Frame vergrößert anzeigen, wird mit einem einzigen Rechtsklick der gesamte Frame angezeigt. Rechtsklick erneut, um den Abschnitt anzuzeigen. Rechtsklick noch einmal, um die Übersicht zu sehen.
Eine sehr groovige Entwicklung für pptPlex ist, dass es jetzt Multi-Touch in Windows 7 unterstützt. Die Multi-Touch-Gesten sind:
- Berühren mit einem Finger zum Vergrößern.
- Berühren Sie mit zwei Fingern herauszoomen.
- Wische nach rechts um zum nächsten Frame zu gelangen.
- Nach links wischen um zum vorherigen Frame zurückzukehren.
Sie können auch wie auf einem iPhone klemmen / schwenken.
Das ist im Grunde das, was Sie wissen müssen, um zu beginnen. Sie können pptPlex-Leinwände auch auf vorhandene PowerPoint-Präsentationen anwenden. Laden Sie einfach die Leinwand und ordnen Sie Ihre vorhandenen Folien in den entsprechenden Abschnitten neu an. Sie können auch die Übergänge und den Fluss zwischen Abschnitten und Folien anpassen Klicken Erweiterte Optionen auf der Registerkarte pptPlex. Sie können beispielsweise die Vorschau des Abschnitts überspringen oder die Folien so anordnen, dass Sie sie im Zickzack- oder Spiralmodus navigieren. All dies sind kleine Schnörkel, aber wenn die Präsentation zählt, können sie einen langen Weg gehen.

Insgesamt bietet pptPlex viel Potenzial, insbesondere wenn Sie kreativ sind. Die Timeline-Leinwand ist ein hervorragendes Beispiel dafür, wie pptPlex dem Publikum helfen kann, die Details in Bezug auf das Gesamtbild zu verstehen. Die pptPlex-Leinwand, auf der nur eine Reihe von Anzügen um ein Whiteboard herum angezeigt wird, präsentiert den Inhalt in einer Form, die seiner Form weniger nachempfunden ist, fügt aber dennoch genug Schwindel hinzu, damit die Leute denken, dass Sie ein PowerPoint-Assistent sind. Und ist nicht letztendlich der Ruhm des Schausterns, worum es geht?
P.S. Ein grooviges Video von Multi-Touch-pptPlex in Aktion finden Sie in dieser Demo von OfficeLabs: