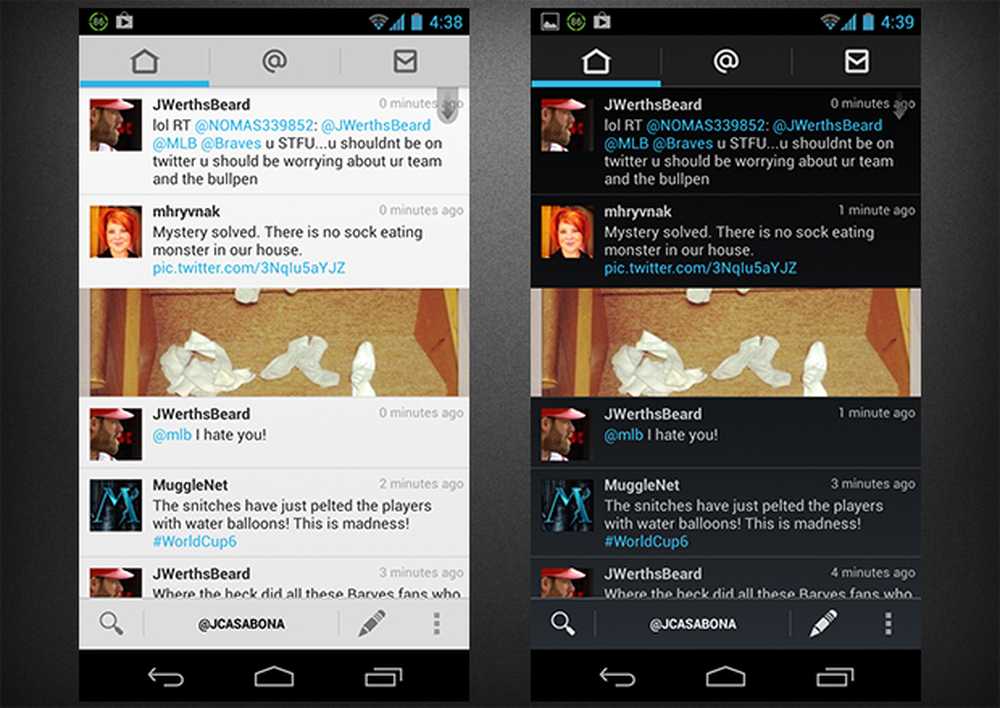Jing - Das kostenlose Screenshot- und Freigabe-Tool für Windows und MAC


In einem vorherigen Artikel haben wir über das Teilen von Screenshots über screencast.com mit Techsmiths SnagIt gesprochen. Heute werde ich über sie berichten kostenlos Bildschirmaufnahme-Tool Jing. Jing ist sehr benutzerfreundlich aufgebaut, selbst Opa könnte mit ein bisschen Übung den Dreh raus bekommen (obwohl er vielleicht Hilfe bei der Einrichtung braucht.)
Mit Jing können Sie Ihre Bildschirmaufnahmen auf einfache Weise für Ihre Lieblingsfreunde und Websites erfassen (oder nicht) irgendein Ärger. Das Programm arbeitet Hand in Hand mit screencast.com, einer freundlichen und effektiven Online-Website zum Speichern und Teilen von Fotos, die Ihnen Speicherplatz von 2 GB und 2 GB Bandbreite kostenlos zur Verfügung stellt! Obwohl Sie mit Jing auch Videos auf Ihrem Bildschirm aufnehmen können, werde ich heute nur die Screenshot-Funktionen behandeln.
Einfaches Jing-Setup
1. Herunterladen Jing von http://www.jingproject.com/ für Windows oder Ihren MAC. Die Installation ist einfach. Führen Sie einfach das Installationsprogramm aus.

2. Beim ersten Einrichten von Jing gibt es ein cleveres Einführungsvideo. Sie können es sehen, wenn Sie möchten oder direkt nach rechts unten gehen Klicken das Überspringen Taste.

3. Um Jing verwenden zu können, müssen Sie ein Screencast.com-Konto erstellen. Dieses Konto ist ein echter Vorteil, da Screencast ein hervorragender Online-Service ist, der mit Photobucket oder Flickr vergleichbar ist, jedoch ohne alle dazugehörigen Bedingungen und Beschränkungen.
Hinweis: Normalerweise würde ich das Kontrollkästchen "Ich möchte helfen, dieses Programm zu verbessern" deaktivieren, aber Jing (Techsmith) hat sehr gute Datenschutzbestimmungen und Ihre Informationen sind generell sicher, unabhängig davon, was sie sammeln. Nicht zu erwähnen, dass sie unspezifische Informationen sammeln.


Sobald Sie Ihr Konto erstellt haben, können Sie Jing verwenden! Es gibt noch ein paar Einstellungen, die wir wirklich anpassen sollten, aber wir werden später in diesem Artikel ein wenig darüber sprechen.
Mit Jing Screenshots aufnehmen und einfach teilen
1. Wenn die Installation abgeschlossen ist, wird zuerst die kleine Sonne angezeigt, die am Rand Ihres Desktops anliegt. Wenn Sie den Mauszeiger darüber bewegen, werden einige Optionen angezeigt. Wenn Sie die andockbare Sonne als störend empfinden, können Sie auf alle ihre Tasten ebenso über die Taskleiste zugreifen. Wenn Sie jedoch einen Screenshot aufnehmen möchten, können Sie dazu den linken Sonnenknopf verwenden.

2. Es gibt mehrere Möglichkeiten, einen Screenshot, die Sonnenschaltfläche wie oben erwähnt, einen Hotkey zu verwenden oder eine Bildschirmaufnahme über das Taskleistensymbol zu starten. Sobald Sie die Screenshot-Schaltfläche gedrückt haben, direkt Zeichnen ein Box um das, was Sie sparen möchten. Eine kleine Infoleiste folgt Ihrer Maus und gibt Ihnen die genauen Abmessungen (in Pixel) Ihres Captures.

3. Sobald Sie die Maus loslassen, erfasst Jing Ihre Auswahl. Sie gelangen in einen Pre-Save-Bildschirm, in dem Sie Ihre Auswahl wiederholen oder in ein Video ändern können. In diesem Beispiel fahren wir mit und fort Klicken Bild aufnehmen.

4. Sie gelangen in das Jing-Bearbeitungsfenster. Es ist ziemlich einfach mit nur wenigen Bearbeitungswerkzeugen, aber das Schöne ist die Freigabe-Funktion. Wenn du Klicken Teilen Sie über Screencast.com Wenn automatisch hochgeladen wird und die URL automatisch in Ihre Zwischenablage kopiert wird, müssen Sie nur noch etwas tun Einfügen das Bild URL wo immer Sie es teilen möchten. Zusätzliche Einstellungen gelten für das Teilen von Youtube, Twitter, Flickr und sogar FTP. Lesen Sie weiter, um die Einstellungen zu ändern, um die Verwendung von Jing zu erleichtern.
Beispiel für ein Screencast-hochgeladenes Bild

Ändern Sie die Jing-Standardeinstellungen für eine einfachere Verwendung
1. Zugriff auf das Jing-Einstellungsfenster, Rechtsklick das Jing-Symbol aus Ihrer Taskleiste. Klicken Mehr.

2. Jing hält die Dinge einfach, da es nur eine Einstellungsseite gibt. Das erste, was ich empfehle, ist zu einstellen ein Hotkey erfassen. Druckbildschirm ist eine naheliegende Wahl, da es sich bei der Standardschaltfläche für die Bildschirmaufnahme um das Standardfenster handelt. Wenn Sie einen Hotkey festlegen, können Sie die angedockte Sonne auf Ihrem Bildschirm deaktivieren.
Als Nächstes, wenn Sie Jing für die Freigabe auf mehr als nur screencast.com einrichten möchten, dann Klicken Anpassen unter Freigabe-Schaltflächen.

3. Klicken das Neu um eine neue Schaltfläche einzurichten.

4. Um eine Jing-Schaltfläche zu erstellen, die Sie mit einem Dienst teilen können, klicken Sie auf die Registerkarte "Dienst" und geben Sie Ihre Informationen ein. Für Twitter, Klicken das Twitter Tab und dann Klicken das Twitter-PIN abrufen Taste.

5. Sie gelangen zur Autorisierungsseite für Twitter-Anwendungen in Ihrem Internetbrowser. Geben Sie Ihre Twitter-Kontoinformationen ein und dann Klicken ermöglichen. Sie gelangen dann zu einer Seite, in der in der Mitte eine Nummer angezeigt wird, Kopieren diese Nummer und dann Einfügen es unter PIN eingeben:.

Wenn Sie jetzt eine Bildschirmaufnahme machen, können Sie sie direkt auf Twitter freigeben und sogar eine Tweet-Nachricht eingeben, um damit zu beginnen.
Für Flickr und YouTube ist der Prozess genauso einfach. Sehr groovig!


Die Benutzerfreundlichkeit und der Preis von Jing (kostenlos) machen es zu einem meiner Lieblingswerkzeuge. Kein Wunder, dass Jing von Techsmith stammt, den Machern von Snagit und Camtasia Studio - den Standards für Screenshots und Video-Screencasts sowie zwei meiner Lieblingswerkzeuge! Wenn Sie alle Screenshots auf groovyPost.com betrachten, können Sie sicher verstehen, warum!