Schneiden Sie die Schnur mit Skifta
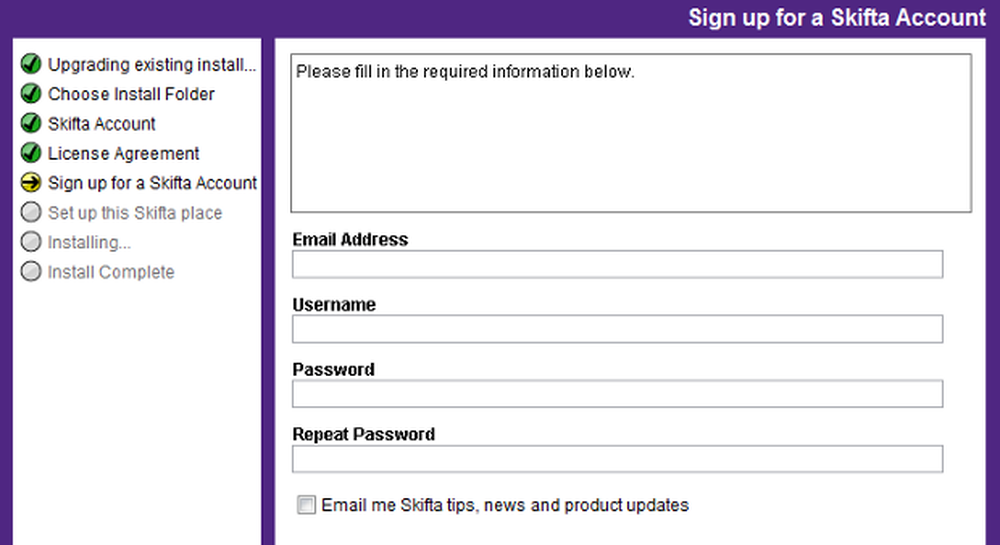
Android-Mobilgeräte sind tragbare Kraftwerke mit viel Power unter der Haube. Die Bildschirmgrößen können sehr groß sein und erstklassige Auflösungen bieten, sodass sie sich hervorragend zum Ansehen von hochauflösendem Video und zum Hören von HiFi-Audio eignen. Trotz des eingebauten Speicherplatzes und der erweiterbaren Speicherkartensteckplätze ist das Kodieren und Tragen von Audio- und Videodateien ein großer Schmerz.
Wie toll wäre es, die in Ihrem Haus gespeicherten Medien über WLAN oder mobiles Breitband auf Ihre mobilen Bildschirme zu streamen? Mit Skifta können Sie Ihre Musik, Videos und Fotos bequem von zu Hause und unterwegs steuern, abspielen und genießen. In diesem Artikel erfahren Sie, wie Sie es am besten so einrichten können, dass Sie Mediendateien unterwegs genießen können.
Überblick
Skifta wirkt wie Magie. Es gibt kein Hochladen ins Internet und keine Synchronisierung mit Ihrem Telefon. In der Tat kopieren oder verschieben Sie Ihre Sachen überhaupt nicht. Sie lassen es einfach dort, wo es ist. Unabhängig davon, ob Sie sich irgendwo im Internet oder auf Ihrem Computer zu Hause befinden, können Sie mit Ihrem Smartphone oder Tablet remote auf Ihre Daten zugreifen.
Sie können nicht nur von überall auf Ihre digitalen Medien zugreifen. Mit Ihrem Smartphone oder Tablet können Sie sie auch zu DLNA-zertifizierten und UPnP-kompatiblen Fernsehgeräten, IP-verbundenen Stereoanlagen, PlayStation 3-Konsolen, Windows 7-PCs und tausenden anderen Geräten der Unterhaltungselektronik streamen.
Fertig machen
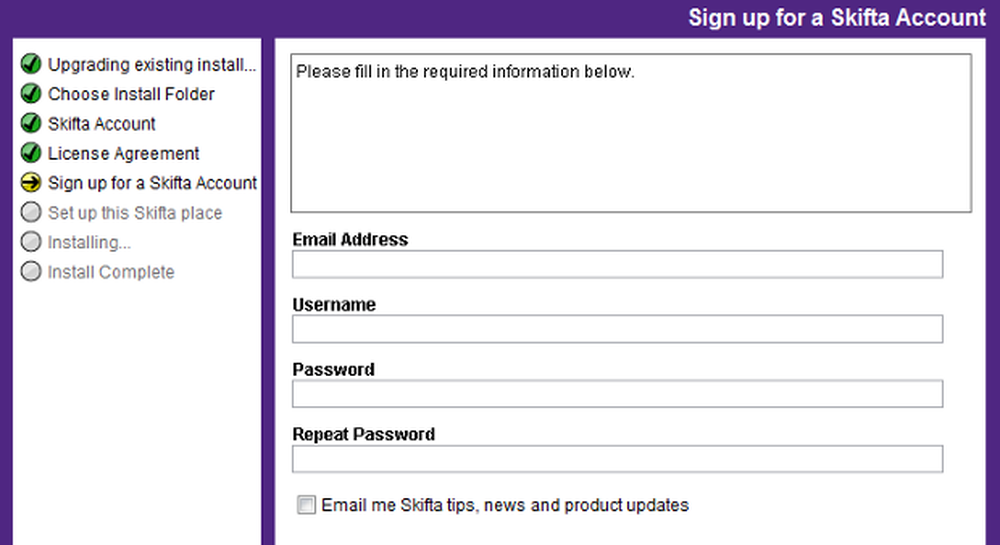
Anmeldung für Skifta
Um die digitalen Medien zu entsperren, die wir besitzen, laden wir zunächst die Skifta Desktop-App herunter und installieren sie. Eine Version davon ist sowohl für Windows als auch für Mac verfügbar. Ich habe mit der Windows-Version experimentiert, in der sich meine Multimedia-Fülle befindet. Dies war ein ziemlich schmerzloser Prozess. Mit dem Assistenten können Sie sogar ein Skifta-Konto erstellen, ohne den Webbrowser öffnen zu müssen.
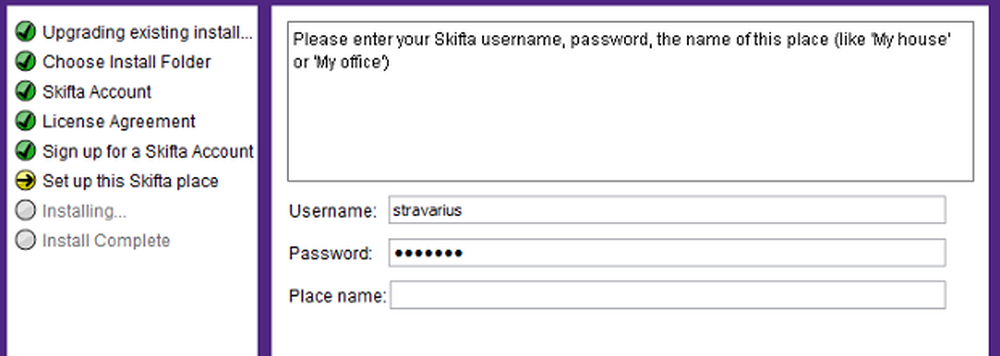
Einen Ort einrichten
Wenn Sie mehrere Computer besitzen, sollten Sie die Setzt kennzeichnen Sie Ihre Media Center korrekt. Auf diese Weise ist es für Sie viel einfacher, viele Quellen hinzuzufügen und alle vom Mobiltelefon aus ohne Verwirrung zu verwalten.
Mobile App einrichten
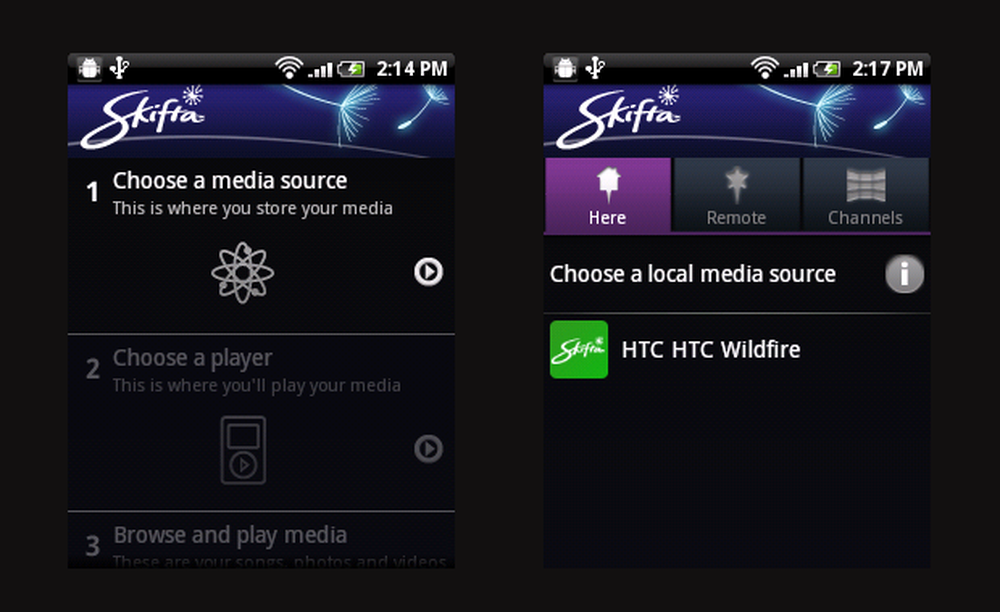
Hauptbildschirm und Auswählen einer lokalen Medienquelle
Beim Start überprüft die App immer, ob eine aktualisierte Version verfügbar ist, bevor Sie zum Hauptbildschirm gelangen. Wie Sie sehen werden, sind drei Schritte erforderlich, bevor Sie Ihre Inhalte kabellos abspielen können. Es ist eine großartige Sache, dass sich die Entwickler dazu entschieden haben, jeden Schritt klar zu definieren und zu kennzeichnen, sodass selbst technische Neulinge den gesamten Prozess besser verstehen können.
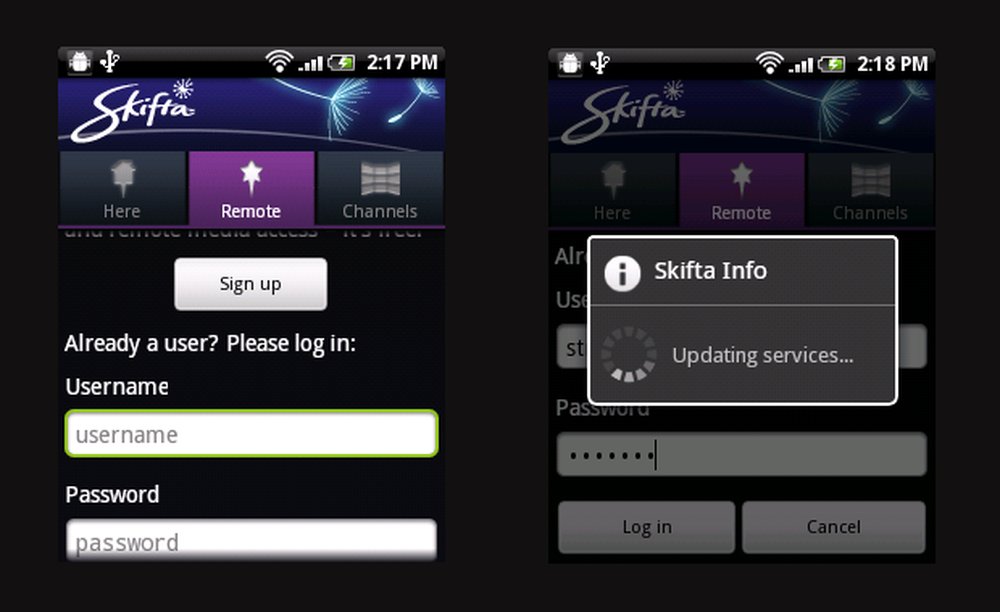
Melden Sie sich an, um eine Remote-Verbindung herzustellen
Vorhersagbar ist der erste Schritt für Sie, die Quelle zu identifizieren, von der Sie den Inhalt streamen möchten. Sie können entweder vom lokalen Gerätespeicher aus spielen oder sich anmelden, um auf den Inhalt remote zuzugreifen. Geben Sie die Anmeldeinformationen ein und warten Sie einige Sekunden, bis die App mit dem Server interagiert und Ihren Computer identifiziert, auf dem die Skifta Desktop Companion-App installiert ist.
Mein HTC Wildfire ist nicht dafür bekannt, mit komplexen Apps wie Skifta gut zu spielen. Aber unerwartet lief alles reibungslos und schnell. Es gibt auch eine Option, um Inhalte aus dem Internet unter hinzuzufügen Channels Tab.
Verbindung herstellen
Sobald die mobile App den Remote-Computer gefunden hat, können Sie loslegen. Im zweiten Schritt werden wie im vorherigen Schritt zwei Optionen angezeigt. Hier müssen Sie das Gerät auswählen, mit dem Sie eine Verbindung herstellen möchten, und es werden alle kompatiblen Geräte angezeigt, zu denen der Inhalt gestreamt werden kann.
Ich bin nicht in die technischen Nuancen der App eingeweiht, aber in Zukunft wäre es großartig, wenn die ersten beiden Schritte zusammengefügt würden, um die Anwendung einfacher zu gestalten.
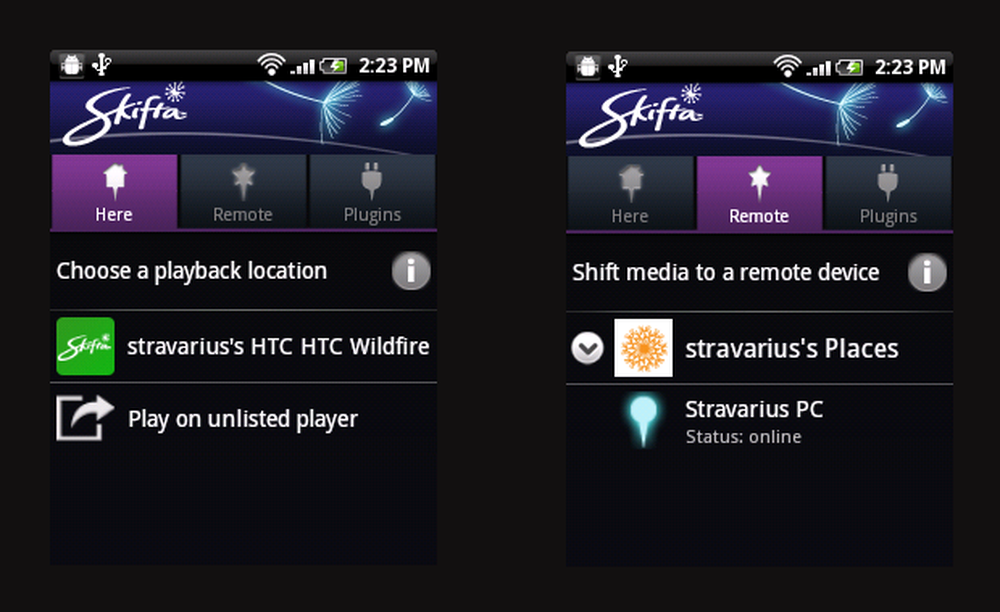
Einen Wiedergabestandort auswählen
Warten Sie einige Sekunden, bis die Verbindung hergestellt ist. Sobald dies erledigt ist, können Sie über die dritte Option im Hauptbildschirm auf den Inhalt zugreifen - Durchsuchen und Medien abspielen. Die auf Ihrem Remote-Computer verfügbaren Ordner und Dateien (die Sie in der Desktop-App hinzugefügt haben) werden für Sie geöffnet.
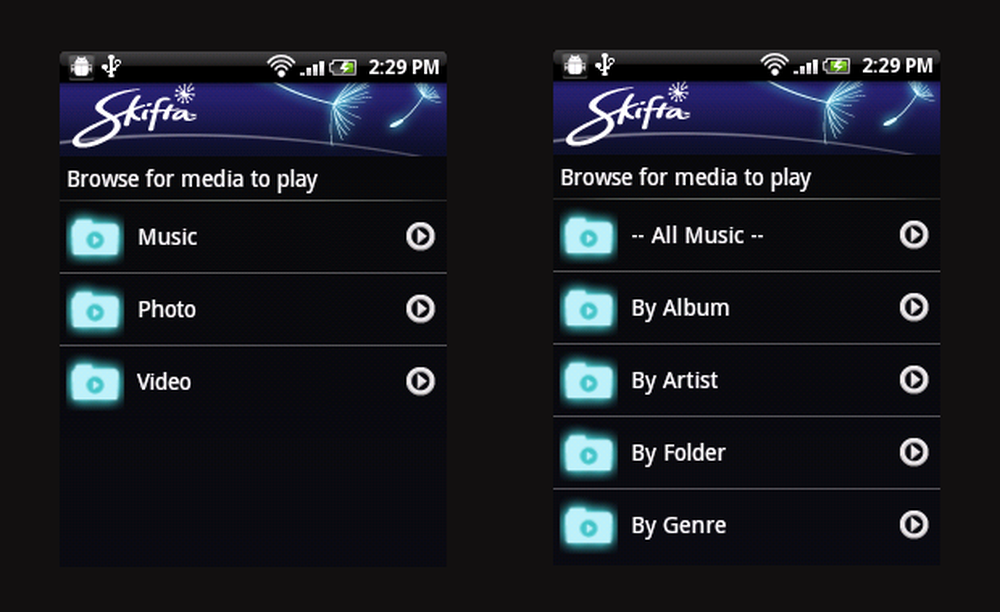
Zugriff auf entfernte Dateien
Es war schön, die gleiche Ordnerstruktur wie der Desktop zu haben. Die Bilder wurden perfekt angezeigt und es dauerte nicht lange, bis sie geladen wurden. Musik zu spielen war auch fantastisch, und die Wiedergabequalität war großartig, ohne Rauschen oder Überspringen.
Abschließende Gedanken
Ich war von Skiftas Funktionen und Leistung beeindruckt. Die App verfügt über alle Funktionen, die ein Multimedia-Liebhaber jemals brauchen wird. Anfangs war ich mir nicht sicher, ob es einfach wäre, die App einzurichten, trotz der Behauptung der Entwickler, dass sie sich mit praktisch jedem Gerät verbinden kann. Aber der ganze Prozess war ein Kinderspiel.
In Windows blockiert die Firewall- und Antivirensoftware möglicherweise die ausgehenden Verbindungen der App. Wechseln Sie in den interaktiven Modus, damit die Dienste Kontakt aufnehmen können. Ich wünschte, die Dienste wären eindeutig gekennzeichnet. Dies würde es leicht machen, sie für den ausgehenden Zugriff zu löschen.
Ein weiterer irritierender Aspekt von Skifta ist die schlechte Navigation der mobilen App. Es gibt einfach zu viele Hin- und Herbewegungen, um von einem Schritt zum anderen zu gelangen. Jedes Mal, wenn Sie einen Schritt zurückgehen, wird die Verbindung getrennt, und Sie müssen die Verbindung erneut auswählen und erneut herstellen. Es dauert nur ein paar Sekunden mehr, reduziert jedoch die ansonsten fantastische Benutzererfahrung um eine Stufe. Dies ist jedoch nur ein nörgelnder Fehler. Insgesamt bin ich glücklich, Skifta entdeckt zu haben, und Sie sollten es auch versuchen!




