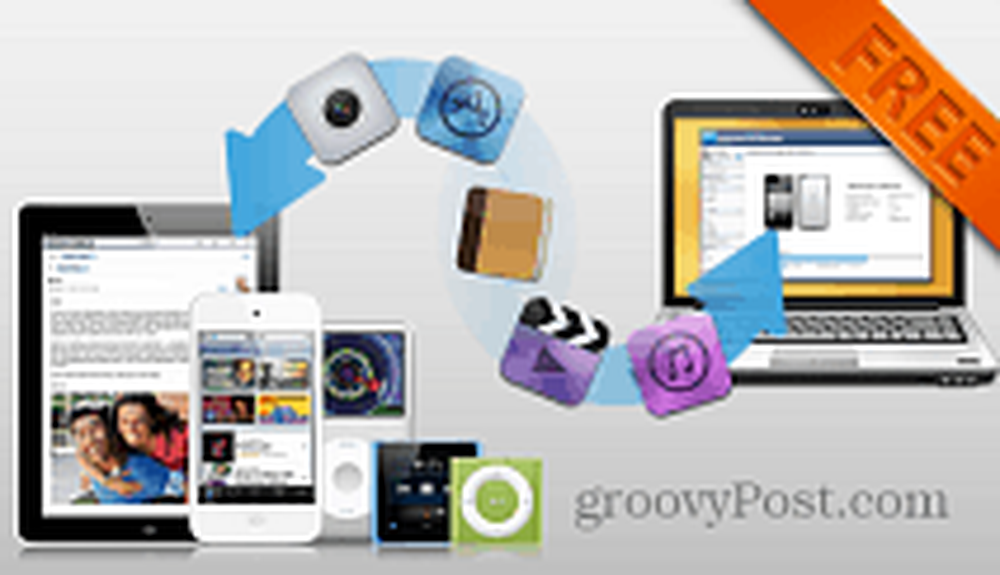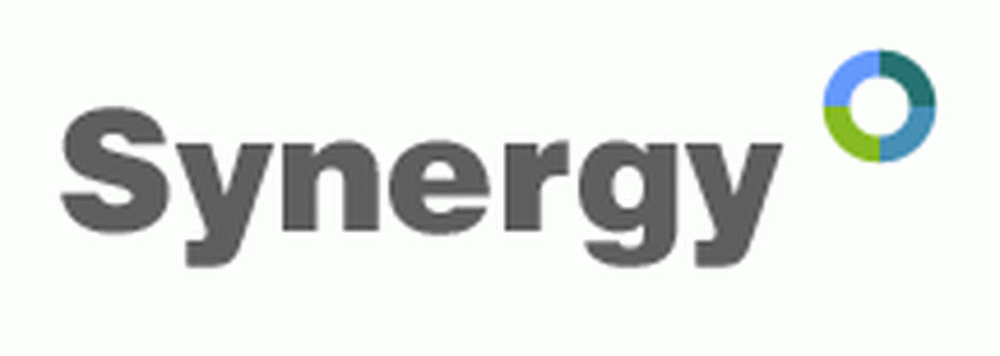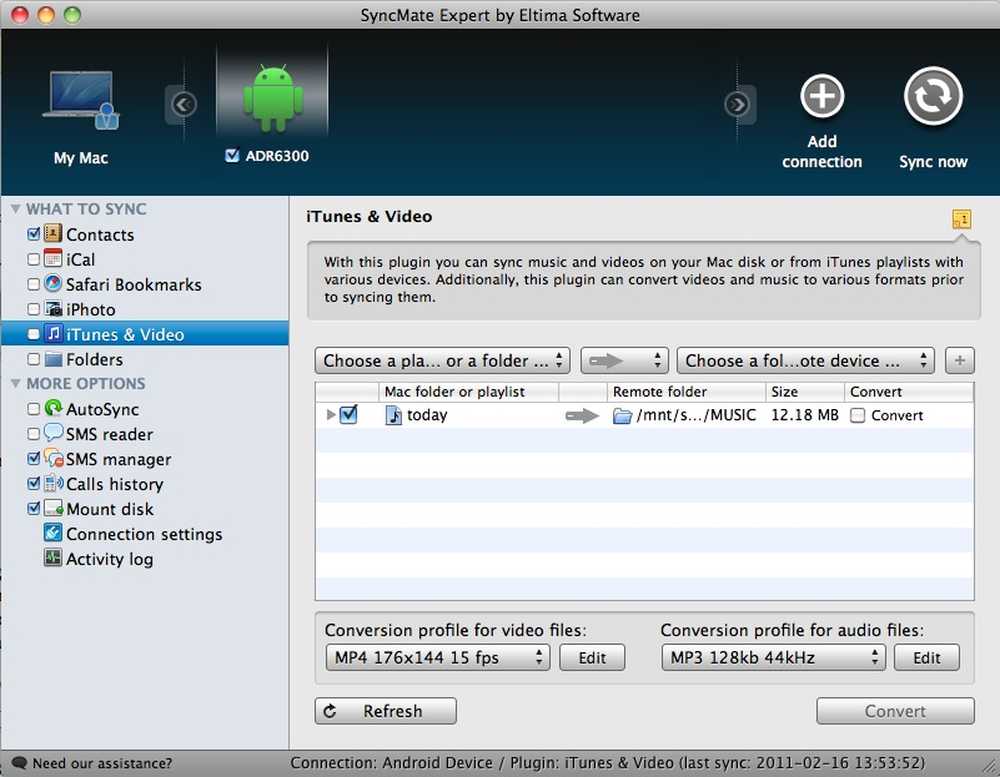Synchronisieren Sie Ihre Life Student Edition
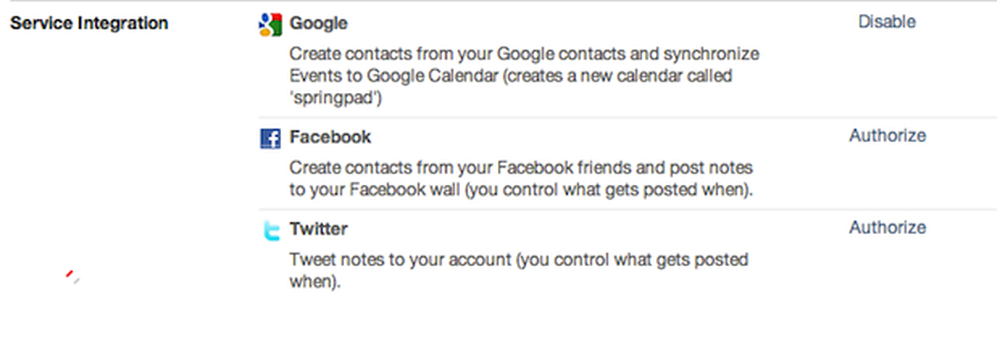
Das Leben eines Studenten kann manchmal sehr chaotisch sein. Glücklicherweise gibt es einige hervorragende Apps, die den Überblick über Ihren Alltag behalten. Jede App hat ihren eigenen Vorteil, sie ist jedoch noch leistungsfähiger, wenn sie in Kombination miteinander verwendet wird, um Ereignisse, Aufgaben, Notizen und alles andere, was Sie möchten, nahtlos zu organisieren.
Zu diesem Zweck empfehle ich Ihnen, Ihre Organisation für eine mit Notizen versehene Anwendung mit vielen Funktionen zu zentralisieren. In dieser Demonstration werde ich Springpad verwenden.
Die Apps
Bevor wir beginnen, sollten Sie sicherstellen, dass Sie über die benötigten Apps verfügen und mit deren Verwendung vertraut sind. Alle Apps, die ich verwenden werde, finden Sie in den beiden oben angegebenen Links.
Die Basis unserer Operationen wird Springpad sein. Ich empfehle, die Rezension zu lesen, um sich mit den grundlegenden Anwendungen dieses Programms vertraut zu machen. Wir verwenden Springpad für die Verknüpfung mit Google Kalender, das mit jedem Android-Gerät geliefert wird und auf das Sie von Ihrem Google-Konto aus zugreifen können, zusammen mit zwei anderen Google-Diensten: Google Docs und Google Reader.
Eine andere übliche App zum Erstellen von Notizen ist Evernote. Dies ist jedoch nicht ideal, wenn Sie versuchen, Ihre gesamte Arbeit vollständig zu synchronisieren, da keine Synchronisierung mit Google Kalender möglich ist.
Ich werde auch diverse Apps verwenden, um die Notizen so effizient wie möglich zu gestalten.
Nun lass uns anfangen!
Google Kalender
Das größte Feature von Springpad ist die Möglichkeit, einen eigenen Kalender in Google Kalender zu erstellen. Das bedeutet, wenn Sie sich in Springpad befinden (was Sie immer sein sollten), können Sie ein Ereignis erstellen, z. B. einen Test oder ein Projekt, und es automatisch in Ihrem Kalender speichern.
Melden Sie sich dazu bei Ihrem Springpad-Konto an. Tippen Sie dann auf Einstellungen und wechseln Sie zur Registerkarte Dienste. Klicken Sie neben dem Google-Logo auf "autorisieren" und befolgen Sie die Schritte. Nachdem Sie fertig sind, sollte angezeigt werden, dass Ihr Google-Konto jetzt deaktiviert werden kann, wenn Sie möchten.
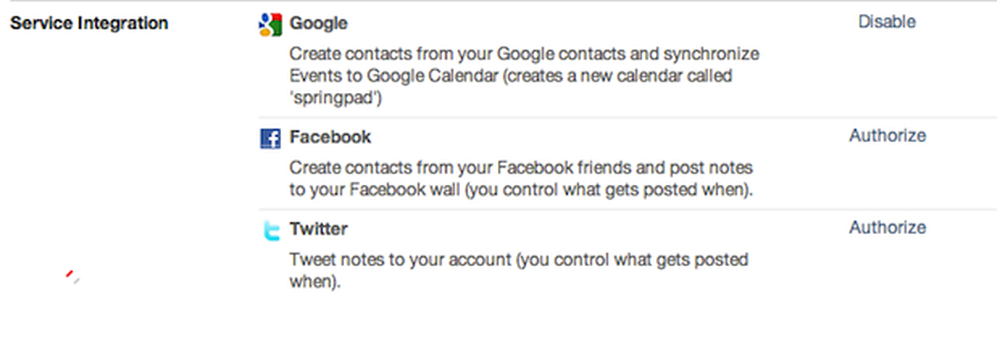
Springpad Services
Gehen Sie nun einfach in das gewünschte Springpad-Notebook und klicken Sie auf das Pluszeichen. Klicken Sie dann auf "nach Typ hinzufügen". Dadurch wird eine Liste möglicher Ergänzungen angezeigt. Klicken Sie auf "Ereignis" und geben Sie die Informationen ein.
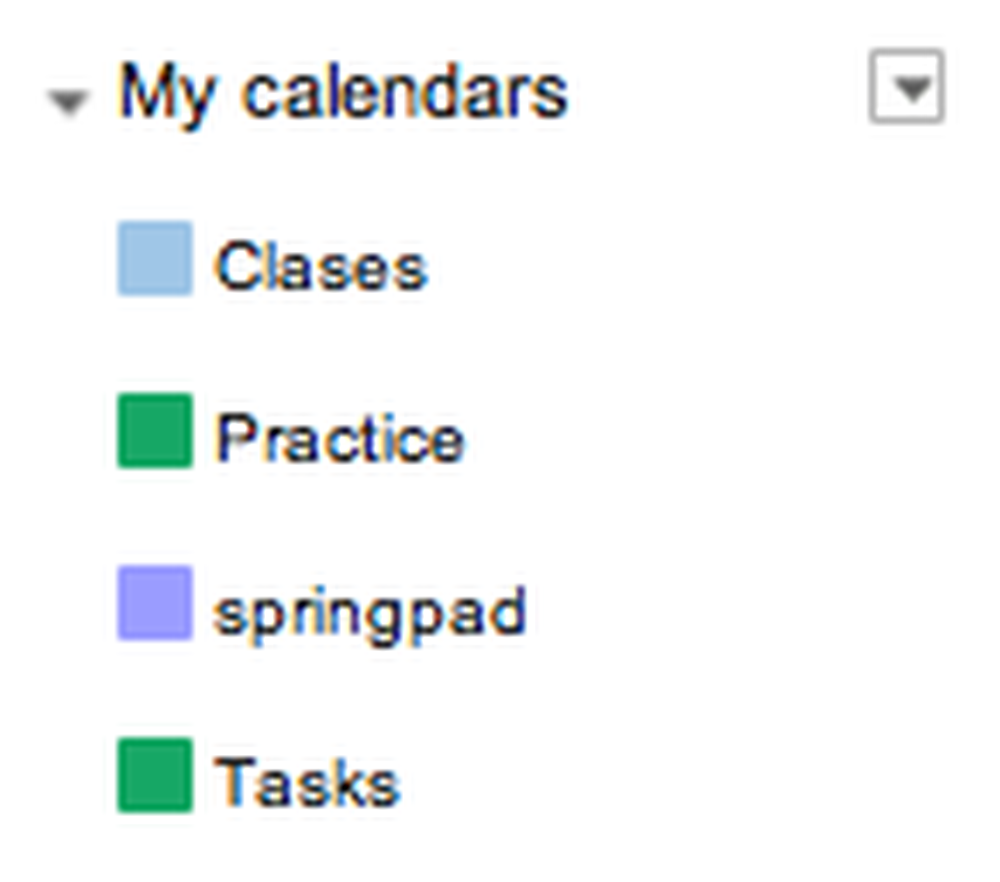
So sieht meine Kalenderliste aus
Gehen Sie jetzt zu Google Kalender und Sie werden feststellen, dass ein neuer Kalender mit dem Namen "Springpad" hinzugefügt wurde. In diesem Kalender werden alle Ihre Ereignisse von Springpad angezeigt.
Empfohlenes Feature: Das Board
Springpad hat eine großartige Funktion namens Board. Es ist einfach ein Bereich, in dem Sie nützliche Informationen veröffentlichen können, die Ihr Notebook betreffen. Es ist eine großartige Möglichkeit, Ihre Ereignisse und Aufgaben auf Ihrem Computer anzuzeigen. Die beschriebene Google Calendar-Methode eignet sich zwar hervorragend für die Anzeige aller Ereignisse auf Ihrem Telefon oder Tablet, das Board ist jedoch sehr nützlich, wenn Sie Ihren Computer vor sich haben. Ich habe zum Beispiel ein Springpad-Notebook für meine Music History-Klasse und verwende mein Board, um wichtige Ereignisse und Notizen zu verfolgen.
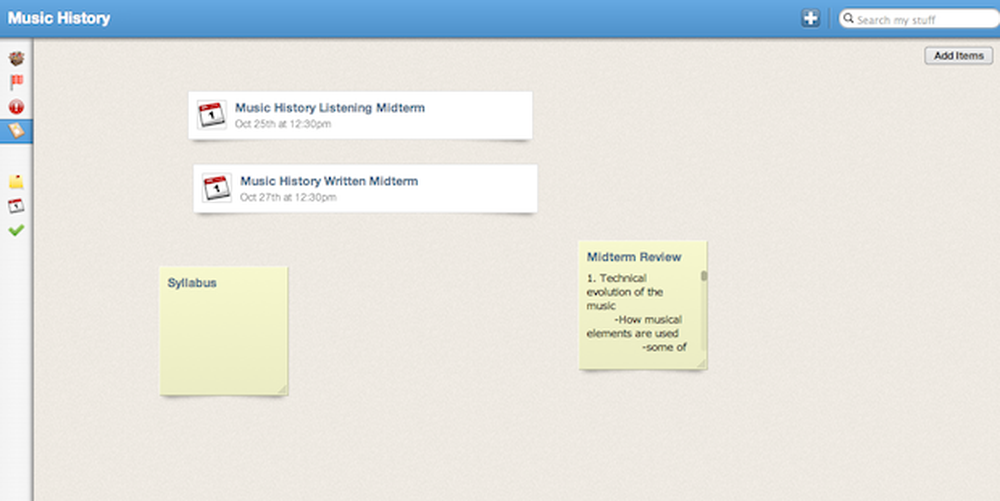
Dies ist ein Beispiel für den Vorstand
Google Reader
Eine schwierige Sache, Student zu sein, besteht nicht immer darin, über die Ressourcen oder die Zeit zu verfügen, um auf aktuelle Informationen wie Neuigkeiten, Gesundheitsbedenken und neue Produkte zuzugreifen. Die Verwendung von RSS-Feeds kann Ihnen dabei helfen. Sie können Ihnen auch helfen, wenn Sie ein semesterlanges Forschungsprojekt durchführen und zu einem bestimmten Bereich oder Thema ständig aktualisiert werden müssen.
Ein äußerst nützliches Werkzeug, das ziemlich unbekannt ist, ist die Möglichkeit, Artikel von Google Reader direkt an Springpad zu senden. Für diejenigen, die sich mit Google Reader nicht auskennen, ist dies eine Anwendung, die RSS-Feeds liest. Dies ist ein großer Vorteil für Studenten. Das bedeutet, dass Sie sich nicht ablenken müssen, indem Sie sich auf verschiedenen Nachrichtenseiten anmelden, wenn Sie die Nachrichten während der Arbeit abrufen möchten. Mit dieser Methode können Sie auf alle Ihre Lieblingsartikel zugreifen, ohne Springpad zu verlassen.
Wenn Sie derzeit keine RSS-Feeds verwenden, empfiehlt es sich, zu Google Reader zu wechseln und im Menü links auf "Nach Elementen suchen" zu klicken. Wenn Sie auf "Bundles von Google" klicken, erhalten Sie eine riesige Datenbank mit großartigen RSS-Feeds.
Stellen Sie zunächst sicher, dass Sie in Ihrem Google-Konto angemeldet sind. Gehen Sie dann zu den Google Reader-Einstellungen, indem Sie auf das Zahnradsymbol oben links auf dem Bildschirm klicken. Klicken Sie dann auf Reader-Einstellungen. Gehen Sie als Nächstes auf die Registerkarte "Senden an" und klicken Sie auf "Benutzerdefinierten Link erstellen". Füllen Sie die Details wie folgt aus:
Name: Springpad
URL: http://springpadit.com/s?type=Bookmark&url=$url&name=$title
Icon-URL: http://www.springpadit.com/images/springpad_smallicon.gif
Gehen Sie jetzt zu Google Reader und klicken Sie auf den gewünschten Artikel. Tippen Sie unten im Artikel auf Senden an und wählen Sie dann "Springpad" aus. Springen Sie zurück zu Springpad und klicken Sie auf "All My Stuff". Im Menü links sehen Sie eine Registerkarte Lesezeichen. Hier werden alle Ihre gesammelten Artikel gespeichert.
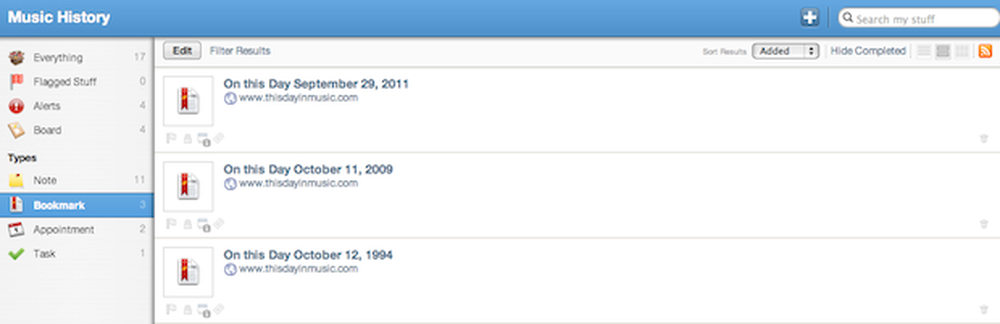
Beispiel für RSS-Lesezeichen in Springpad
Einige von Ihnen möchten möglicherweise einen Artikel zu einem bestimmten Notizbuch hinzufügen (siehe Abbildung oben). Das ist etwas schwieriger, kann aber trotzdem gemacht werden. Führen Sie den gleichen Vorgang wie zuvor aus, geben Sie jedoch die folgenden Details ein:
Name: Springpad [Name des gewünschten Notebooks] URL: http://springpadit.com/s?type=Bookmark¬ebook=notebookname&url=$url&name=$title
Icon-URL: http://www.springpadit.com/images/springpad_smallicon.gif
Ersetzen Sie in der URL "notebookname" durch den Namen Ihres Notebooks. Wenn ich es für mein Music History-Notizbuch machen wollte, würde ich es durch "Musikgeschichte" ersetzen. Dadurch wird ein Lesezeichen wie zuvor erstellt, jedoch innerhalb des angegebenen Notizbuchs.
Google Dokumente
Für diejenigen unter Ihnen, die mit Google Text & Tabellen nicht vertraut sind, können Sie mit diesem Dienst Dokumente von jedem Computer, Telefon oder Tablet aus anzeigen, erstellen und bearbeiten. Es unterstützt die gängigsten Dokumenttypen wie Word, Powerpoint und Excel. Grundsätzlich wird jedes Dokument, das Sie erstellen oder hochladen, in der Cloud gespeichert. Dies ist praktisch, da der Fortschritt automatisch gespeichert wird, sodass Sie sich keine Sorgen machen müssen, dass aufgrund eines Stromausfalls oder eines anderen Unfalls Daten verloren gehen. Das Verknüpfen Ihrer Springpad-Notizen und -Ereignisse mit Google Text & Tabellen ist ein großer Vorteil beim Organisieren. Es gibt keine offizielle Möglichkeit, diese beiden Konten zu "verknüpfen", aber es ist möglich, eine direkte Verknüpfung zu einem Dokument herzustellen, was alles ist, was Sie brauchen. Ich verwende Google Text & Tabellen für alle Arten von Papier, die ich speichern und weiter bearbeiten muss.
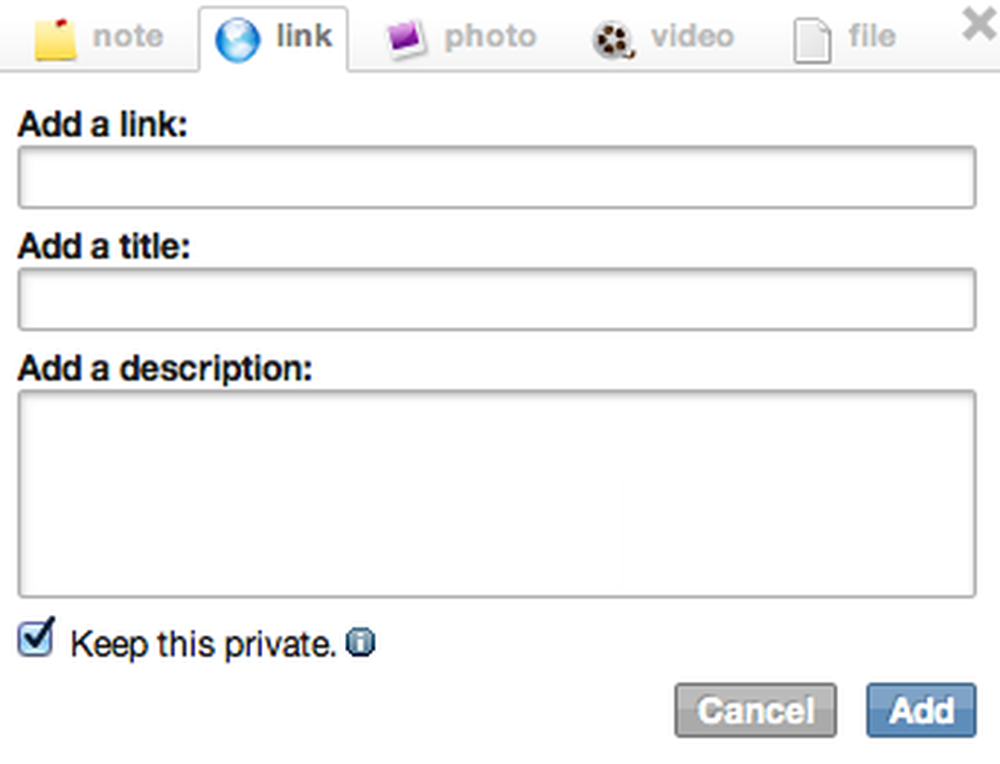
So sieht der Bildschirm zum Hinzufügen eines Links aus
Nehmen wir an, ich habe eine Semesterarbeit, die am Ende des Semesters fällig ist. Ich möchte all die Arbeit, die ich für das Papier geleistet habe, an einem Ort aufbewahren. Noch wichtiger wäre, ich möchte überall auf diese Informationen zugreifen. Als Erstes würde ich ein Ereignis erstellen und Datum und Uhrzeit des Fälligkeitszeitraums angeben. Um einem Ereignis einen Anhang hinzuzufügen, klicken Sie (+ Hinzufügen) neben den Anhängen unter Ihren Ereignisinformationen. Klicken Sie dann auf die Link-Registerkarte. Kopieren Sie die URL Ihres Google Docs-Dokuments und fügen Sie sie in das Feld "Link hinzufügen" ein. Sie können auch einen Titel und eine Beschreibung erstellen, wenn Sie möchten.
Sobald dies geschehen ist, werden bei jeder Anzeige des Ereignisses die Links angezeigt. Durch Klicken auf einen Link gelangen Sie direkt zum Google Docs-Dokument. Ich empfehle, ein Ereignis mit einem beliebigen Dokumenttyp zu verknüpfen, dessen Fälligkeitsdatum oder Teil einer Zuweisung ist.
Multimedia zu Ihren Notizen hinzufügen
Als Student können Sie eine anständige Menge an Informationen sammeln, die Sie leicht in Medien konvertieren und Ihren Notizen hinzufügen können. Hier können Sie wirklich ernsthaft mit dem Organisieren in Springpad beginnen. Sie können eine ganze Klasse von Informationen innerhalb eines Springpad-Notizbuchs vollständig organisieren.
Dokumentenscanner
Wenn Sie wie ich sind, erhalten Sie immer andere Handouts und andere Arten von Dokumenten für eine bestimmte Klasse. In Springpad gibt es eine einfache Funktion, die etwaige Lücken in Ihren Notizen ausfüllt: die Möglichkeit, Bilder hinzuzufügen. Das größte Werkzeug, das in diesem Prozess verwendet werden kann, ist ein Dokumentenscanner.
Die drei größten Konkurrenten auf dem Dokumentenscanner-Markt sind DroidScan, CamScanner und Document Scanner. Diese Scanner erstellen alle PDFs des gewünschten Handouts.
Sie können jedes Gerät verwenden, das zu Ihrer Preisklasse passt und über die gewünschten Funktionen verfügt. Ich empfehle, jedes Handout zu scannen und an eine entsprechende Notiz anzufügen. Am effizientesten ist dies, wenn Sie für jedes Thema einer Klasse oder möglicherweise für jedes Kapitel eines Lehrbuchs eine Notiz erstellen. Wenn Sie also Informationen zu einem bestimmten Thema anzeigen möchten, befinden sich Ihre Notizen, die Sie während des Unterrichts aufgenommen haben, und Ihre Handouts an einem zentralen Ort.
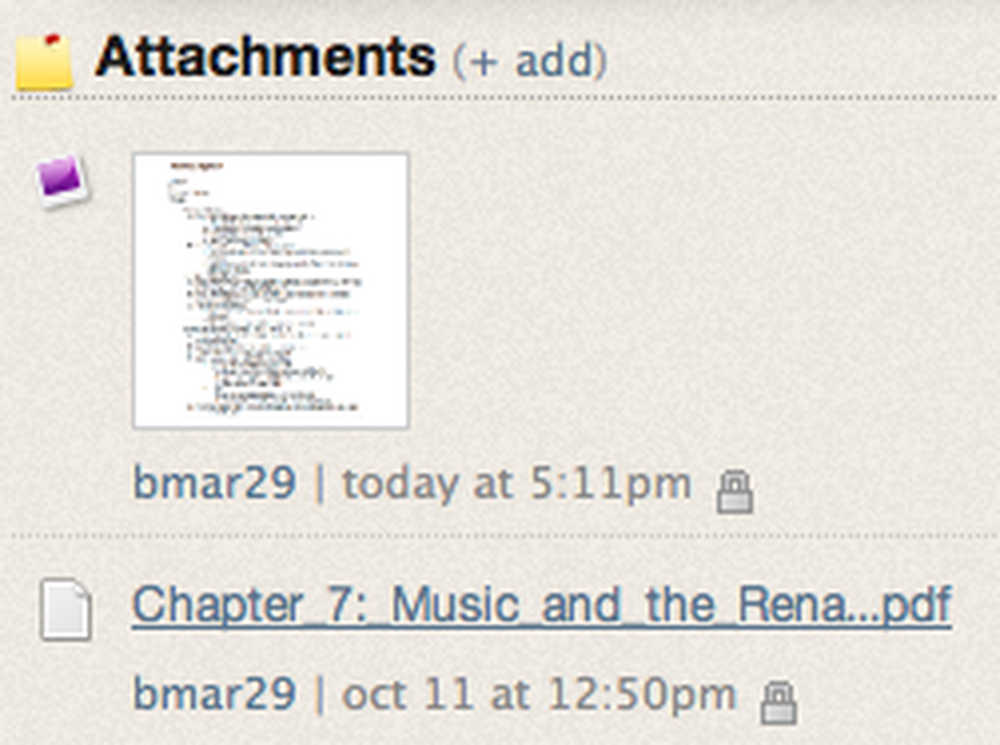
Beispiel für das Hinzufügen einer PDF als Foto und einer Datei
Wenn Sie Springpad das eigentliche PDF hinzufügen möchten, gibt es zwei Möglichkeiten, dies zu tun. Beide Möglichkeiten werden über den Link (+ Hinzufügen) am Ende einer Notiz ausgeführt. Der erste Weg ist, das PDF als Foto hinzuzufügen. Dadurch wird eine Miniaturansicht des Dokuments angezeigt. Wenn Sie darauf klicken, wird ein Popup-Fenster mit der PDF-Datei angezeigt. Der Nachteil dieser Methode ist, dass nur eine Seite des PDF-Dokuments angezeigt wird. Dies ist ein Problem. Wenn ich ein Handout mit mehreren Seiten habe, möchte ich nicht für jede Seite ein anderes Bild hochladen. Sie können einen Dienst wie PDFJoin verwenden! Seiten eines Handouts zu einem praktischen PDF zusammenfassen.
Die andere Methode besteht darin, die PDF-Datei als Datei anstatt als Foto hinzuzufügen. Dadurch wird nur der Name der PDF-Datei unterhalb der Notiz ohne Miniaturansicht oder Vorschau angezeigt. Wenn Sie jedoch darauf klicken, wird eine neue Registerkarte geöffnet und das vollständige PDF angezeigt. Ich bevorzuge diese Methode bei mehrseitigen Handouts. Wenn ich jedoch nur ein einfaches, einseitiges Handout habe, funktioniert das Hochladen der PDF-Datei als Bild einfach großartig.
ShareYourBoard
Dies ist eine Anwendung, die in sehr spezifischen Situationen sehr nützlich ist. Im Grunde ist es eine Anwendung, mit der Sie einen kompletten Screenshot eines Whiteboards in einem Klassenzimmer mit Ihrer Kamera erstellen können. Ich empfehle es, darüber zu lesen und herauszufinden, wie man es genau benutzt. Ich habe festgestellt, dass wenn Ihr Professor nur traditionelle Notizen an die Tafel schreibt, es viel einfacher ist, sie einfach mit Ihrem Computer in Springpad einzugeben. Wenn Ihr Professor jedoch ein Diagramm oder eine andere Art von Figur zeichnet, die mit herkömmlichem Text nicht erreicht werden kann, kann diese App von großem Nutzen sein. Sobald Sie das Bild haben. Dann können Sie es mit der oben beschriebenen Methode zu Springpad hinzufügen.
Aufnahmeunterricht
Das Aufnehmen einer Vorlesung oder einer ganzen Klasse kann sehr nützlich sein. Das Synchronisieren dieses Prozesses mit Springpad ist möglicherweise die einfachste Möglichkeit, Notizen mit Aufzeichnungen zu versehen. Wenn Sie die Springpad-Anwendung auf Ihrem Telefon installiert haben, können Sie dies bereits tun. Gehen Sie einfach in das gewünschte Notizbuch, klicken Sie auf das Pluszeichen und wählen Sie Audio aufnehmen. Auf diese Weise können Sie eine Vorlesung aufnehmen und dann direkt zu einer Notiz hinzufügen.
Wenn Sie jedoch aus irgendeinem Grund Ihr Telefon nicht bei sich haben, aber Ihren Computer, dann sind Sie immer noch in guter Verfassung. Alles, was Sie tun müssen, ist, den Vortrag aufzunehmen (vorausgesetzt Ihr Laptop hat ein eingebautes Mikrofon), und zwar mit einer Art Aufnahme-App (je nach Betriebssystem unterschiedlich). Sobald Sie die Audiodatei haben, gehen Sie zu Springpad. Gehen Sie in die Notiz, die Sie hinzufügen möchten, und klicken Sie auf den Link (+ Hinzufügen). Fügen Sie es als normale Datei hinzu und das ist es!
Warnung: Eine bedauerliche Einschränkung von Springpad besteht darin, dass Dateien weniger als 5 MB umfassen müssen, um sie hochladen zu können.
Fazit
Wenn Sie die Technologie an Ihren Fingerspitzen nutzen, können Sie tatsächlich zu einem besseren Schüler werden. Das größte Problem, das ich habe, und das größte Problem, das ich bei anderen Studenten gesehen habe, ist mangelnde Organisation. Wenn Sie einen zentralen Ort für Ihr akademisches Leben haben, können Sie verhindern, dass Dinge verloren gehen oder vergessen werden. Mit den beschriebenen Methoden kann ein Student seine gesamte akademische Arbeitslast leicht synchronisieren. Der größte Vorteil ist, dass alle Ihre Ereignisse, Notizen und Medien cloudbasiert sind. Dies ist ideal für Schüler, da Sie manchmal auf Ihre Arbeit und Informationen auf Ihrem Computer, in der Bibliothek oder sogar auf dem Computer eines Freundes zugreifen müssen. Die einzige Herausforderung besteht darin, die Informationen ständig zu aktualisieren, was eigentlich gar nicht so schwer zu sehen ist, da dies alles auf Ihrem Laptop möglich ist.
Das Tolle an diesem Prozess ist, dass alle Ihre Notizen, Ereignisse und Informationen auf allen Ihren Geräten verfügbar sind. Wenn Sie wie ich sind und über einen Laptop, ein Telefon und ein Tablet verfügen, wird der Nutzen dieses Verfahrens offensichtlich. Je öfter Sie Springpad und die anderen Apps verwenden, desto mehr werden Sie je nach Gerät feststellen, wie Sie es verwenden. Computer und Tablets eignen sich ideal für die Anzeige von Dokumenten und vollständigen Kalendern, während Ihr Telefon für wesentlich einfachere Versionen verwendet wird.