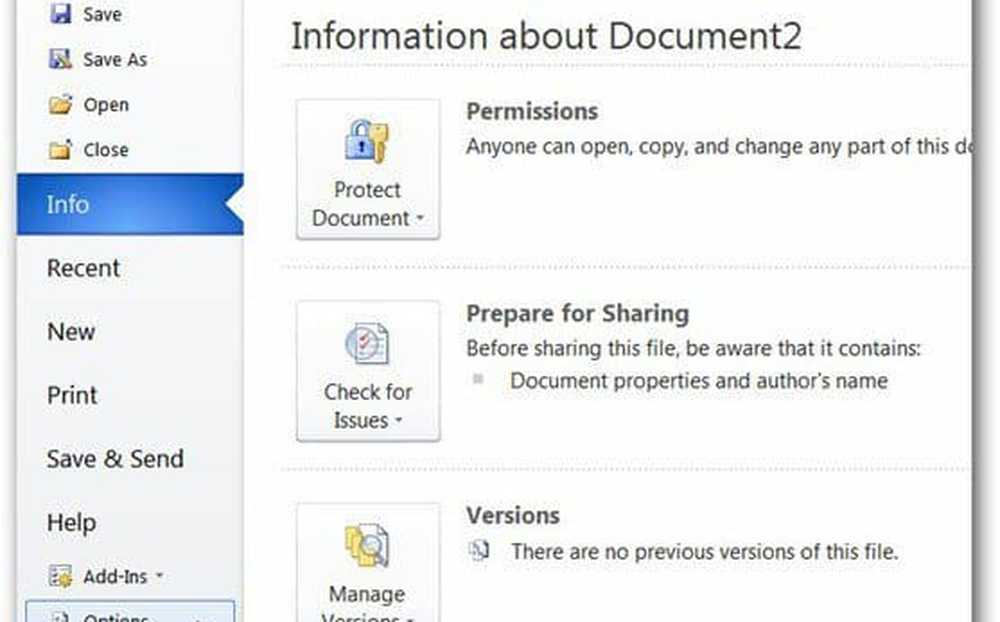So machen Sie Ihre Android-Selbsterkenntnis mit Tasker
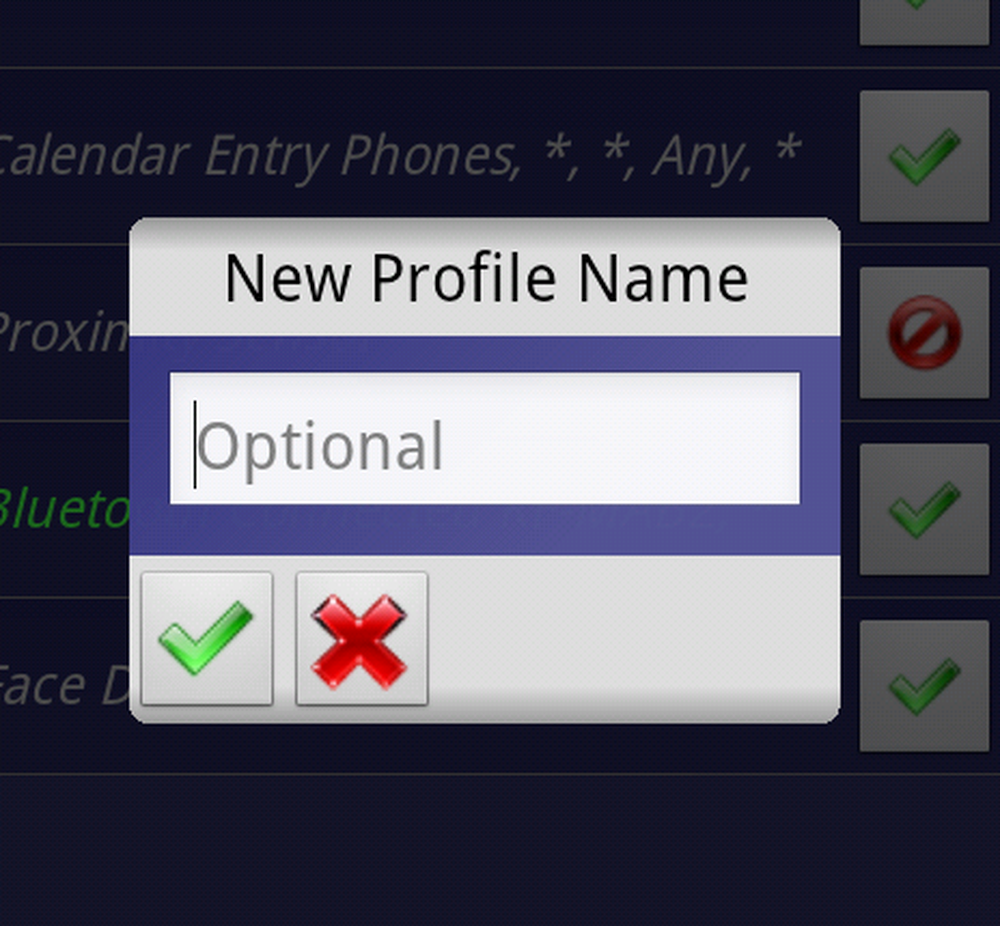
Sie können nicht über die Automatisierung Ihres Android-Geräts sprechen, ohne Tasker zu erwähnen. Dadurch können Sie Ihr Android-Gerät auf der Grundlage Ihrer individuellen Wünsche vollständig automatisieren.
Wenn Tasker einmal im Gespräch erwähnt wird, wird normalerweise darüber diskutiert, wie äußerst leistungsfähig und flexibel er ist. Kurz danach wird weiter diskutiert, wie all diese Möglichkeiten in einer App liegen, die nicht allzu benutzerfreundlich ist. Das ist etwas Wahres.
Tasker ist unglaublich nützlich und konfigurierbar, kann jedoch überwältigend werden. Ich glaube jedoch, dass jeder Tasker verstehen und verwenden kann, ohne einen zweiten Abschluss zu erhalten. Wir haben zuvor die grundlegenden Konzepte und Funktionen von Tasker behandelt. In diesem Beitrag wird ausführlich beschrieben, wie Tasker für Sie funktioniert.
Wenn Sie mehr über die App erfahren möchten, lesen Sie unseren vollständigen Test von Tasker!
Kontexte, Aktionen und Profile
Im Mittelpunkt von allem in Tasker steht das Konzept eines wenn, dann Bedingungsanweisung. Ob bestimmte Bedingungen sind wahr, dann Tasker führt eine bestimmte Aktion aus. Dieser bestimmte Satz von Bedingungen wird als Kontext bezeichnet. Wir treffen jeden Tag auf diese Situationen:
- Wenn es regnet, nimm einen Regenschirm.
- Wenn das Auto Benzin benötigt, füllen Sie es auf.
- Wenn Sie hungrig sind, dann essen Sie.
- Wenn Schwiegermutter anruft, senden Sie sie an die Voicemail.
Nicht sicher auf dem letzten, aber Sie bekommen das Bild. Wenn Sie die Bedingungen oder den Kontext mit der gewünschten Aktion kombinieren, wird dies in der Tasker-Welt als Profil bezeichnet. Dies eröffnet Ihnen die Möglichkeiten, Ihr Gerät automatisch auf die Umgebung um es herum reagieren zu lassen. Zum Beispiel:
- Wenn das Gerät verdeckt platziert ist, trennen Sie den aktuellen Anruf.
- Wenn das Headset angeschlossen ist, wird ein Menü mit Medienanwendungen angezeigt.
- Wenn das Gerät im Auto aufgeladen wird, wechseln Sie in den Automodus.
- Wenn das GPS erkennt, dass das Telefon nicht zu Hause ist, schalten Sie das WLAN aus, bis Sie es wieder aufrufen.
Ihr erstes Profil: GPS-Automatisierung
Die Akkulaufzeit ist eines der größten Probleme, die die meisten Menschen mit Android und anderen mobilen Geräten haben. Deshalb gibt es im Android Market so viele Apps, die darauf abzielen, Ihren Akku zu schonen (z. B. Juice Defender). Eine der einfachsten Möglichkeiten, Ihren Saft zu retten, besteht darin, Dinge wie WiFi, Bluetooth und GPS auszuschalten, wenn Sie sie nicht tatsächlich verwenden. Das Problem besteht darin, sich daran zu erinnern, diese Funktionen auszuschalten und sich umständlich umdrehen zu müssen wieder an, wenn Sie sie brauchen. Dies ist ein Bereich, in dem Tasker leuchtet.
Lassen Sie uns ein Profil erstellen, das GPS automatisch aktiviert, wenn Sie bestimmte Apps starten, und es anschließend wieder ausschalten.
Wenn Sie Tasker starten, klicken Sie auf das Pluszeichen (+), um ein neues Profil zu erstellen. Das Benennen von Dingen in Tasker ist optional und Sie können jederzeit zurückgehen und Dinge benennen, aber lassen Sie uns dies als "GPS-Automatisierung" bezeichnen. Klicken Sie auf das grüne Häkchen, um fortzufahren.
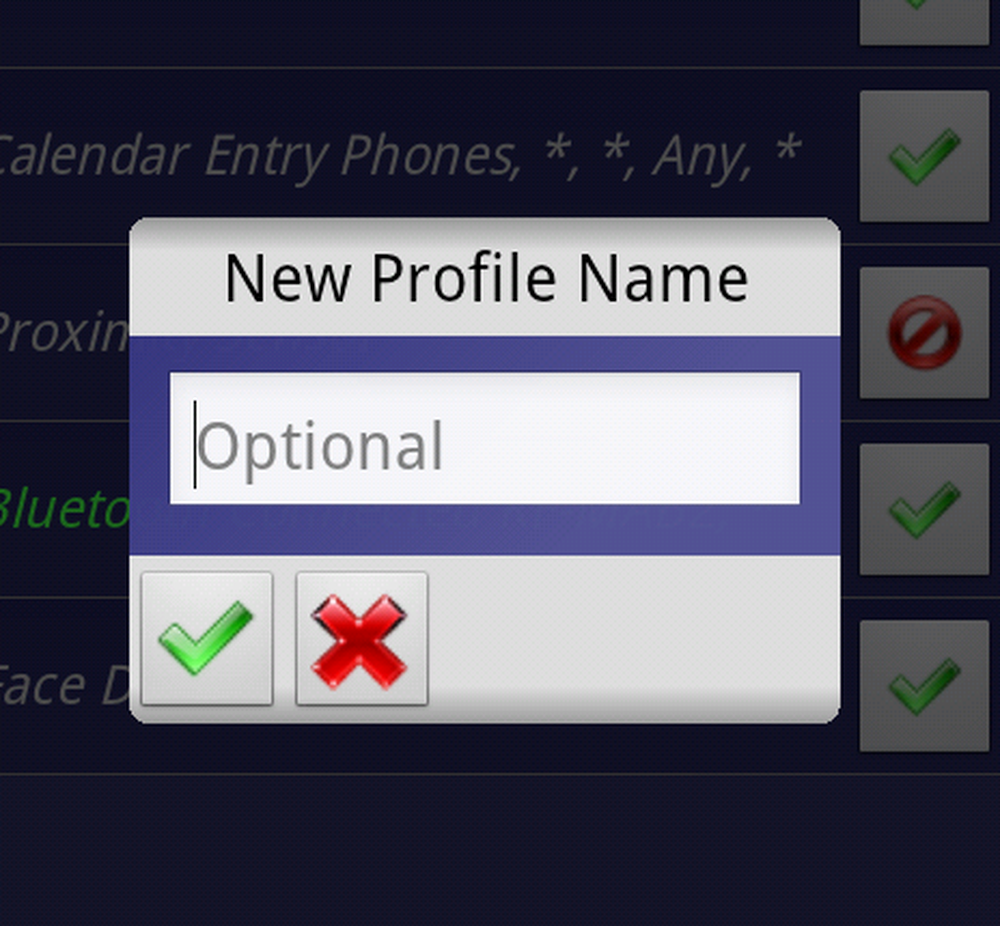
Erstelle ein Profil
Da wir möchten, dass etwas passiert, sobald wir eine Anwendung starten, unsere Erster Kontext hier wird es sein Anwendung.
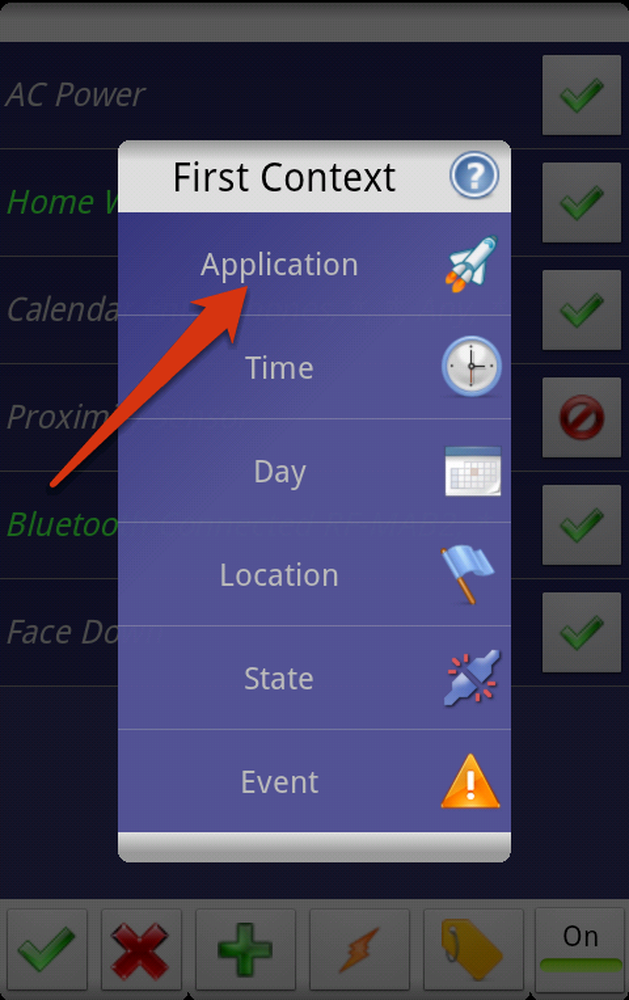
Wählen Sie Erster Kontext aus
Es dauert eine Minute, aber Tasker lädt schließlich alle installierten Anwendungen. Blättern Sie durch und wählen Sie Anwendungen aus, von denen Sie denken, dass GPS beim Start aktiviert sein sollte. Wenn Sie auf jede App tippen, wird sie hervorgehoben, um Sie darauf hinzuweisen, dass sie enthalten ist. Sie müssen nichts Besonderes tun, um mehrere Apps in diesen Kontext aufzunehmen. Wenn Sie fertig sind, drücken Sie den grünen Haken.
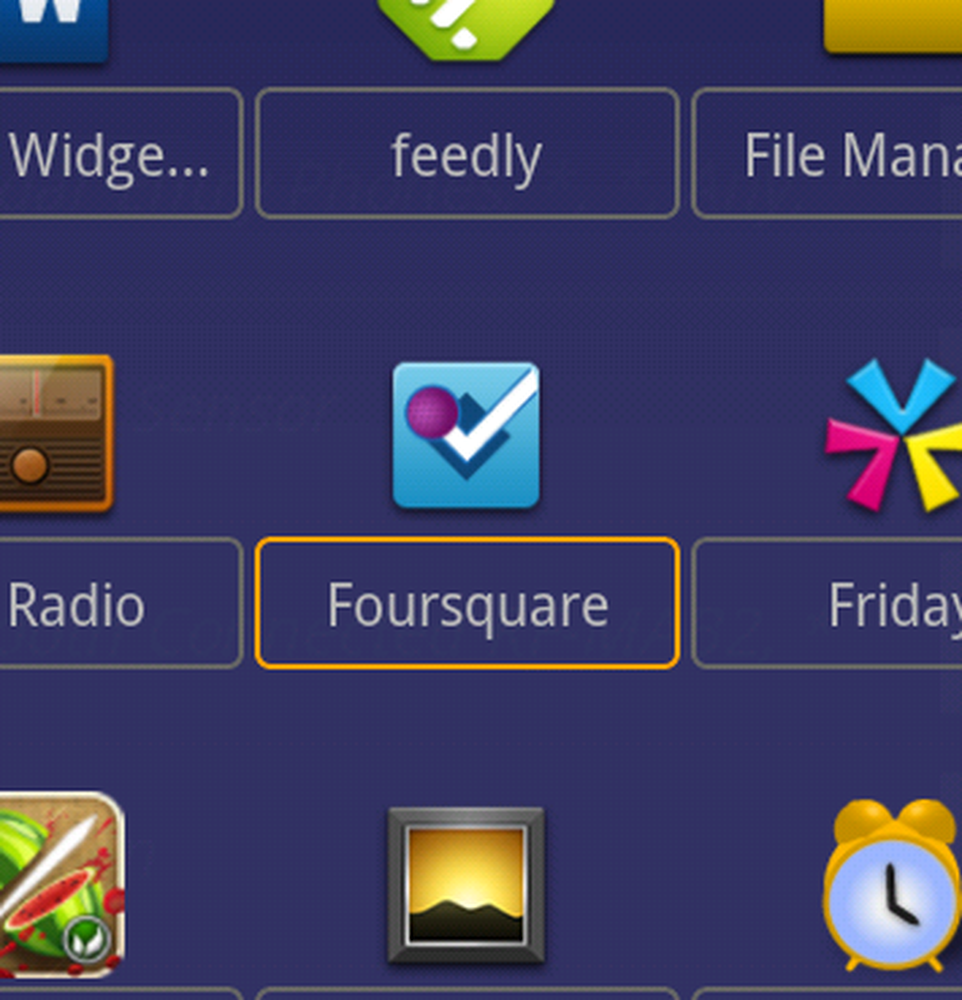
Wählen Sie Ihre Apps
Nachdem wir unseren Kontext definiert haben, müssen wir eine Aufgabe auswählen. Dies ist das, was passiert, wenn unser Kontext Wirklichkeit wird. In diesem Fall muss das GPS eingeschaltet sein, wenn diese spezifischen Apps gestartet werden. Also klicken wir auf New Task, um hier zu beginnen.
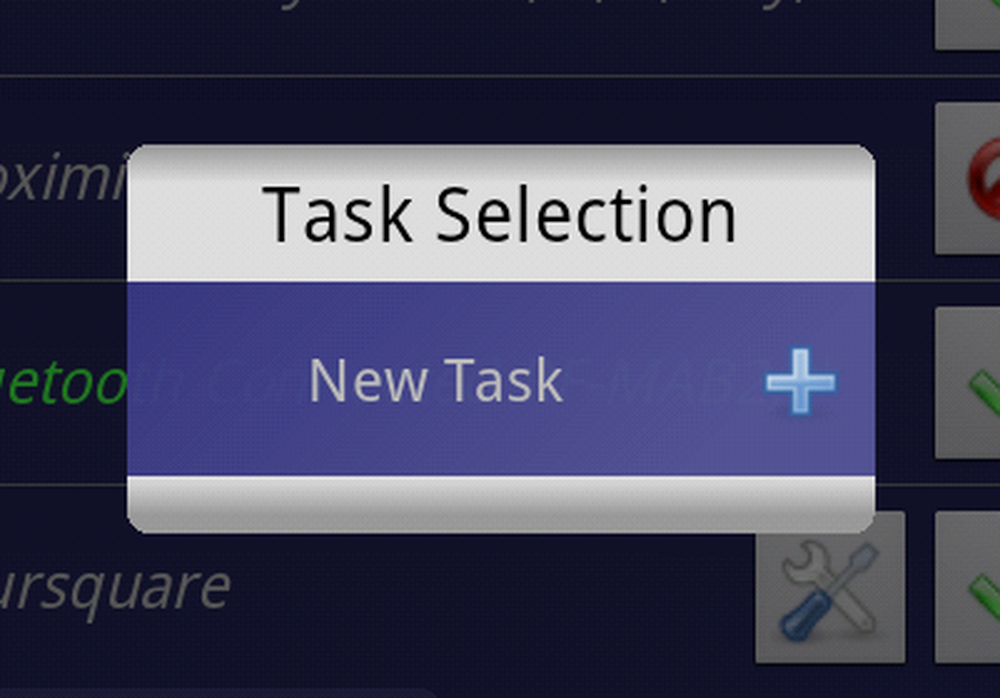
Neue Aufgabe erstellen
Eine Aufgabe kann tatsächlich eine Reihe von Aktionen sein, die das Telefon ausführen soll. Sobald Sie Ihre Aufgabe erstellt haben, können Sie Aktionen hinzufügen. Klicken Sie auf das Pluszeichen, um Ihre erste Aktion hinzuzufügen.
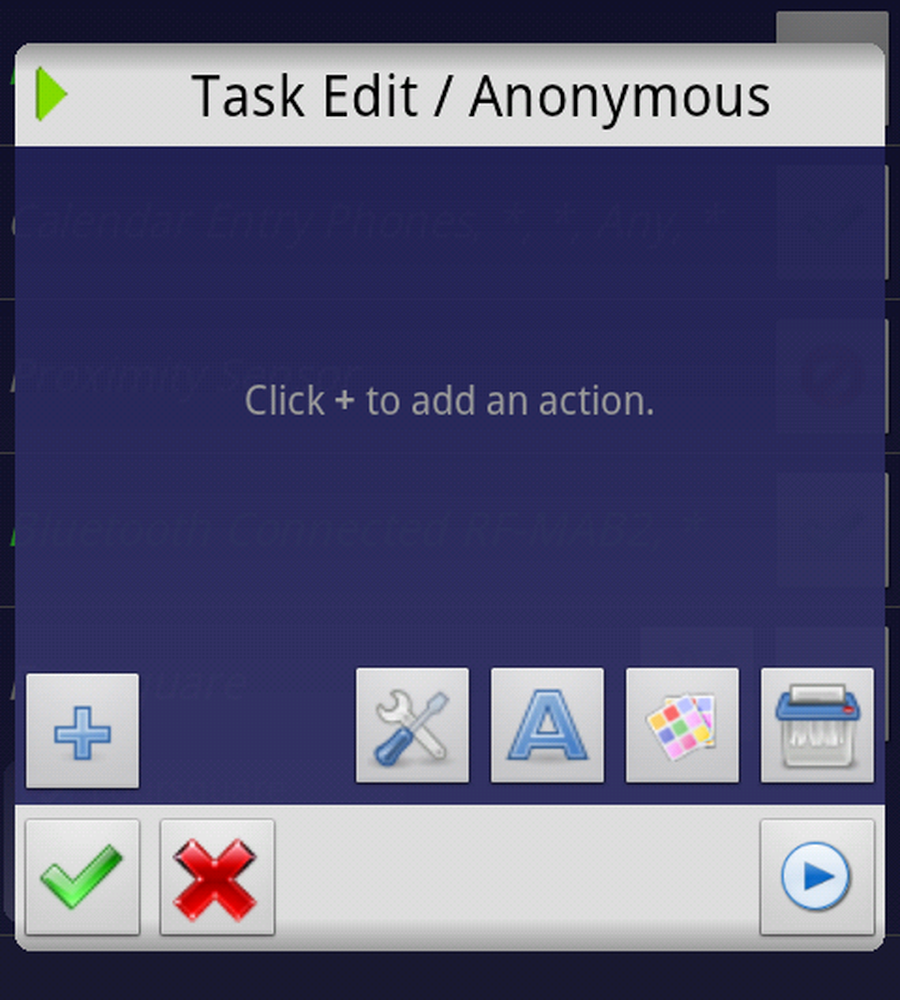
Aufgabe bearbeiten
Nun müssen wir eine Kategorie auswählen. Wir möchten das GPS einschalten, also müssen wir diese Aktion finden. Aus irgendeinem Grund gibt Tasker dies in die Sonstiges Kategorie. Sie werden feststellen, dass die eigentliche GPS-Aktion ein Zahnradsymbol aufweist. Das bedeutet, dass wir nach dem Aktivieren des Kontexts in Ihrem Kontext automatisch in den Zustand zurückkehren, in dem es gestartet wurde, wenn der Kontext nicht mehr gültig ist.
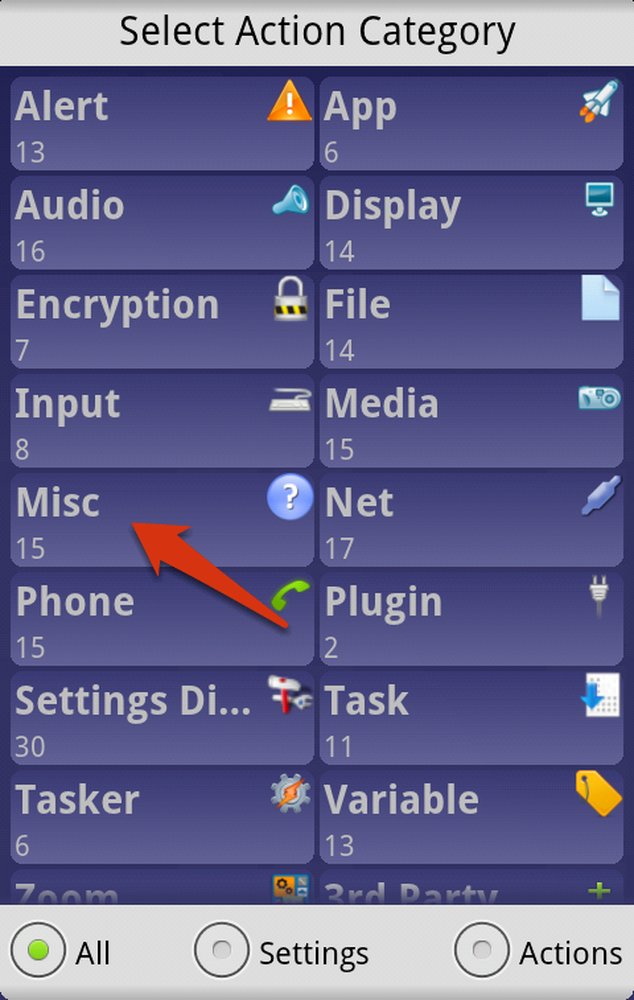
Wählen Sie die Aktionskategorie aus
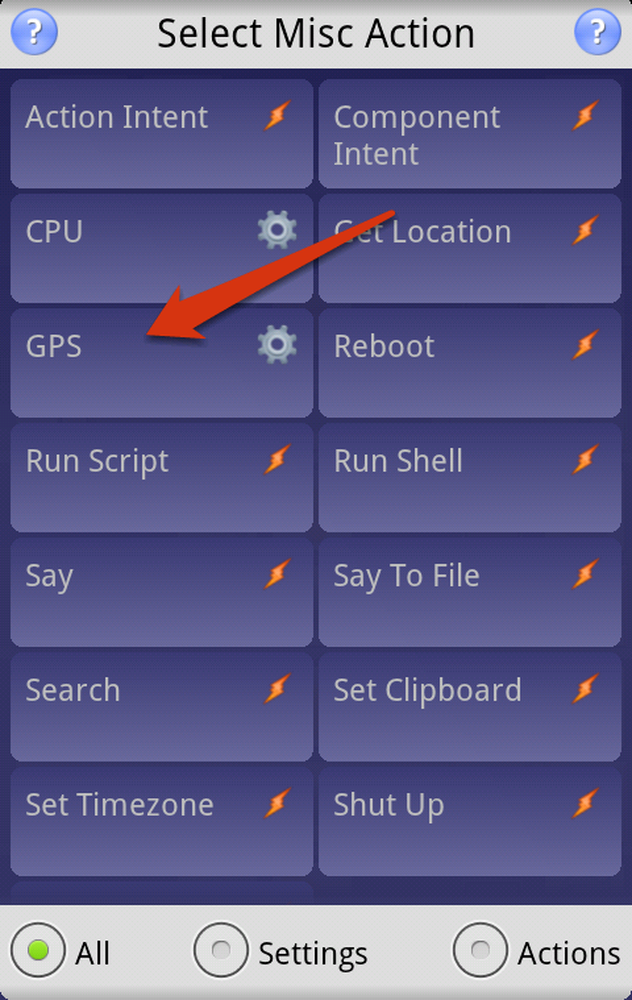
Wählen Sie Misc Action aus
Wir haben jetzt ein einfaches Profil erstellt, um unser GPS zu automatisieren, wenn bestimmte Apps gestartet werden. Da die GPS-Aktion eine Standardeinstellung ist, wird unsere Arbeit erleichtert. Es wird beim Starten unserer angegebenen Apps aktiviert und beim Beenden der App wieder deaktiviert. Dies geschieht automatisch, ohne dass wir darüber nachdenken müssen.
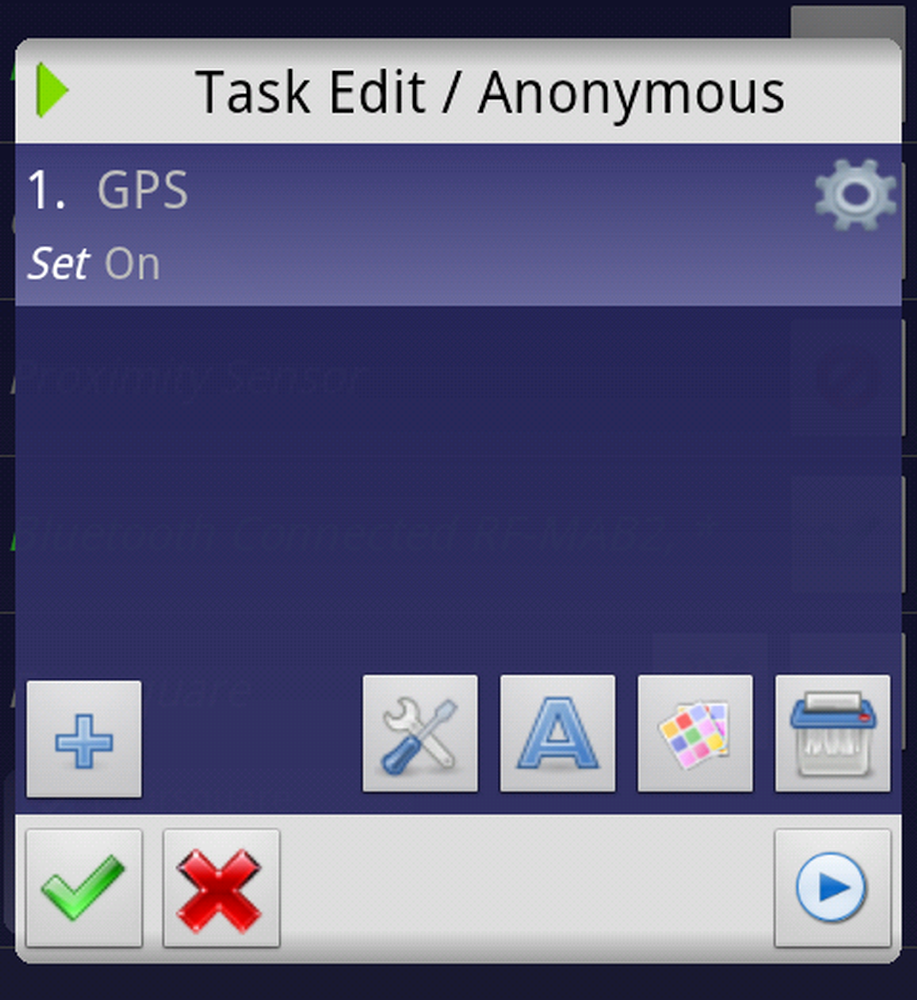
Aufgabe erledigt
Sobald Sie auf das grüne Häkchen geklickt haben, befinden Sie sich wieder im Hauptfenster von Tasker, in dem alle Ihre Profile aufgelistet sind. Sie sollten den hier erstellten sehen, daneben ein grünes Häkchen. Wenn Sie es satt haben, Ihr GPS automatisch zu aktivieren, wenn Sie es benötigen, und sich abschalten, wenn Sie es nicht tun, können Sie das Profil deaktivieren, indem Sie auf das grüne Häkchen neben dem Profil klicken. Dies deaktiviert es.
Halt die Schnauze bei der Arbeit
Sie befinden sich in einer großen Besprechung zu einem äußerst wichtigen Projekt. Alle konzentrieren sich auf den Sprecher, werden jedoch plötzlich abgelenkt, als jemandes Telefon anfängt zu zerschlagen. „Mein Milchshake bringt die Jungs auf den Hof.“ Sie stellen entsetzt fest, dass der Lärm aus Ihrer eigenen Tasche kommt und jeder Sie ungeduldig sieht, während Sie herumfummeln um dein Android leise zu machen. Es gibt einige Dinge, die peinlicher sind, als dass Ihr Telefon zur falschen Zeit klingelt. Tasker hilft Ihnen jedoch weiter.
Dieses nächste Profil prüft Ihren Kalender für Sie und schaltet Ihr Telefon automatisch stumm, wenn Sie an einer Besprechung teilnehmen sollen. Als Erstes erstellen wir ein neues Profil, indem Sie im Hauptfenster von Tasker auf die Schaltfläche "+" klicken. Namen sind wie immer optional.
Für dieses Profil wird unser erster Kontext ein Zustand.
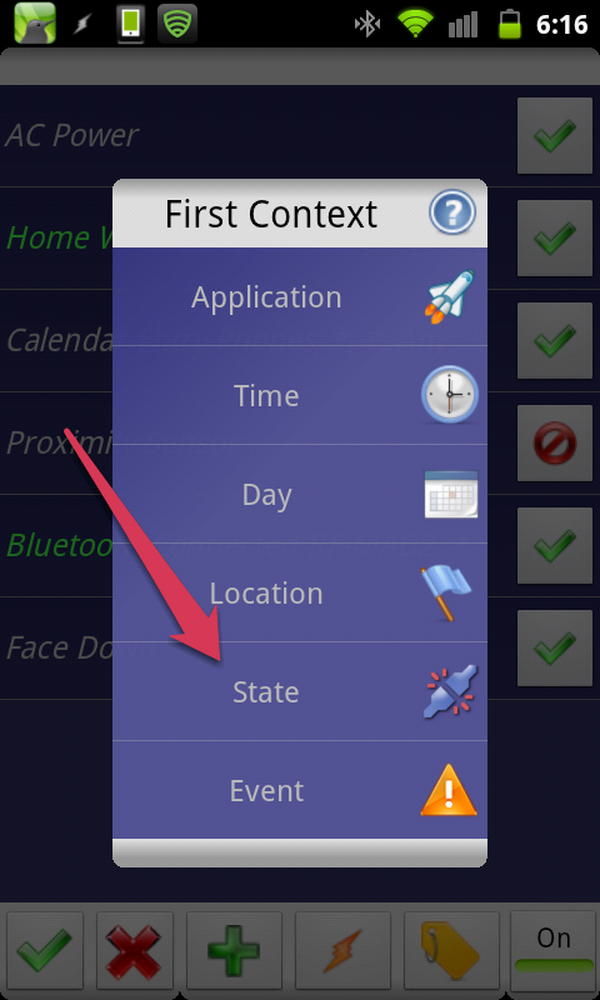
Erster Kontext ist "State"
Wie der Name schon sagt, a Zustand Kontext bezieht sich auf den aktuellen Status Ihres Android-Geräts. In diesen Kontexten können Sie Maßnahmen ergreifen, wenn Ihr Telefon angedockt, auf eine bestimmte Art und Weise positioniert ist, an eine Stromquelle angeschlossen ist oder eine Reihe anderer Optionen. Für dieses Profil müssen wir die App-Statuskategorie auswählen.
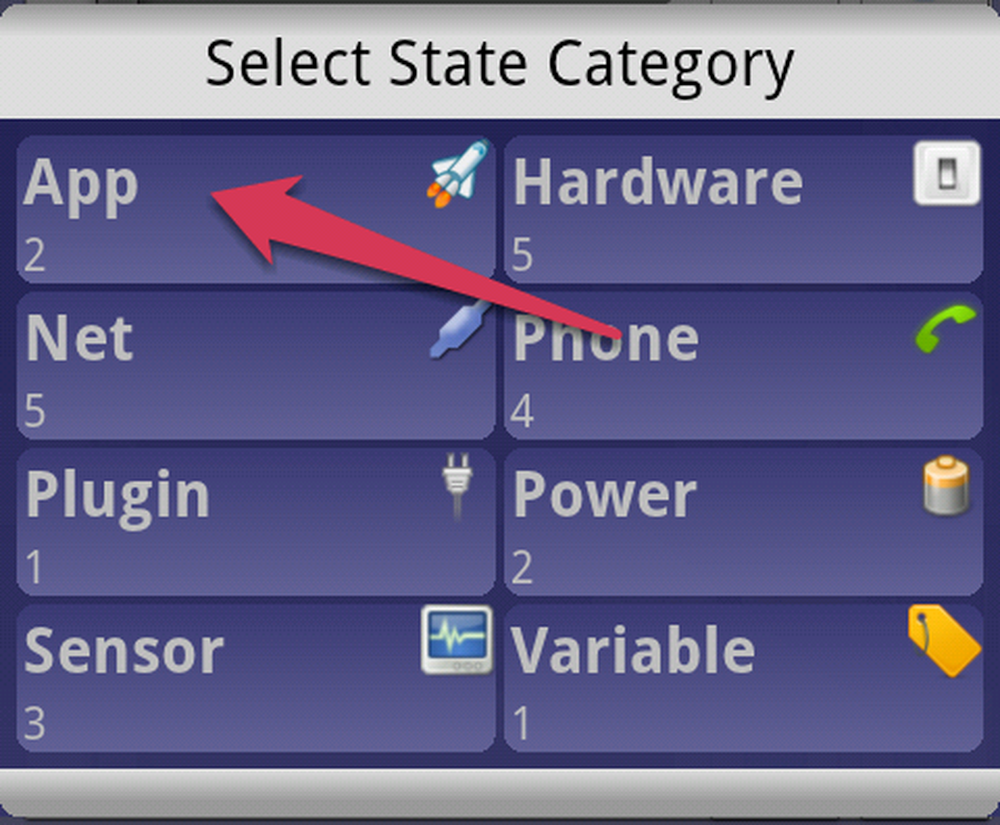
Wählen Sie die State-Kategorie aus
Im nächsten Schritt wählen Sie eine App-Aktion aus, die in diesem Fall Kalendereintrag ist. Auf diese Weise können wir basierend auf dem Status oder den Details unseres Kalenders Maßnahmen ergreifen.
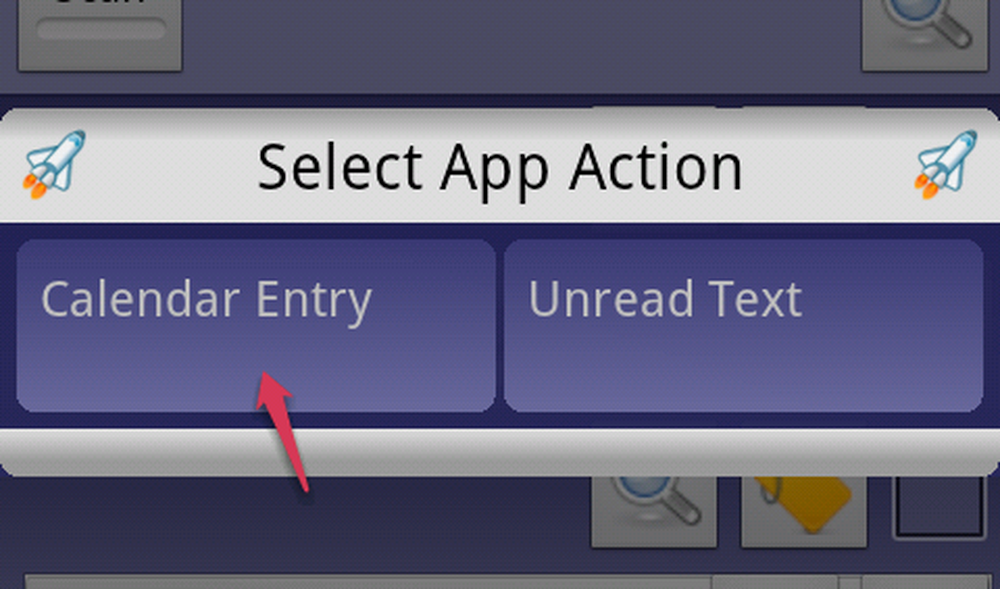
Wählen Sie App Action aus
Der Status des Kalendereintrags ist äußerst flexibel. Sie können wählen, sehr genau zu sein, indem Sie Titel, Beschreibung und sogar den zu überprüfenden Kalender angeben. Sie können auch vage sein, indem Sie nur einige Werte oder alle Ereignisse angeben, bei denen Sie angegeben haben, dass Sie beschäftigt sind. Für unsere Verwendung suchen wir nach Veranstaltungen mit dem Titel "Meeting".
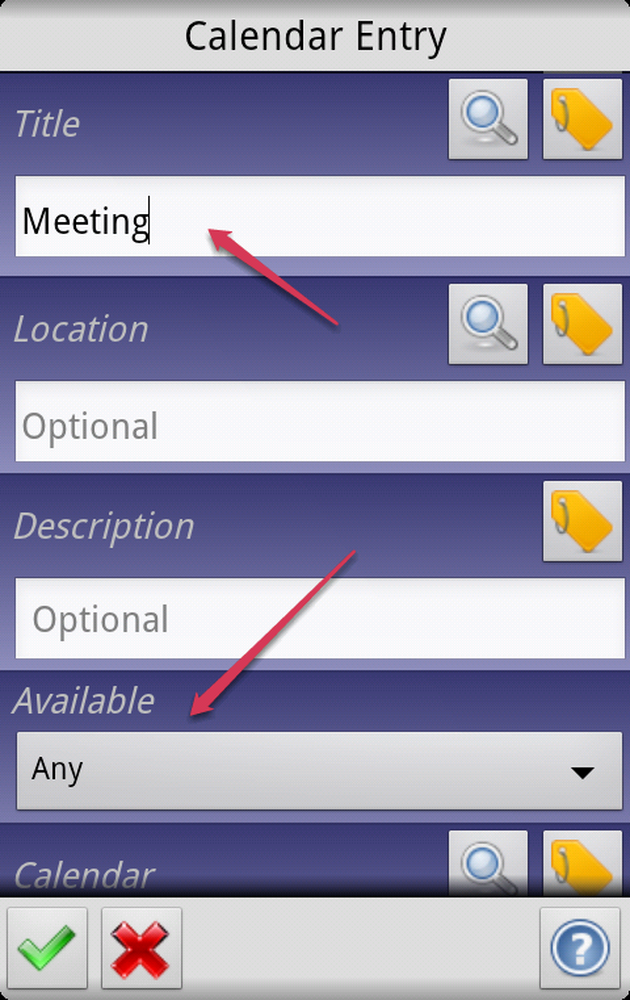
Kalendereintrag
Wenn Sie den grünen Haken drücken, können wir unsere Aufgabe jetzt einrichten. Diesmal springen wir in die Kategorie Audio und wählen die Aktion Silent Mode.
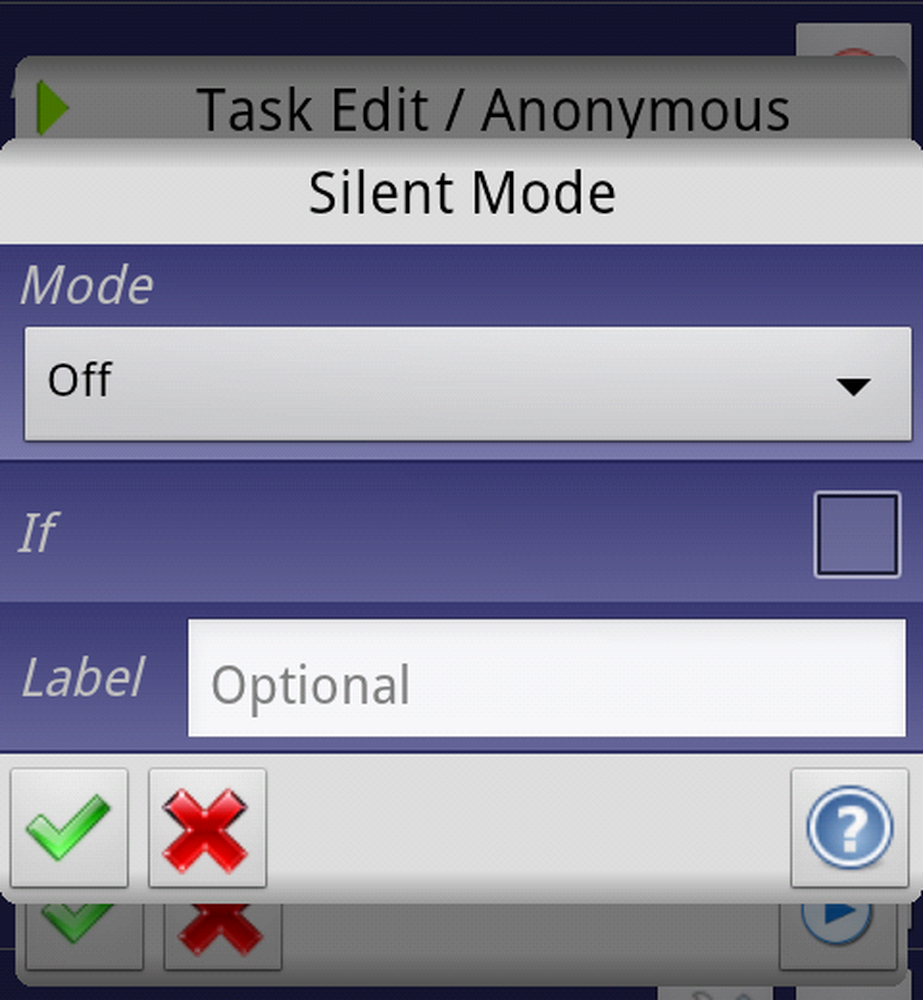
Silent-Modus
Im Silent-Modus stehen drei Optionen zur Auswahl: Aus, Vibrieren und Ein. Diese Optionen sind ziemlich selbsterklärend, also erkläre ich sie:
- aus - Ihr Gerät klingelt wie gewohnt.
- Vibrieren - Ihr Gerät vibriert nur.
- Auf - Ihr Gerät macht keinen Blick.
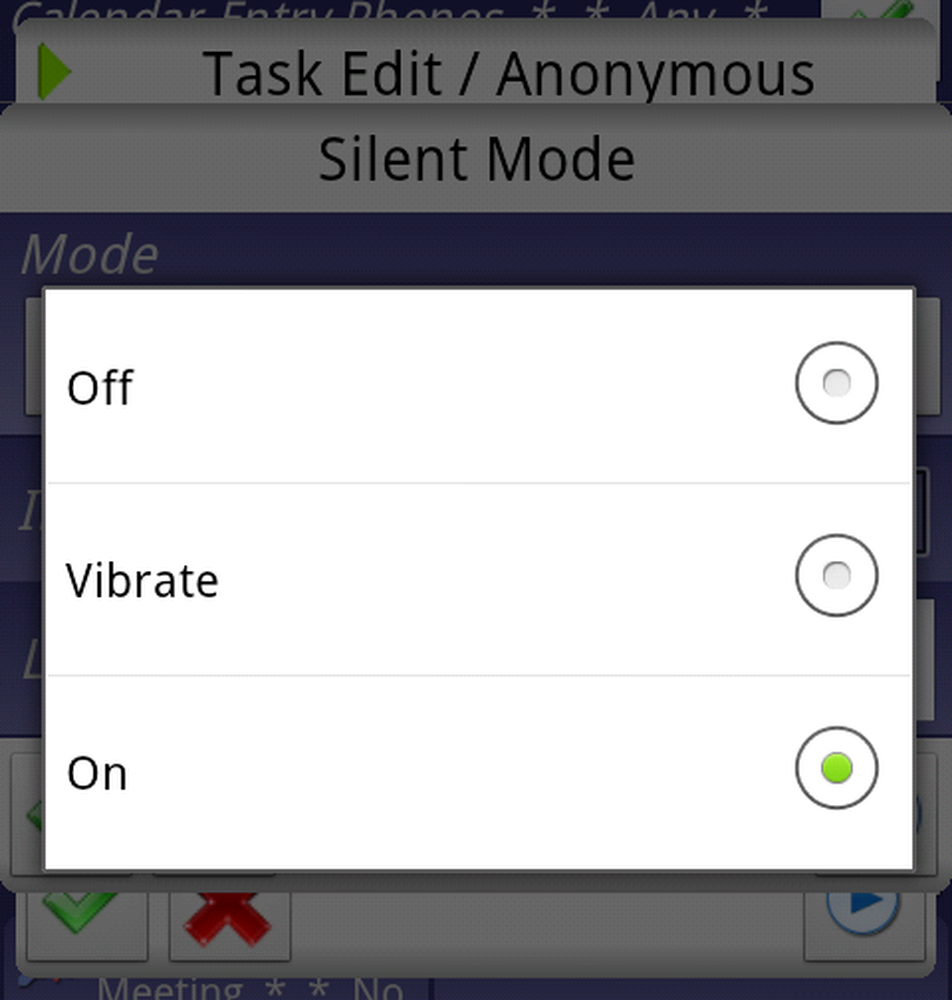
Silent-Modus-Optionen
Je nach Vorliebe möchten Sie entweder Ein oder Vibrieren. Normalerweise entscheide ich mich für Vibrationen, auch wenn ich das Gerät stummschalten muss, weil ich mir Sorgen mache, dass ich den Klingelton wieder einschalten und alles vermisse. Was Tasker angeht, sollten Sie in der Lage sein, stumm zu wählen, da Tasker Ihren Klingelton automatisch korrigiert, sobald Ihre Besprechung geplant ist.
Wi-Fi zu Hause
Hier ist ein einfaches Profil, das auch darauf ausgelegt ist, Batterie zu sparen, indem gesteuert wird, welche Funkgeräte eingeschaltet sind. Sie haben wahrscheinlich WLAN zu Hause. Möglicherweise sind Sie sich dessen bewusst, dass die Verwendung von Wi-Fi nicht nur Ihren Datenplan speichert, sondern auch weniger Batterie verbraucht als Ihre Standard-Mobilfunkdatenverbindung. Das Problem ist, dass wir oft vergessen, diese Funktion zu aktivieren, wenn sie verfügbar ist, oder dass wir immer mit aktiviertem WLAN herumlaufen. In beiden Fällen wird der Akku unnötig entladen. Wir automatisieren diesen Vorgang.
Dieses Profil zielt nicht nur darauf ab, Ihren Akku zu schonen, sondern ermöglicht auch die Verwendung eines der interessanteren Kontexte in Tasker: Location! Als erster Kontext wählen Sie "Standort" und dann "Neuer Standort". Daraufhin wird eine Karte angezeigt, auf der wir unseren aktuellen Standort korrigieren können. Da wir bereits auf die Tatsache hingewiesen haben, dass GPS die Batterie entleert, ist es auch erwähnenswert, dass es nicht gut funktioniert, wenn man sich im Inneren befindet. Aus diesen zwei Gründen möchten wir GPS für unseren Standort in diesem Profil deaktivieren.
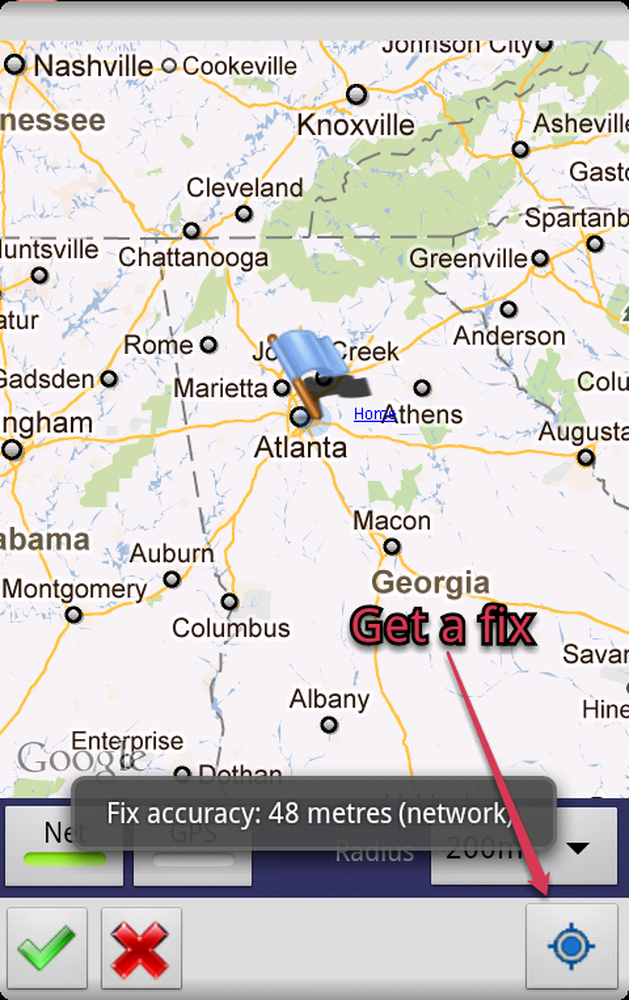
Standort Staat
Deaktivieren Sie GPS, indem Sie die GPS-Taste drücken. Das grüne Licht sollte sich ausschalten. Wir möchten hier die Option Net verwenden, die weniger Batterie verbraucht und für unsere Zwecke ausreichend genau ist. Wenn Sie Ihr WLAN aktiviert haben, während Sie einen Fix für Ihren aktuellen Standort erhalten, sollten Sie genauere Ergebnisse erhalten.
Sobald Sie eine Lösung gefunden haben, drücken Sie den grünen Haken, um eine Aufgabe auszuwählen. Für unsere Aktionskategorie wählen wir Net und dann WiFi. Vergewissern Sie sich, dass die Einstellung auf Ein gesetzt ist.
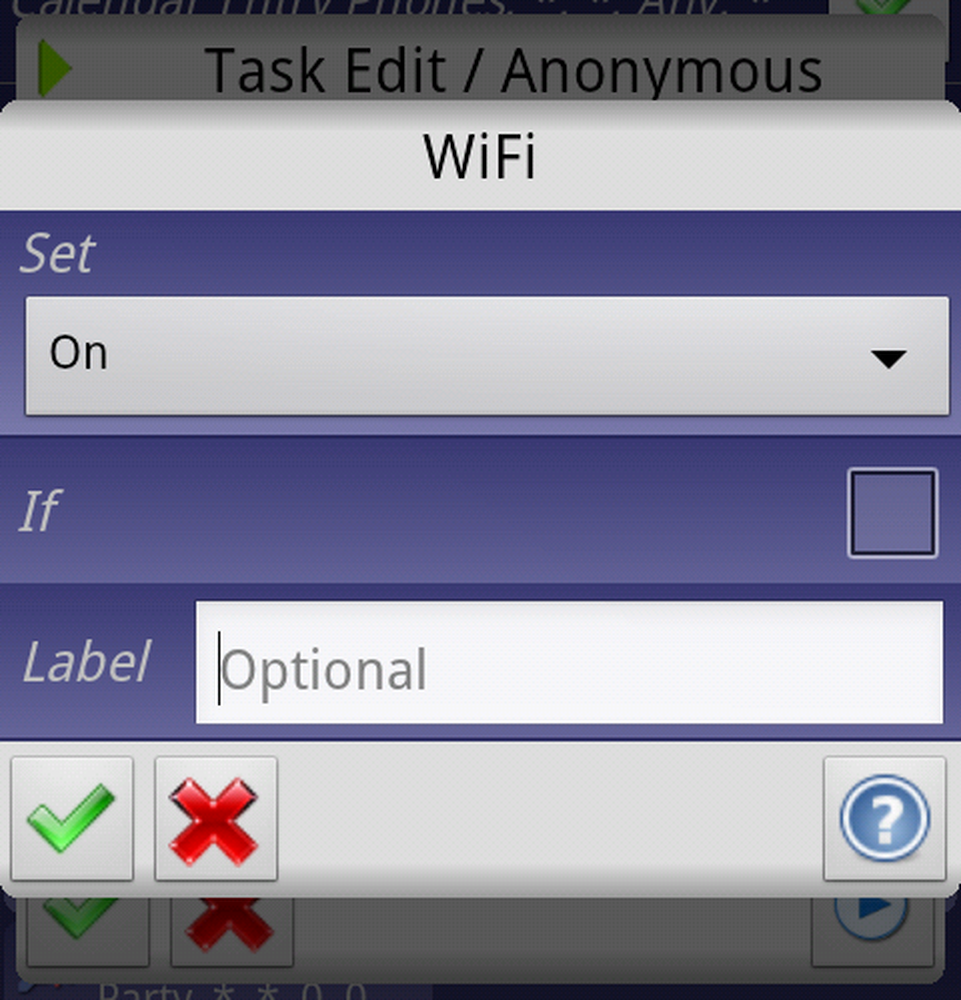
WiFi eingeschaltet
Erledigt. Das ist es.
Halten Sie es einfach dumm!
Wie ich bereits sagte, ist es allgemein anerkannt, dass Tasker die leistungsfähigste und flexibelste App für die Automatisierung Ihres Android ist. Es ist auch weithin anerkannt, dass es die komplizierteste und schwierigste App ist, um den Kopf zu bekommen. Nur weil Tasker in der Lage ist, die erweiterten Funktionen von Apps wie Juice Defender oder die Reminders-Funktion von iOS 5 zu duplizieren, bedeutet dies nicht, dass Sie alle Einzelheiten dieser Software verstehen müssen.
Der Schlüssel, um nicht von Tasker überwältigt zu werden, ist, es einfach zu halten. Sie müssen nicht alle verfügbaren Optionen und Fähigkeiten verstehen, um die Anwendung mit dieser App zu nutzen. Das erste von mir erstellte Profil benutzte einfach die Aktion "Sagen", um etwas Lustiges zu sagen, wenn ich mein Ladegerät einsteckte (Ja, Tasker kann Ihr Android zum Sprechen bringen). Das nützlichste ist derzeit eine Variation des obigen Besprechungsprofils. Viel Spaß damit und sehen was passiert!