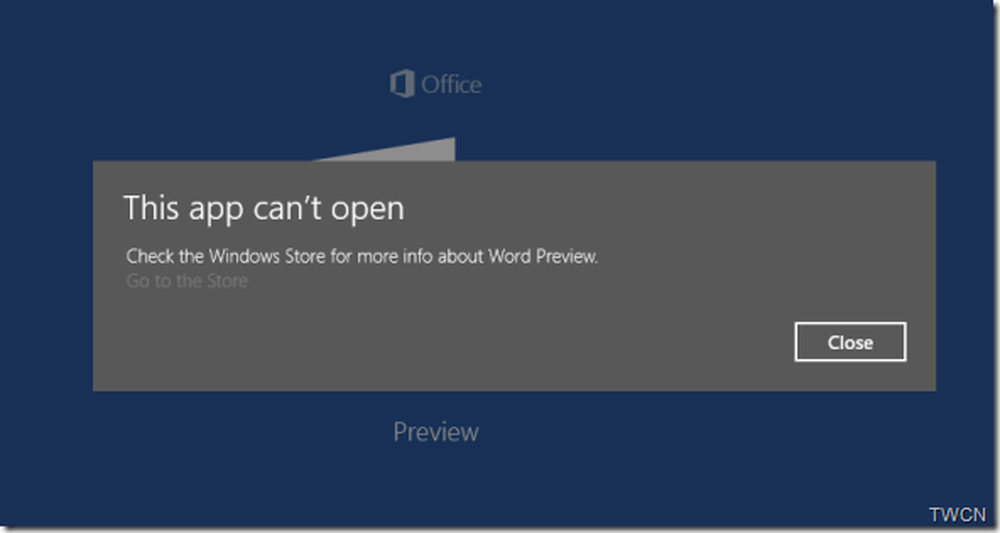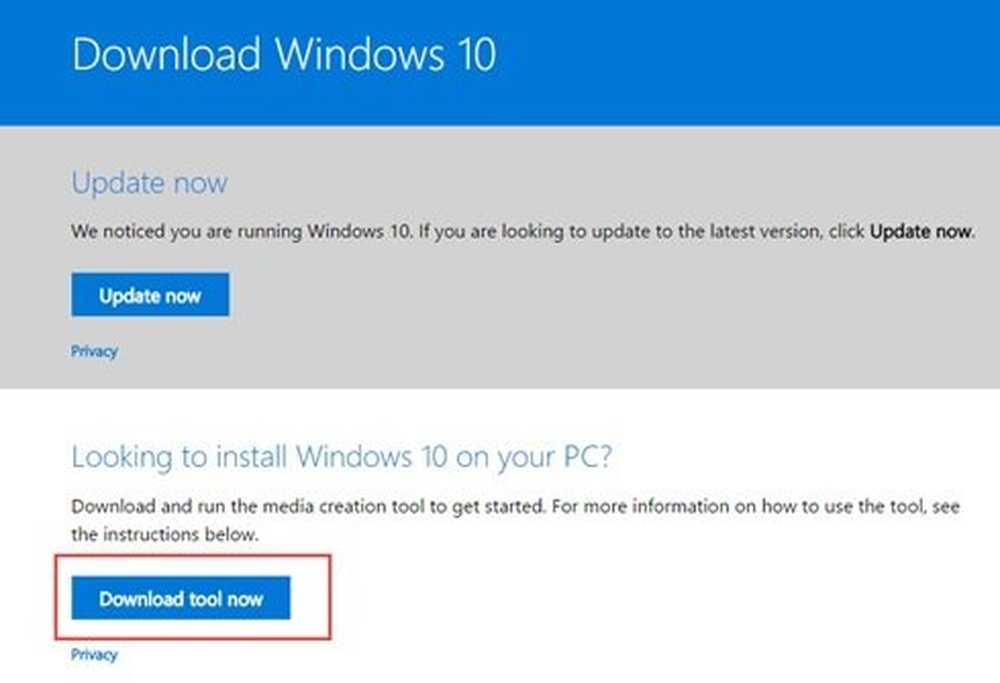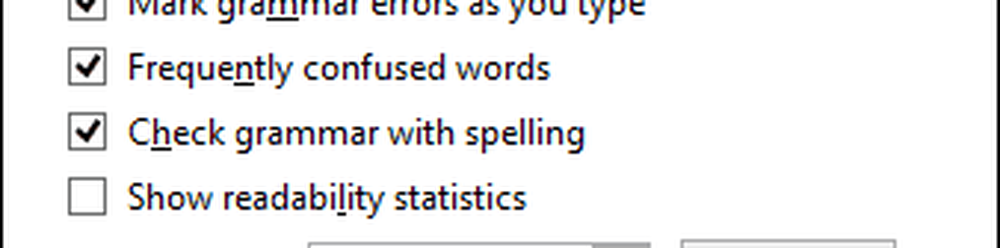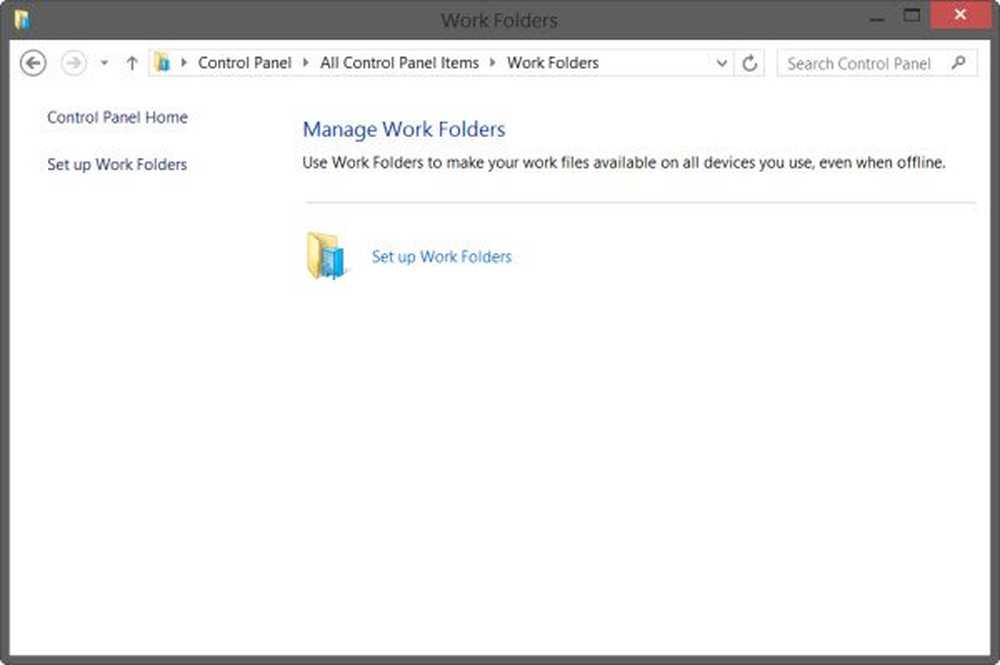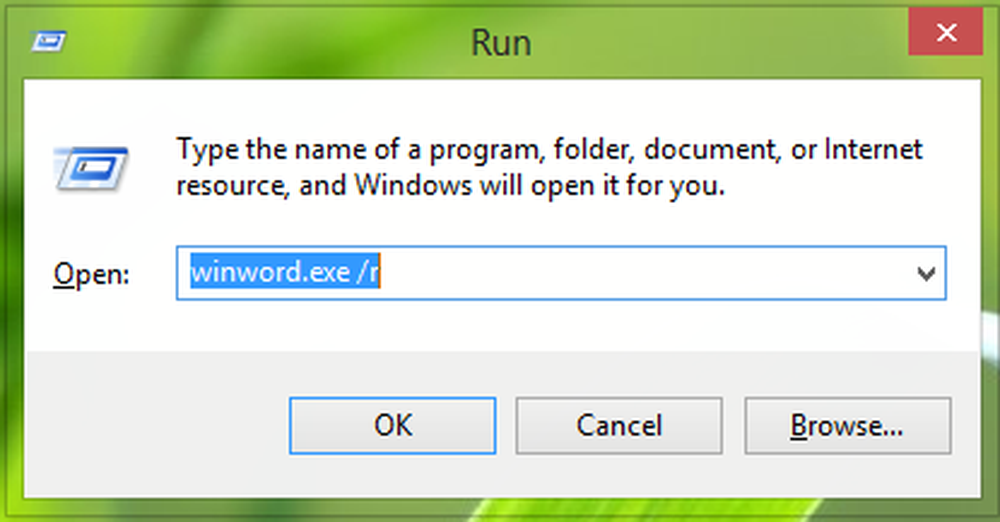Das Word-Symbol wird in den Dokumentdateien DOC & DOCX nicht angezeigt
Es wurde beobachtet, dass Konflikte mit den Standardprogrammeinstellungen in Windows dazu führen können, dass einfache weiße Symbole auf Ihrem Computer angezeigt werden..docx'Dateien. Daher sehen Sie möglicherweise keine Microsoft Word-Symbol. Wenn das Microsoft Word-Symbol leer ist oder fehlt und in den .doc & .docx-Dokumentdateien von Office unter Windows 10 nicht richtig oder nicht richtig angezeigt wird, können Sie die im folgenden beschriebenen Lösungen ausprobieren.
![]()
Das Word-Symbol wird in Dokumentdateien nicht angezeigt
In den meisten Fällen kann ein einfacher Neustart des Computers oder eine Aktualisierung des Ordners das Problem beheben. Wenn das nicht hilft, dann lesen Sie weiter.
1] Konfigurieren Sie .docx-Dateien zum Öffnen mit 'winword.exe'
![]()
Klicken Sie mit der rechten Maustaste auf eine DOCX-Datei und wählen Sie 'Öffnen mit… ' Möglichkeit.
Wenn Sie aufgefordert werden, die Meldung 'Wie soll diese Datei geöffnet werden?' Auszuwählen, wählen Sie 'Mehr Apps' Möglichkeit.
Scrollen Sie nun nach unten und aktivieren Sie das Kontrollkästchen "Verwenden Sie diese App immer zum Öffnen von DOCX-Dateien' Möglichkeit.
Klicke auf das 'Suchen Sie nach einer anderen App auf diesem PCKlicken Sie auf den Link, und wählen Sie die Anwendung WINWORD.exe aus einem der folgenden Pfade (je nach installierter Office-Version) aus, und klicken Sie auf Öffnen:
- Word 2016 (64-Bit): C: \ Programme \ Microsoft Office \ root \ Office16
- Word 2016 (32 Bit): C: \ Programme (x86) \ Microsoft Office \ root \ Office16
Das sollte helfen.
3] Ändern Sie das Standard-Word-Symbol in der Registrierung
Bevor Sie beginnen, erstellen Sie zuerst einen Systemwiederherstellungspunkt.
Geben Sie nun "regedit" in das Suchfeld ein und drücken Sie die Eingabetaste, um den Registrierungseditor zu öffnen.
Navigieren Sie im linken Bereich zum folgenden Pfad:
HKEY_CLASSES_ROOT \ Word.Document.12 \ DefaultIcon
Doppelklicken Sie im rechten Fensterbereich auf Standardwert. Kopieren Sie den entsprechenden Wert entsprechend Ihrer Word-Version und -Architektur (32 oder 64 Bit) in das Wertedatenfeld:
- Für Word 2016 (64-Bit) behalten Sie es als C: \ Programme \ Microsoft Office \ root \ Office16 \ wordicon.exe, 13
- Für Word 2016 (32 Bit) Behalten Sie es als C: \ Programme (x86) \ Microsoft Office \ root \ Office16 \ wordicon.exe, 13
![]()
Wenn Sie fertig sind, drücken Sie die Eingabetaste. Schließen Sie danach den Registrierungseditor und starten Sie Ihren Computer neu.
Das Problem sollte gelöst werden.
3] Erstellen Sie den Icon-Cache neu
Erstellen Sie den Icon-Cache neu und prüfen Sie, ob dies hilfreich ist. Sie können unseren Thumbnail- und Icon-Cache-Builder dazu verwenden, dies mit einem Klick zu tun.
4] Office-Anwendungen reparieren
Wenn die Office-Symbole nach der Installation von Office aus dem Microsoft Store leer sind, öffnen Sie Einstellungen> Apps. Suchen Sie in der App-Liste nach Microsoft Office Desktop-Apps, wählen Sie sie aus und klicken Sie auf Erweiterte Optionen. Klicken Sie auf Fix. Warten Sie, bis der Vorgang abgeschlossen ist, und starten Sie den Computer neu. Wenn das Problem weiterhin besteht, wiederholen Sie diese Schritte, klicken Sie jedoch anstelle von Fix auf Reset.
5] Reparatur der Büroinstallation
Als letzte Option möchten Sie, falls nichts hilft, Ihre Office-Installation reparieren.
Alles Gute!