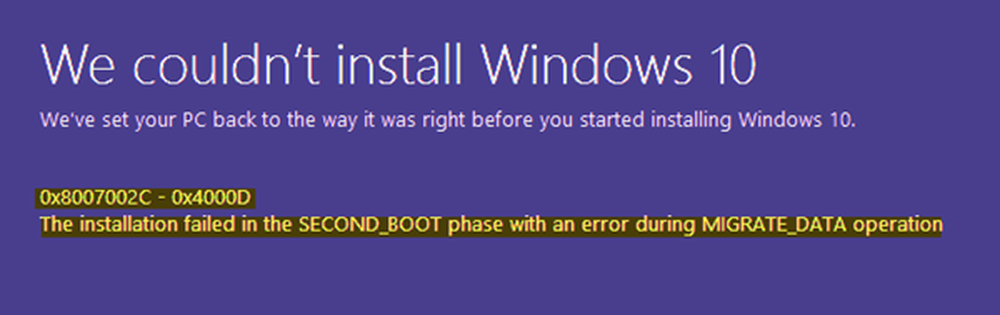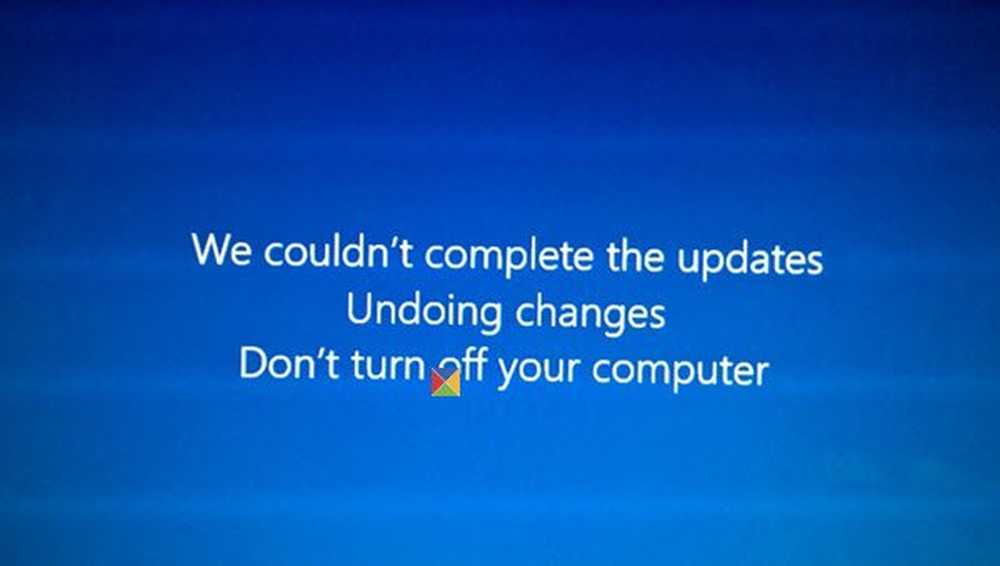Wir konnten den Server nicht kontaktieren. Fehler 0x80072EFD beim Aktivieren von Office

Sind Sie jemals in eine Situation geraten, in der Sie beim Versuch, Office 365, Office 2013 oder Office 2016 zu aktivieren, eine Fehlermeldung 0x80072EFD erhalten haben? Wenn ja, ist dies der Grund, warum es auftritt. Office verursacht manchmal Probleme beim Abschluss des Aktivierungsprozesses aufgrund von Netzwerkproblemen. In diesem Fall zeigt Office die folgende Fehlermeldung an:
Wir konnten den Server nicht kontaktieren. Bitte versuchen Sie es in einigen Minuten erneut. (0x80072EFD)
Dieser Fehler wird von vielen Office-Käufern gemeldet, die ein Jahresabonnement für Office 365 erworben haben. Während der Aktivierung des Abonnements über das Internet wurde die Fehlermeldung ständig angezeigt, sodass der Server nicht kontaktiert werden konnte.

Um dieses Problem zu umgehen, können Sie diese Schritte in der angegebenen Reihenfolge durchführen. Versuchen Sie nach jeder Problemumgehung, Office erneut zu aktivieren.
Fehlercode 0x80072EFD beim Aktivieren von Office
1] Deaktivieren Sie die Proxy-Einstellungen vorübergehend
Für Benutzer, die dasselbe Gerät zu Hause und am Arbeitsplatz verwenden, wird empfohlen, die Proxy-Einstellungen in Microsoft Edge zu deaktivieren, bevor Sie die Office-Software installieren. Die Vorgehensweise kann für andere Browser je nach Proxy-Einstellungen variieren.
Wenn Sie Microsoft Edge verwenden, klicken Sie auf die Schaltfläche Start und wählen Sie Einstellungen.
Wählen Sie anschließend Netzwerk und Internet aus, klicken Sie auf Internetoptionen und klicken Sie auf die Registerkarte Einstellungen, um einen Proxyserver für eine Verbindung zu konfigurieren.
Deaktivieren Sie das Kontrollkästchen, um alle Proxy-Einstellungen zu deaktivieren.
Klicken Sie anschließend auf OK.
Wenn Sie den IE verwenden, können Sie die Proxy-Einstellungen von Internet Explorer mithilfe eines Fix It problemlos zurücksetzen.3] Deaktivieren Sie die Antivirensoftware vorübergehend
Das Deaktivieren der Antivirensoftware von Drittanbietern vor der Aktivierung von Office kann ebenfalls hilfreich sein. Sie können die Antivirensoftware nach der Installation von Office erneut aktivieren oder erneut installieren.
Um es zu deaktivieren, können Sie mit der rechten Maustaste auf das Symbol des Benachrichtigungsbereichs klicken und Deaktivieren oder Beenden auswählen.
Um es zu deinstallieren, gehen Sie zuerst zur Systemsteuerung, indem Sie mit der rechten Maustaste auf die Schaltfläche Start klicken und Systemsteuerung wählen. Wählen Sicherheit und Wartung Link und dann den Pfeil neben Sicherheit. Wenn Windows Antivirensoftware installiert findet, wird das Programm unter Virenschutz aufgeführt. Gehen Sie nun zum Applet "Programme & Funktionen" und deinstallieren Sie es.
3] Deaktivieren Sie die Windows-Firewall vorübergehend
Möglicherweise möchten Sie Ihre Windows-Firewall-Einstellungen auf die Standardeinstellungen zurücksetzen und prüfen, ob dies hilfreich ist. Wenn nicht, dann deaktivieren Sie es. Es ist eine der am meisten praktizierten und akzeptierten Methode. Bitte öffnen Sie die Systemsteuerung und gehen Sie zu Aktivieren oder deaktivieren Sie die Windows-Firewall.
Wenn Sie eine Firewall eines anderen Providers verwenden, überprüfen Sie die Methode, um die Firewall vorübergehend zu deaktivieren. Normalerweise kann man mit der rechten Maustaste auf das Benachrichtigungsbereichssymbol klicken und Deaktivieren oder Beenden auswählen.
4] Verwenden Sie den Microsoft Support and Recovery Assistant für Office 365
Benutzer von Office 365 for Business können Microsoft Support- und Wiederherstellungsassistent für Office 365 herunterladen, um Aktivierungsprobleme zu beheben.
5] Wenden Sie sich an den Microsoft-Support
Wenn nichts hilft, können Sie sich an den Microsoft-Support wenden. Es stehen verschiedene Optionen zur Verfügung. Wählen Sie die für Ihre Situation am besten geeignete aus und melden Sie Ihr Problem.
Hoffe, dass etwas hilft.