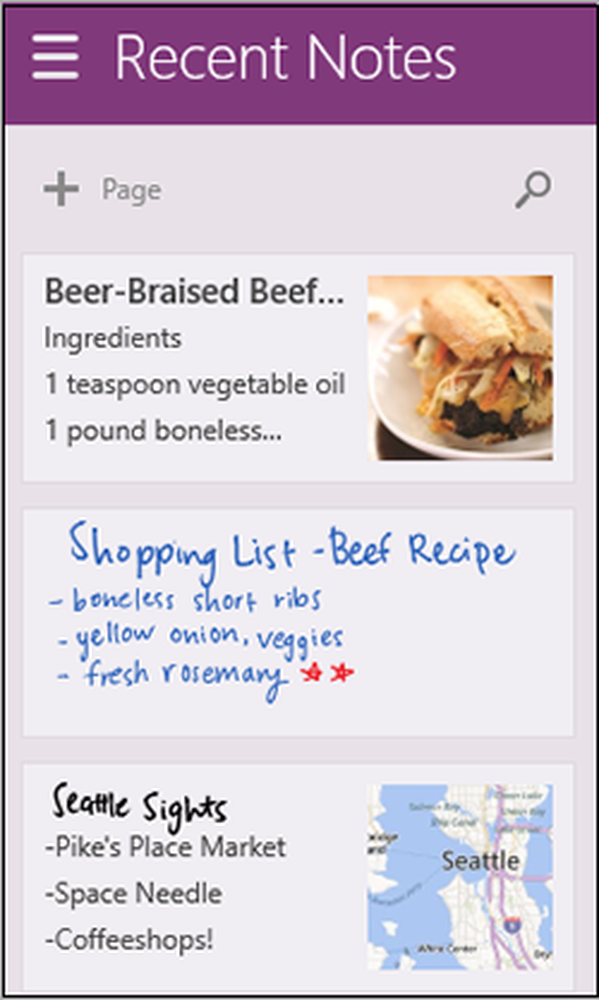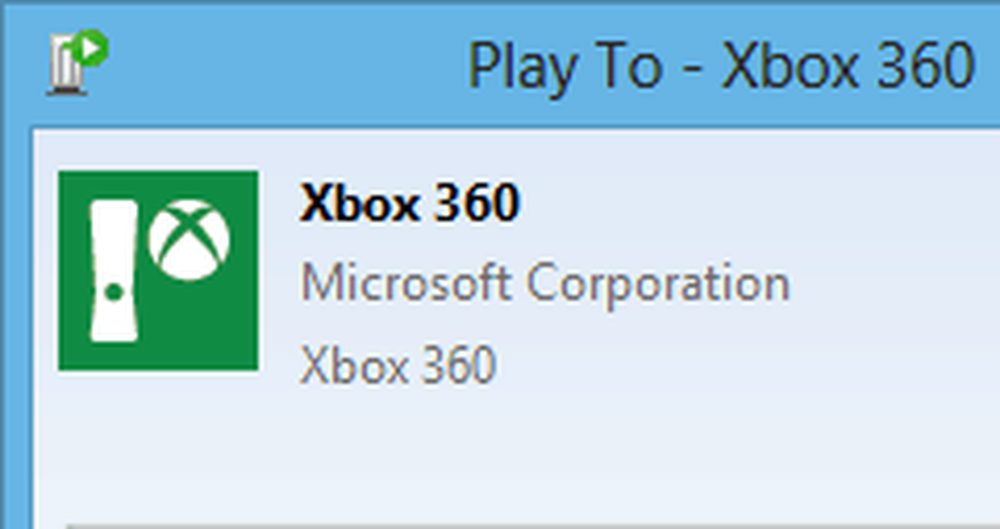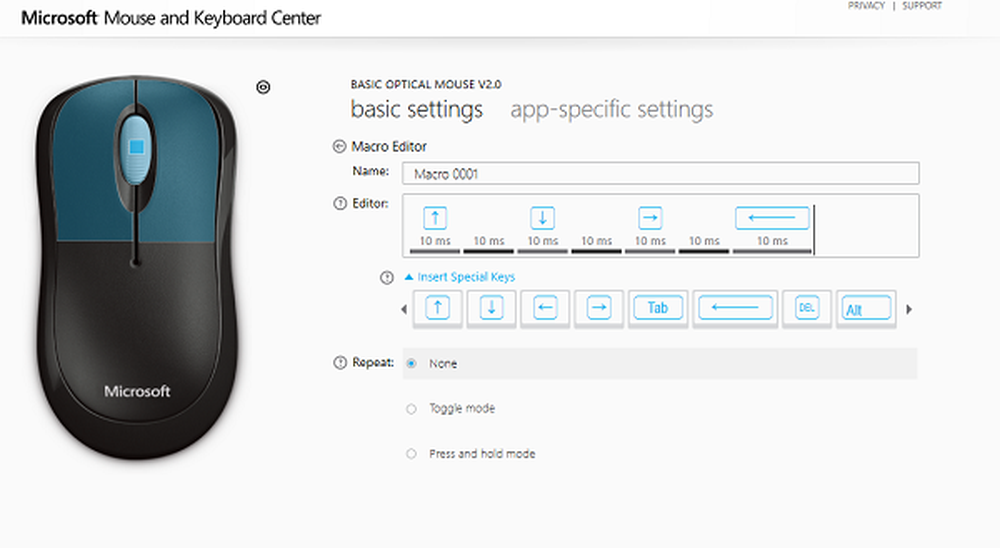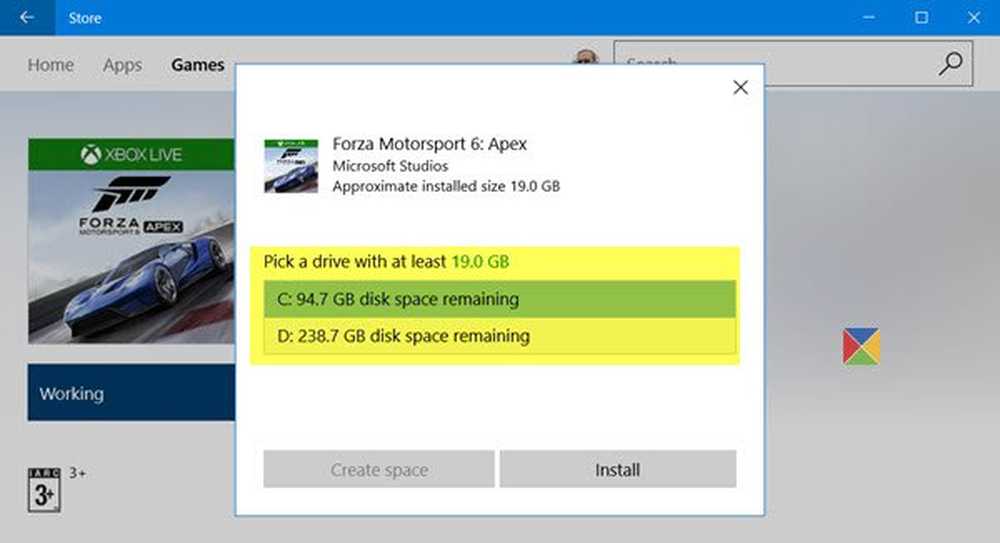Verwenden der Sprechfunktion mit mehrsprachigem TTS in Microsoft Office
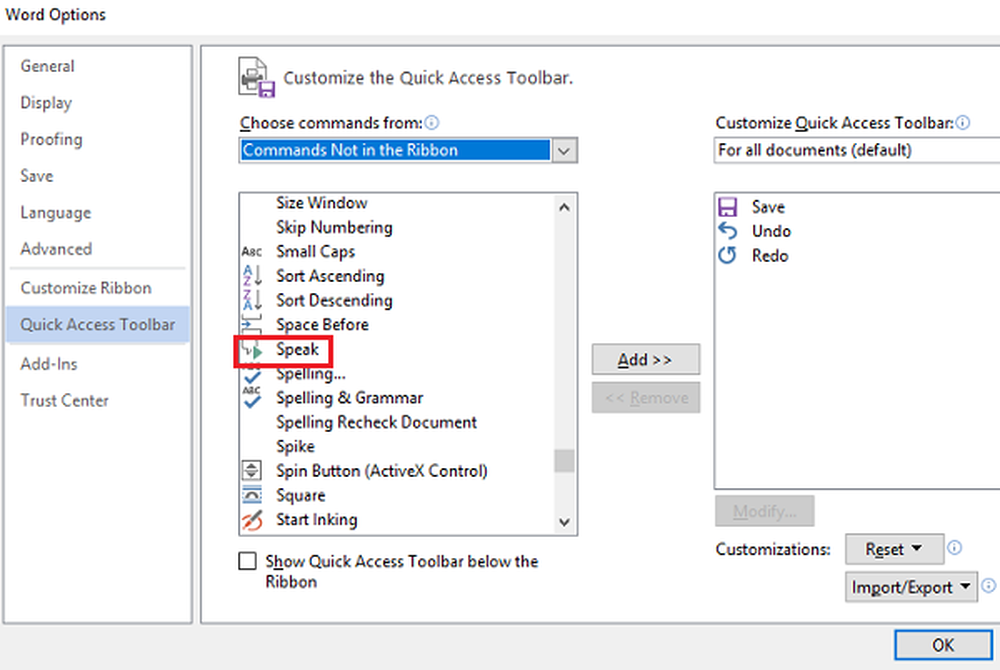
Microsoft Office wird mit einer nützlichen Funktion ausgeliefert Sprechen. Diese unglaubliche Funktion ermöglicht mehrsprachig Text zu Sprache oder TTS in PowerPoint, OneNote, Word und Outlook verwendet werden. Diese Funktion steht auf der Multifunktionsleiste nicht ohne weiteres zur Verfügung. Sie müssen sie daher zur Symbolleiste für den Schnellzugriff oder zur Multifunktionsleiste hinzufügen, um alle Funktionen nutzen zu können. Du kannst den ... benutzen Mini-Übersetzer damit und verwenden Sie auch die Tastatur anstelle der Maus.
Sprechen Sie mit dem mehrsprachigen TTS in Office
Sprechen ermöglicht die Text-zu-Sprache-Zuordnung in Bezug auf die im Text verwendete Sprache. Sie können auch die installierten Text-to-Speech-Engines auschecken, wenn Sie zu gehen Schalttafel. Die Wiedergabe von Text in Sprache ist auch für verfügbar Excel durch Zellen sprechen.
Laden Sie zunächst die Sprachplattform von Microsoft herunter. Wählen Sie die 32-Bit- oder 64-Bit-Version entsprechend Ihren Anforderungen. 
Das englische Sprachpaket kann hier heruntergeladen werden.
Hinzufügen der Sprechfunktion zur Symbolleiste für den Schnellzugriff
1] Beginnen Sie, indem Sie Ihr Office-Programm öffnen. Nehmen wir an, wir verwenden MS Word für das Beispiel. Gehe zu Blick hinter die Kulissen, und klicken Sie dann auf Datei.
2] Klicken Sie auf Optionen und dann auf die Schnellzugriffsleiste Tab.
3] Klicken Sie auf das Dropdown-Menü und wählen Sie dann aus Befehle, die sich nicht im Menüband befinden.
4] Wählen Sie Sprechen aus der Box und klicken Sie auf Hinzufügen.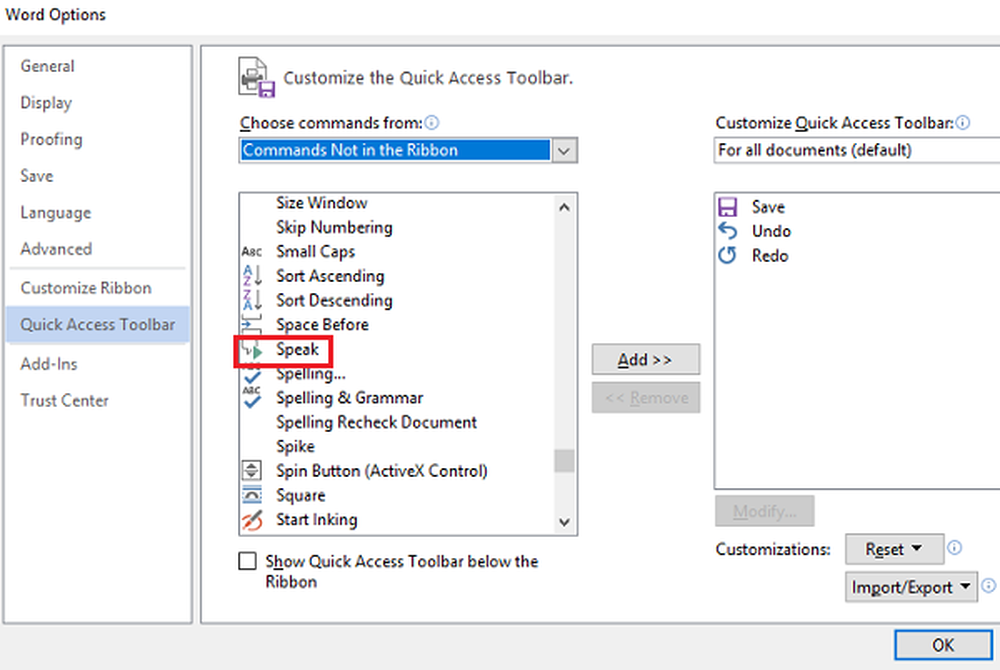
5] Hit OK und dann die Sprechen Das Symbol erscheint automatisch im Schnellzugriffsleiste.
Wie füge ich hinzu? Sprechen Sie zum Menüband
1] Starten Sie Word, klicken Sie auf Datei und öffnen Sie es Blick hinter die Kulissen.
2] Gehen Sie zu Optionen und wählen Sie Band anpassen.
3] Unter der Wählen Sie Befehle Dropdown-Menü auswählen Befehle, die sich nicht im Menüband befinden.
4] Erstellen Sie eine neue oder benutzerdefinierte Registerkarte, indem Sie auf Optionen klicken Neue Gruppe oder Neue Registerkarte. Schlag auf Umbenennen um einen neuen Namen für eine Gruppe zu erstellen.
5] Wählen Sie im Bildlauffeld aus Sprechen, Klicken Sie dann auf Hinzufügen, um es Ihrer benutzerdefinierten Gruppe oder Registerkarte hinzuzufügen.
6] Klicken Sie auf OK, Die Sprechfunktion wird dann automatisch auf der Multifunktionsleiste angezeigt.
Speak ist jetzt bereit für die Wiedergabe von Text in Sprache. Es funktioniert automatisch, wenn sich der ausgewählte Text oder der Cursor in einem beliebigen Wort im Dokument befindet. Klicken Sie auf Sprechen, um zu beginnen, und drücken Sie dann die Taste, um die Wiedergabe abzubrechen.
Sie können auch "Sprechen" verwenden und dies mit einem verknüpfen Hotkey für einfachen Zugang und Funktionalität. Word unterstützt alle Tastenkombinationen für Befehle Ihrer Wahl. Dies ermöglicht die Verwendung von Speak, ohne dass es manuell zur Symbolleiste für den Schnellzugriff oder zur Multifunktionsleiste hinzugefügt werden muss. Gehen Sie dazu wie folgt vor:
1] Gehe zu Band anpassen Menü und wählen Sie dann Anpassen.
2] Wählen Sie Alle Befehle Kategorie.
3] Binden oder verknüpfen SpeakStopSpeaking Befehl an einen beliebigen Hotkey.
Das ist es! Hoffe das hilft.