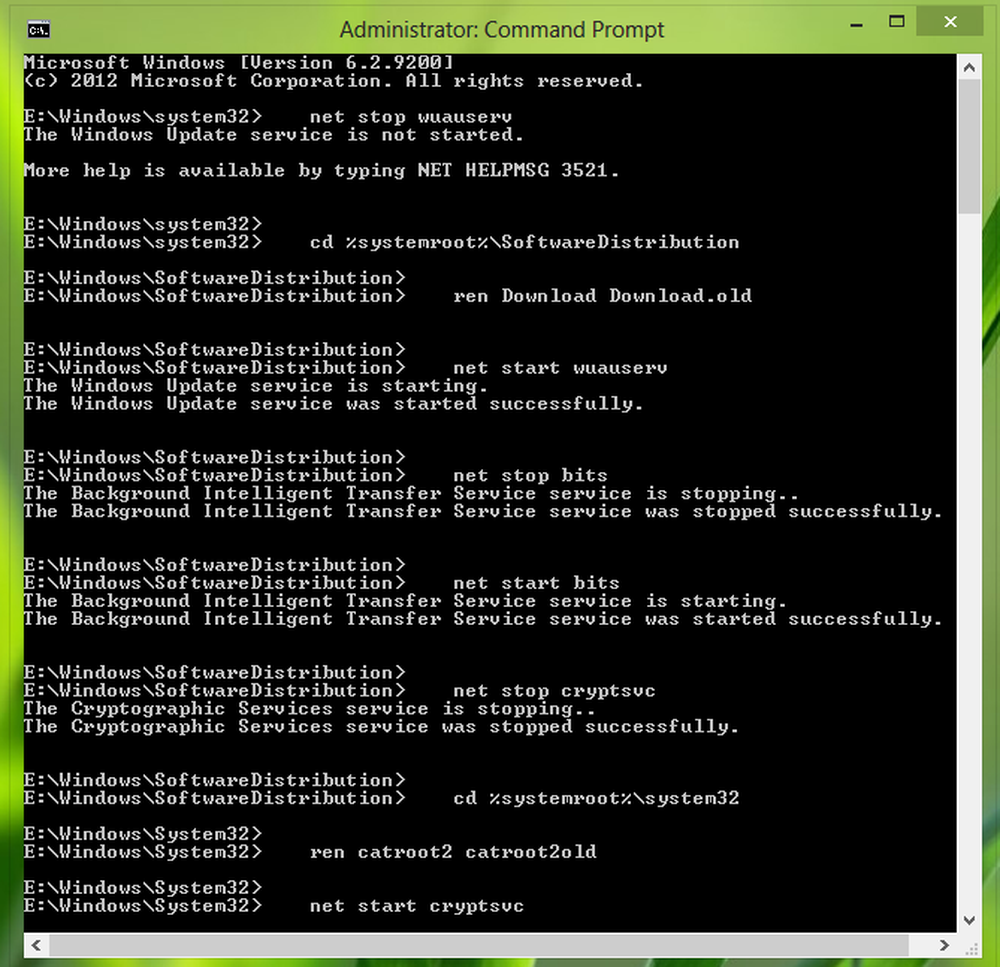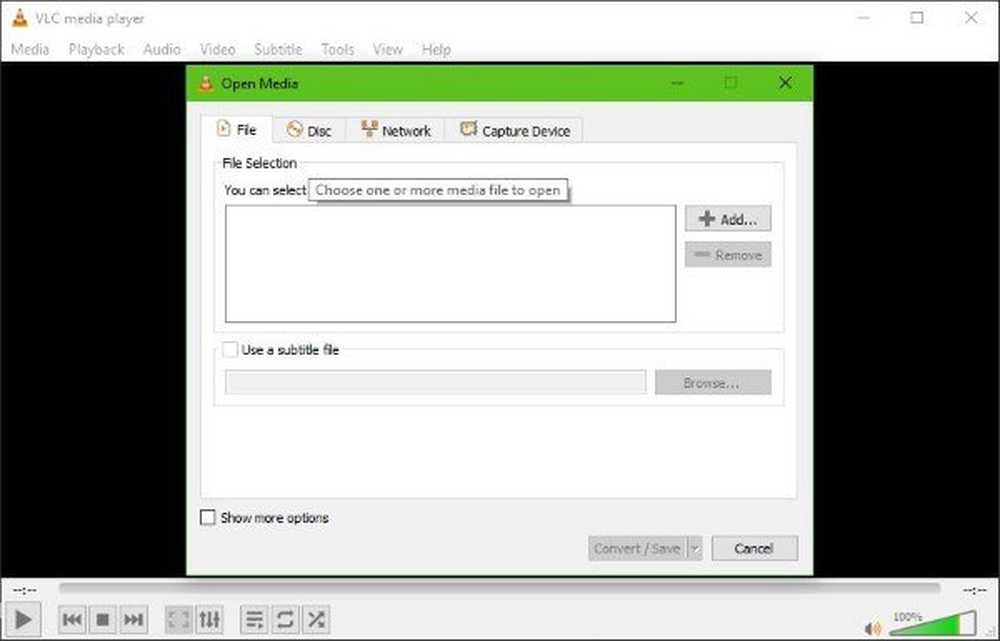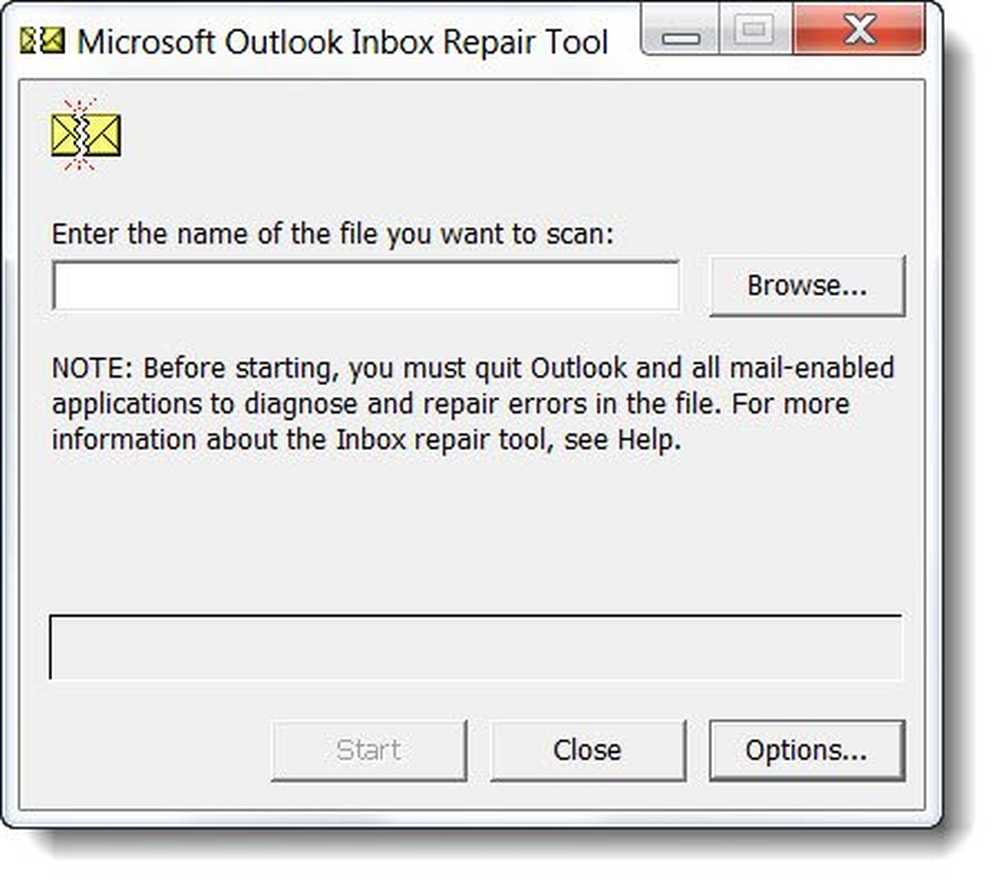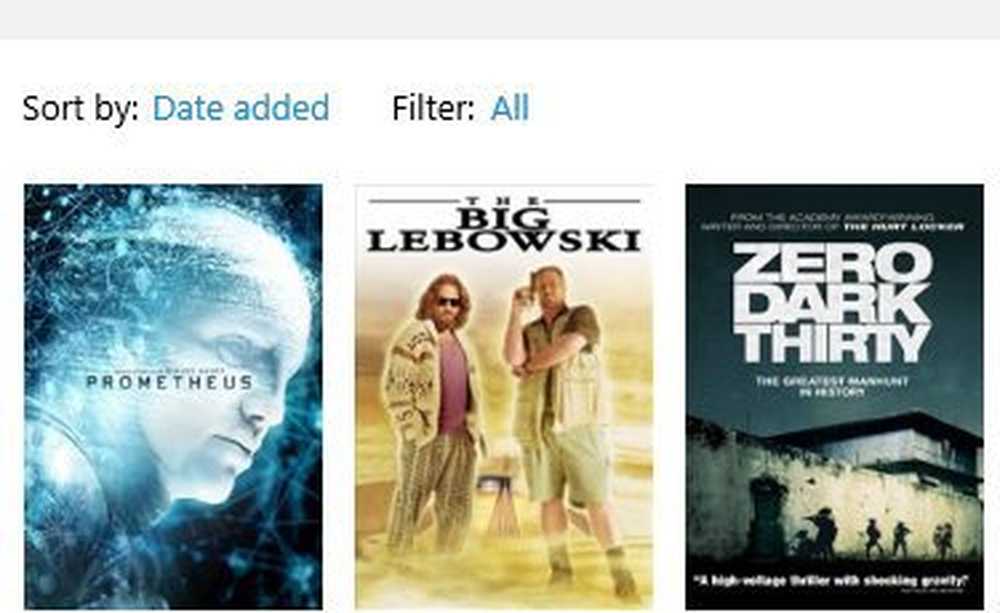Reparieren, aktualisieren und deinstallieren Sie Microsoft Office Click-to-Run

Vor einiger Zeit hatten wir gebloggt, dass die neue Technologie von Microsoft genannt wird Click-to-Run-Technologie, Dies ist eine neue Methode zum Herunterladen und Installieren von Produkten von Microsoft Office 2010. In diesem Beitrag wird beschrieben, wie Sie Office Click-to-Run reparieren, aktualisieren oder deinstallieren können.
Reparieren Sie Office Click-to-Run
Bei der Reparatur von Office Click-to-Run muss während des gesamten Reparaturvorgangs eine Internetverbindung verfügbar sein.
Die Dateien, die Sie mit Microsoft Office erstellt haben, werden nicht gelöscht. Sie können jedoch die Microsoft Office-Einstellungen oder Anpassungen speichern, die Sie in den Office-Programmen erstellt haben.
- Klicken Sie in der Systemsteuerung auf Programme und dann auf Programme und Funktionen.
- Klicken Sie auf Microsoft Office Home and Business, Microsoft Office Home and Student oder Microsoft Office Starter, und klicken Sie dann auf Ändern.
- Führen Sie für das Kontrollkästchen Office-Benutzereinstellungen entfernen einen der folgenden Schritte aus:
- Wenn Sie Microsoft Office-Einstellungen speichern möchten, z. B. Anpassungen der Multifunktionsleiste, aktivieren Sie das Kontrollkästchen nicht.
- Wenn Sie die Office-Einstellungen nicht speichern möchten, z. B. Anpassungen der Multifunktionsleiste, oder wenn Sie ein Problem mit den zu korrigierenden Einstellungen haben, aktivieren Sie das Kontrollkästchen. Wenn Sie die Ribbon-Anpassungen speichern möchten, nicht jedoch die anderen Office-Einstellungen, exportieren Sie zuerst die Ribbon-Anpassungen (Ribbon-Anpassungen sind in Office Starter 2010 nicht verfügbar)..
- Klicken Sie auf Reparieren.
Aktualisieren Sie Office Click-to-Run
Die Click-to-Run-Updates werden automatisch auf Ihren Computer übertragen. Möglicherweise müssen Sie jedoch Ihre Office-Programme schließen, bevor die Updates angewendet werden können.
Wenn die Updates heruntergeladen, aber nicht angewendet werden, erhalten Sie eine Benachrichtigung, ein kleines Popup-Fenster, das im Benachrichtigungsbereich angezeigt wird.
Die meisten Aktualisierungen erfordern während des gesamten Aktualisierungsvorgangs keine Internetverbindung. Wenn jedoch während des gesamten Vorgangs eine Internetverbindung erforderlich ist, erhalten Sie eine Meldung, dass Sie verbunden bleiben müssen, bis die Aktualisierung abgeschlossen ist.
Klicken Sie auf eine der folgenden Optionen:
OK : Bevor Sie auf OK klicken, sollten Sie alle geöffneten Dateien speichern und alle geöffneten Microsoft Office-Programme schließen. Wenn nach dem Klicken auf OK Office-Programme geöffnet sind, werden sie durch den Aktualisierungsvorgang geschlossen, und nicht gespeicherte Dateien oder Daten gehen verloren.
Stornieren : Sie können warten, um die Updates zu installieren. Wenn Sie bereit sind, die Updates zu installieren, führen Sie folgende Schritte aus:
- Klicken Sie in einem Office-Programm auf die Registerkarte Datei.
- Klicken Sie auf Hilfe und dann auf Updates anwenden.
Updates deaktivieren: Wir empfehlen diese Option nicht. Wenn Sie die Updates deaktivieren, erhalten Sie keine Sicherheits- oder Zuverlässigkeitsupdates.
Deinstallieren Sie Office Click-to-Run
Die Dateien, die Sie mit Microsoft Office erstellt haben, werden nicht gelöscht. Sie können jedoch die Microsoft Office-Einstellungen oder Anpassungen speichern, die Sie in den Office-Programmen erstellt haben.
Die Anpassungen können nur in demselben Microsoft Office-Produkt und derselben Sprachversion verwendet werden.
- Klicken Sie in der Systemsteuerung auf Programme und dann auf Programme und Funktionen. Doppelklicken Sie in der klassischen Ansicht auf Programme und Funktionen.
- Klicken Sie auf Microsoft Office Home and Business 2010, Microsoft Office Home and Student 2010 oder Microsoft Office Starter 2010.
- Führen Sie für das Kontrollkästchen Office-Benutzereinstellungen entfernen einen der folgenden Schritte aus:
- Aktivieren Sie das Kontrollkästchen nicht, wenn Sie Microsoft Office-Einstellungen speichern möchten, z.
- Wenn Sie die Office-Einstellungen nicht speichern möchten, z. B. Anpassungen der Multifunktionsleiste, oder wenn Sie ein Problem mit den zu korrigierenden Einstellungen haben, aktivieren Sie das Kontrollkästchen. Wenn Sie die Ribbon-Anpassungen speichern möchten, nicht jedoch die anderen Office-Einstellungen, exportieren Sie zuerst die Ribbon-Anpassungen (Ribbon-Anpassungen sind in Office Starter 2010 nicht verfügbar)..
- Klicken Sie auf Deinstallieren.
Diese Anweisungen gelten für Benutzer von Windows 7/8, auf denen Microsoft Office 2013/2010 ausgeführt wird. Aktivieren Sie diese Option, wenn Sie Office reparieren müssen.
Sehen Sie dies, wenn Sie eine Office 15-Click-to-Run-Erweiterbarkeitskomponente erhalten - Office 2013-Fehler kann nicht installiert werden.
Jetzt lesen: Das geheimnisvolle Q-Laufwerk unter Windows?