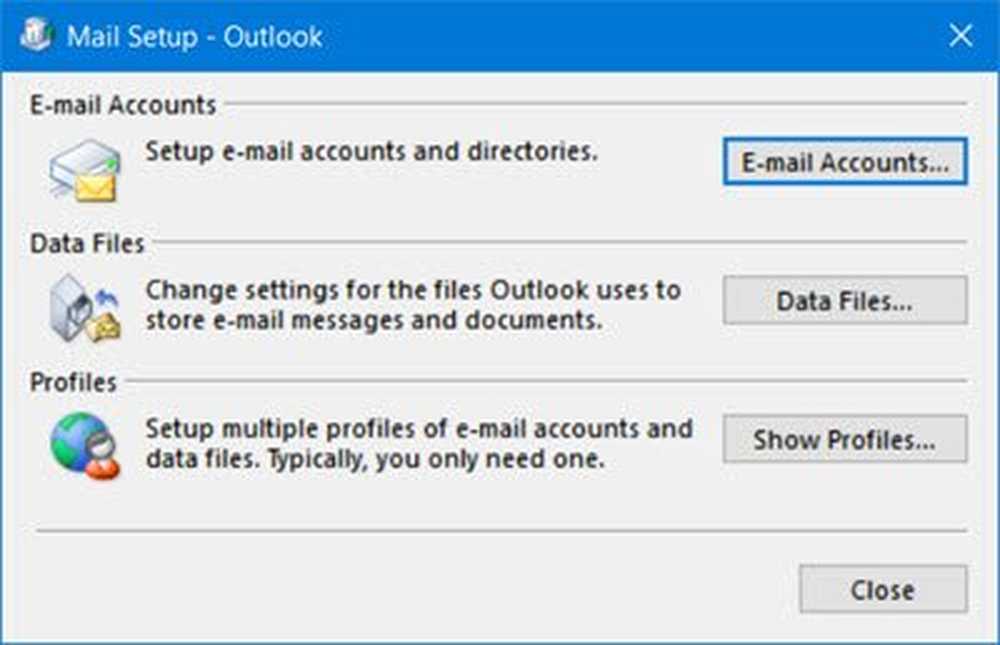Zeichnen Sie ein Makro auf, um eine Verknüpfungsschaltfläche für mehrere Formate in Word und Excel 2013 zu erstellen
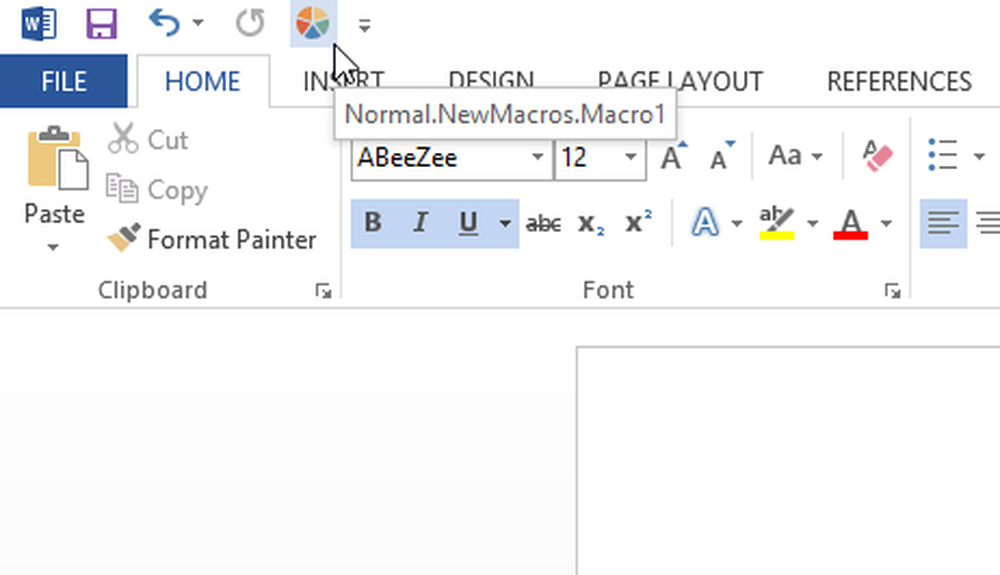
Standardmäßig ist die Symbolleiste für den Schnellzugriff von Microsoft Word 2013 und Microsoft Excel 2013 enthält nur drei Optionen - Speichern, Rückgängig machen und Wiederherstellen. Was aber, wenn ich sage, dass es möglich ist, weitere benutzerdefinierte Schaltflächen hinzuzufügen? Auf der anderen Seite wenden wir oft andere Formate wie Fett, Kursiv, Unterstrichen, Überschrift 1, Überschrift 2 usw. auf unsere Schriften an. Manchmal müssen wir mehr als ein Format (fett, kursiv und unterstrichen oder fett und Überschrift 1 usw.) mehrmals anwenden. Angenommen, Sie müssen dies 50 Mal tun. Um das Styling einmalig abzuschließen, müssen Sie auf drei Schaltflächen klicken oder so.
Um diese zeitraubende Arbeit zu beseitigen, können Sie ein Makro aufzeichnen und eine Verknüpfungsschaltfläche erstellen, um mehrere Formate gleichzeitig zu implementieren. Lassen Sie uns sehen, wie das geht.
Aufnehmen eines Makros - Schaltfläche Erstellen, um mehrere Formate hinzuzufügen
Dies ist sehr einfach und nicht sehr zeitaufwändig. Dies ist sowohl in Word 2013 als auch in Excel 2013 möglich. Die folgenden Schritte werden mit Word 2013 ausgeführt. Excel-Benutzer können jedoch auch diese Schritte ausführen, da sie identisch sind.
Öffnen Sie zunächst Ihre Word 2013-App und gehen Sie zu Aussicht Tab. Danach klicken Sie auf Makros und wählen Sie Makro aufnehmen.

Sie erhalten dann ein Popup wie folgt,

Sie müssen einen Namen und eine Beschreibung eingeben, damit Sie sie schnell identifizieren können. Stellen Sie auch sicher, dass Alle Dokumente (Normal.dotm) ist ausgewählt. Nachdem Sie alle diese Detsila eingegeben haben, drücken Sie die OK Taste. Danach würde Ihr Cursor so aussehen -

Jetzt können Sie ein beliebiges Format auswählen. Bsp .: Fett, Unterstrichen usw.


Um das aufgezeichnete Makro an Ihre Schnellzugriffsleiste anzufügen, navigieren Sie zu Datei> Optionen> Schnellzugriffsleiste. Erweitern Sie nun das Dropdown-Menü und wählen Sie Makros.

Sie erhalten Ihr Makro auf der linken Seite. Einfach auswählen und auf die Schaltfläche Hinzufügen klicken.

Wenn Sie ihm ein Symbol geben möchten, wählen Sie es einfach von rechts aus und klicken Sie auf die Schaltfläche Ändern.

Danach erhalten Sie Symbole zum Hinzufügen.
Sie erhalten jetzt ein neues Symbol in Ihrer Quick Toolbar.
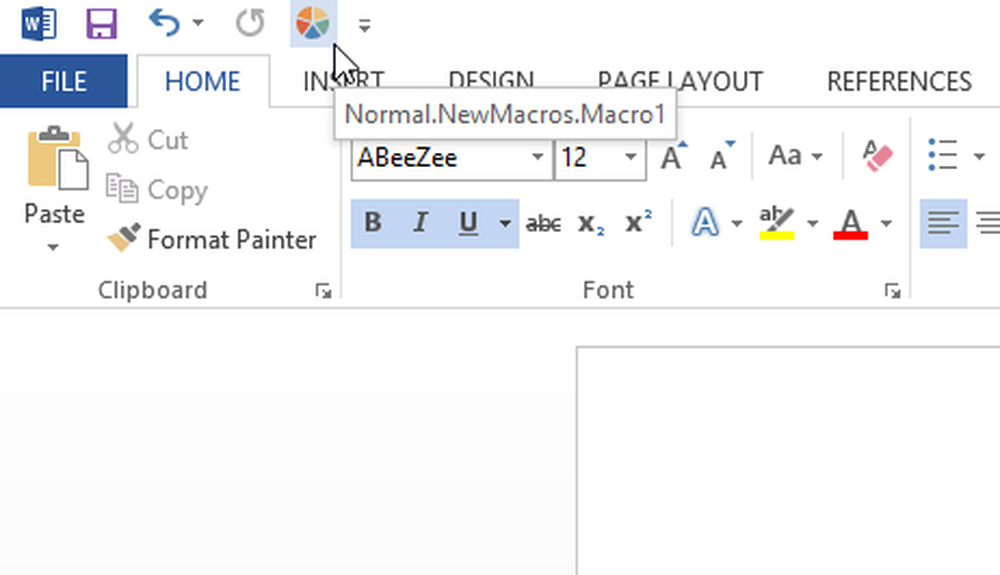
Wenn Sie diese Formate anwenden möchten, wählen Sie einfach den Text aus und klicken Sie auf diese Schaltfläche.
Anstatt Ihre Zeit für das Anwenden verschiedener Formate oder Stile auf Text zu verschwenden, können Sie einfach ein Makro aufzeichnen, es Ihrer Schnellzugriffs-Symbolleiste hinzufügen und es entsprechend Ihren Anforderungen verwenden.