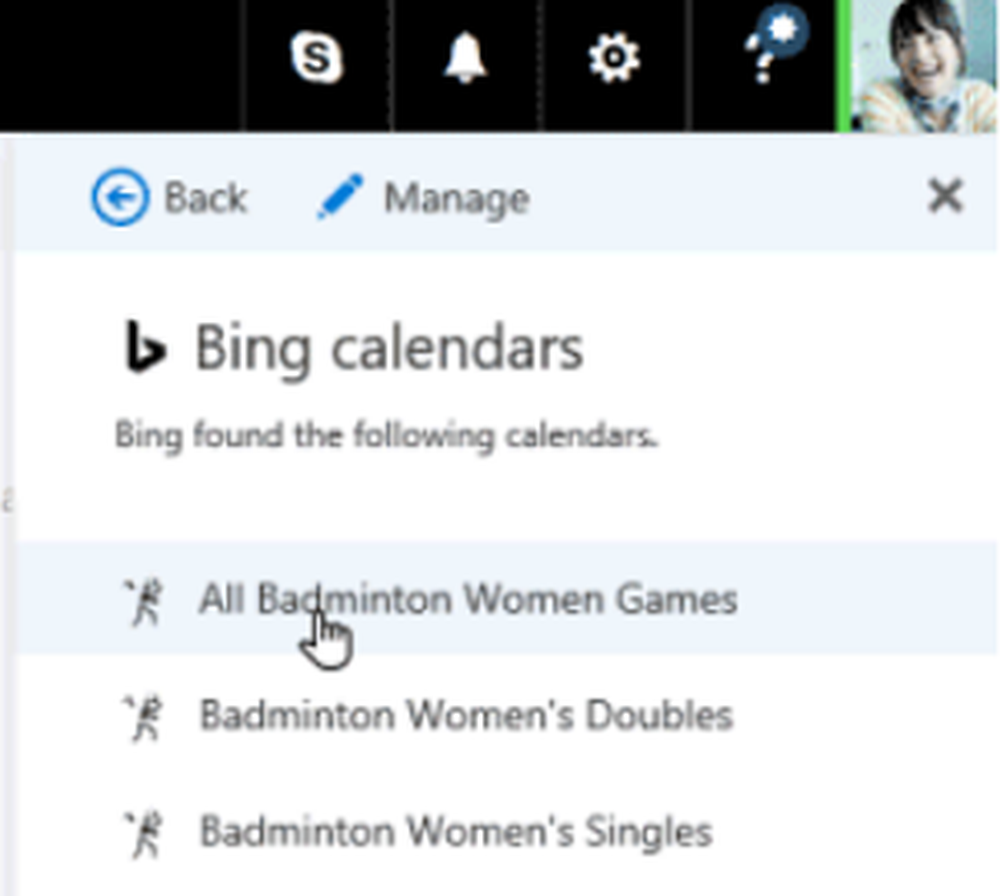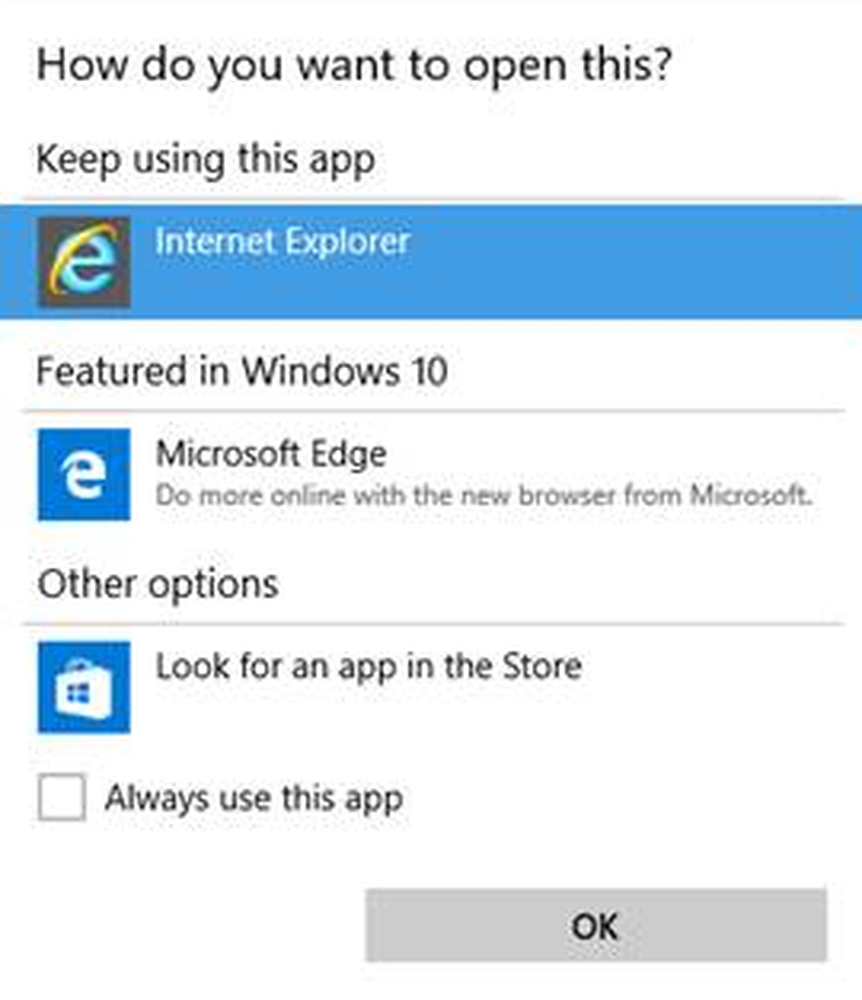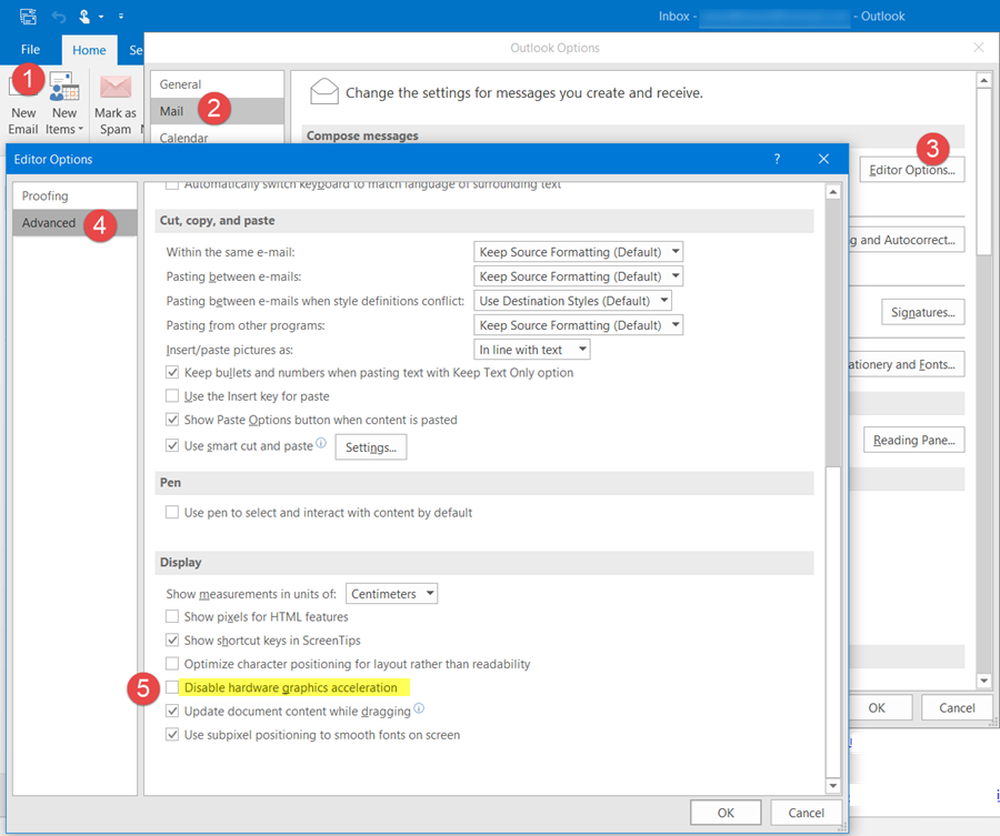Outlook fragt ständig, wie Sie diese Datei öffnen möchten
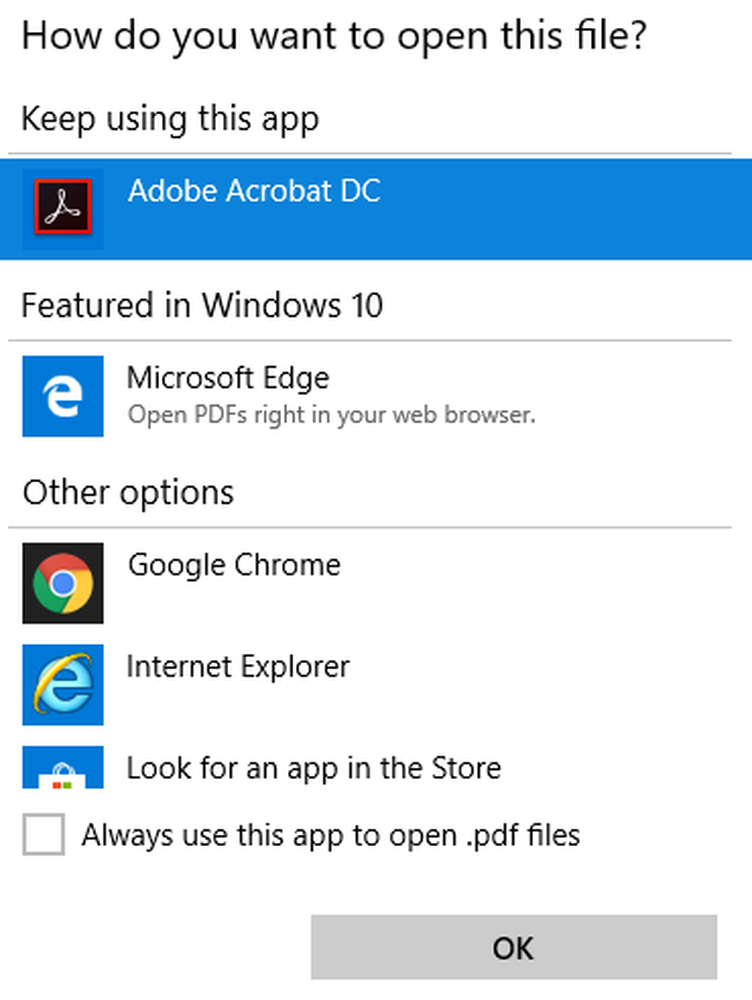
In Windows 10 werden beim Öffnen einer .WAV-Dateianlage (Voicemail-Dateien) oder Dateien anderer Formate wie JPG, PNG und Outlook 2016Wie möchten Sie diese Datei öffnen?' Botschaft. Zu anderen Zeiten, auch wenn Sie die Markierung 'Verwenden Sie diese App immer zum Öffnen von… DateienWenn Sie das Kontrollkästchen aktivieren, kann dasselbe Problem auftreten. Das Ausführen von Outlook als Administrator hilft auch nicht. Die meisten Outlook-Benutzer melden dieses Problem beim Versuch, JPG-Dateien zu öffnen. Dies kann jedoch auch bei anderen Dateierweiterungen wie PDF oder PNG der Fall sein. Ob Microsoft Outlook fragt dich immer wieder Wie möchten Sie diese Datei öffnen? für die Dateitypen JPG, PDF, PNG, .WAV usw., auch wenn Sie Ihre Auswahl klar gemacht und die Option ausgewählt haben Verwenden Sie immer diese App Kontrollkästchen, dann lesen Sie weiter.
Wie möchten Sie diese Datei öffnen - Outlook
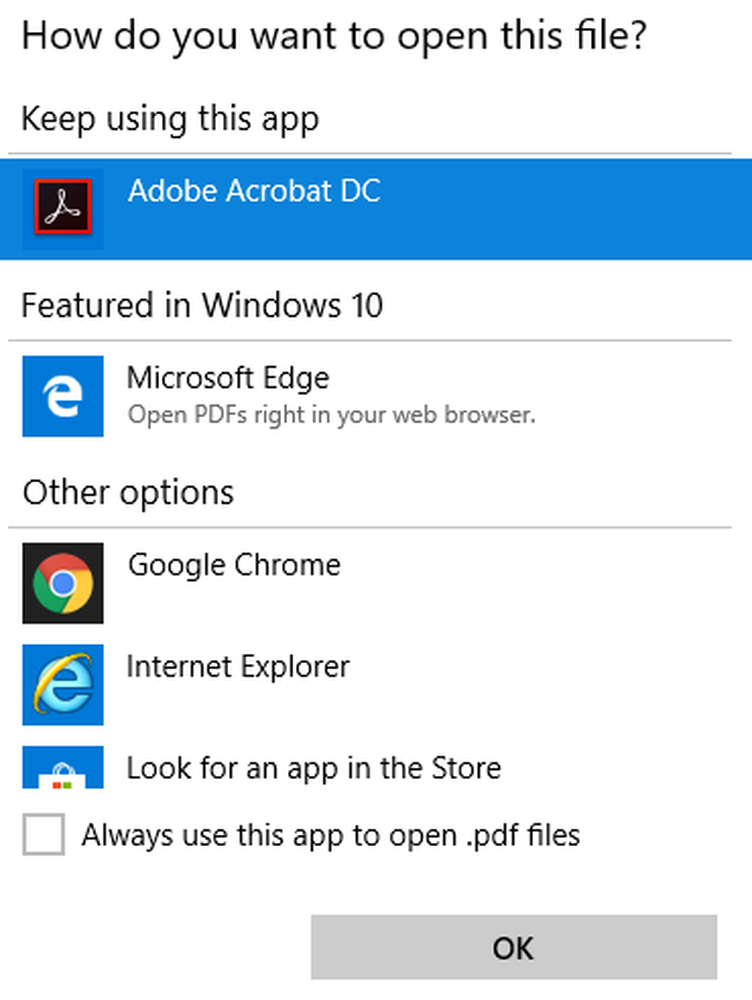
In Windows 10 können viele Dateitypen mit einem oder mehreren Programmen geöffnet werden. Sie können beispielsweise ein Foto mit der Foto-App oder mit Microsoft Paint öffnen. Wenn Sie eine dieser Apps als Standardprogramm zum Öffnen von JPG-Dateien festgelegt haben, werden andere Apps wie Outlook Ihre Erlaubnis einholen und Sie danach fragen Wie möchten Sie diese Datei öffnen?? In diesem Beitrag sprechen wir über JPG-Dateien als Beispiel, ein ähnlicher Vorgang gilt jedoch auch für andere Dateiformate.
JPG-Dateien können nicht in Outlook geöffnet werden
Versuchen Sie die folgenden Lösungen und sehen Sie, ob sie das Problem beheben.
1] Legen Sie ein Standardprogramm fest
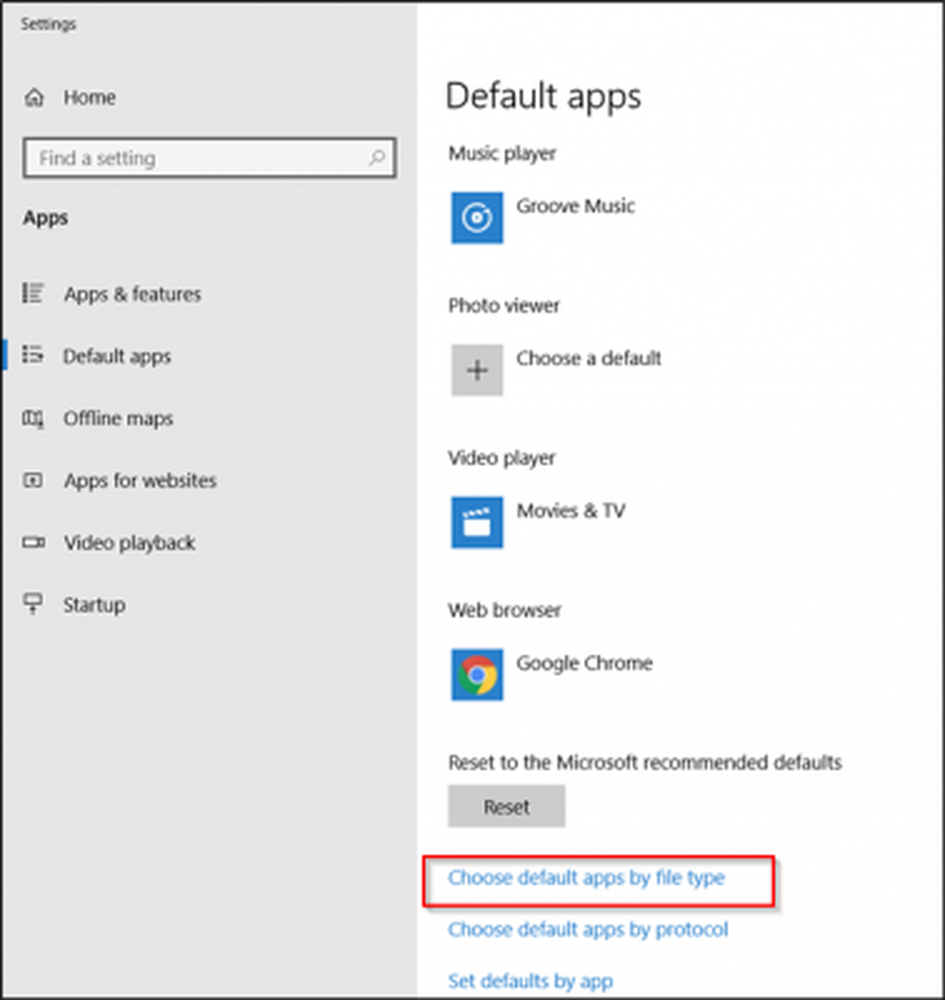
Öffnen Sie Einstellungen> Apps> Standard-Apps. Hier scrollen Sie nach unten und gehen Sie zu 'Wählen Sie die Standardanwendungen nach Dateityp' Verknüpfung.
Scrollen Sie nun weiter zu JPG und stellen Sie das Programm ein, das Sie verwenden möchten.
In diesen Beiträgen erfahren Sie ausführlich, wie Sie die Programmvorgaben und die Standardeinstellungen für Dateizuordnungen und Erweiterungen festlegen.
2] Verwenden des Registrierungs-Editors
Erstellen Sie zuerst einen Systemwiederherstellungspunkt, öffnen Sie dann den Registrierungseditor und navigieren Sie zur folgenden Pfadadresse
Computer \ HKEY_CURRENT_USER \ Software \ Microsoft \ Windows \ CurrentVersion \ Explorer \ FileExts \ .jpg

Klicken Sie mit der rechten Maustaste auf den Ordner .JPG, und wählen Sie 'Löschen' Möglichkeit.
Beenden Sie den Registrierungseditor, und starten Sie Ihren Computer neu.
Danach sollte das Popup nicht mehr angezeigt werden und Sie werden gefragt, wie Sie JPG-Dateien öffnen.
Zum Glück funktioniert diese Lösung in vielen Fällen.
Wenn alles fehlschlägt, deinstallieren Sie Outlook und versuchen Sie es erneut zu installieren, und überprüfen Sie, ob das Problem behoben ist.