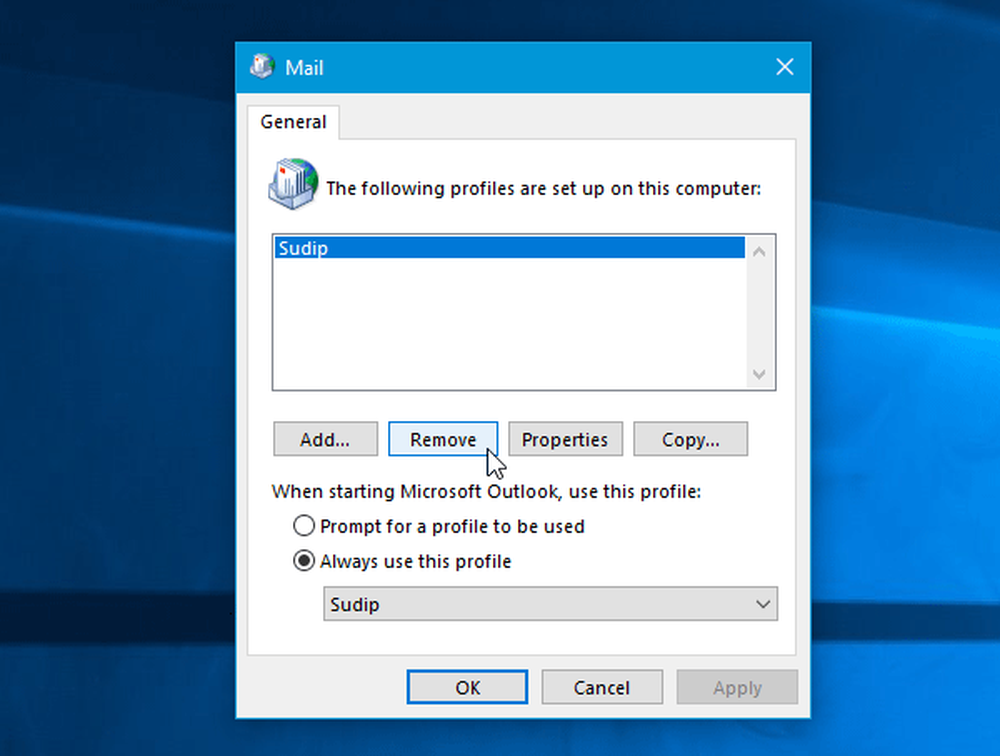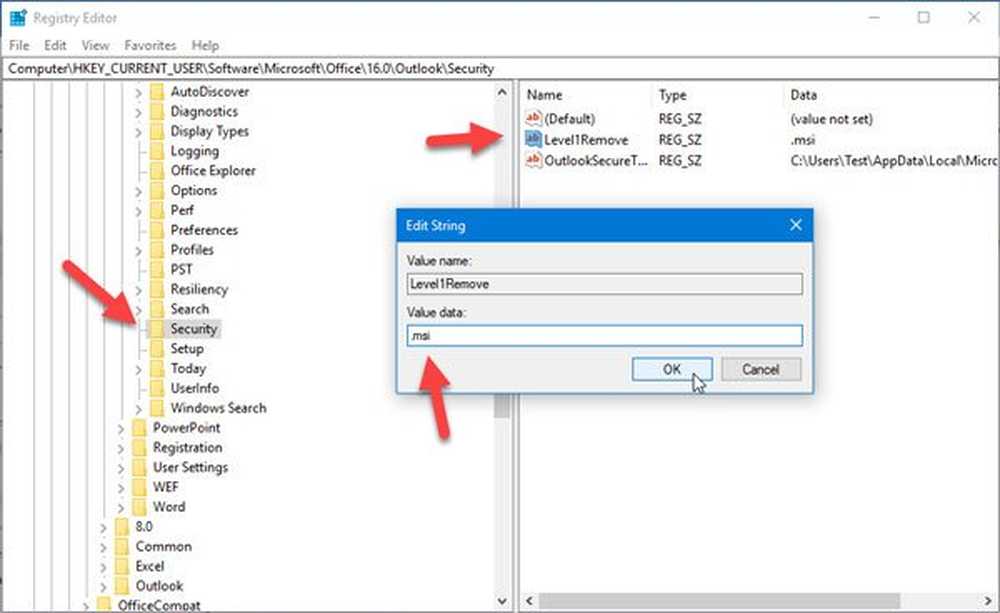Outlook kann keine Verbindung zu Google Mail herstellen, fragt ständig nach Kennwort
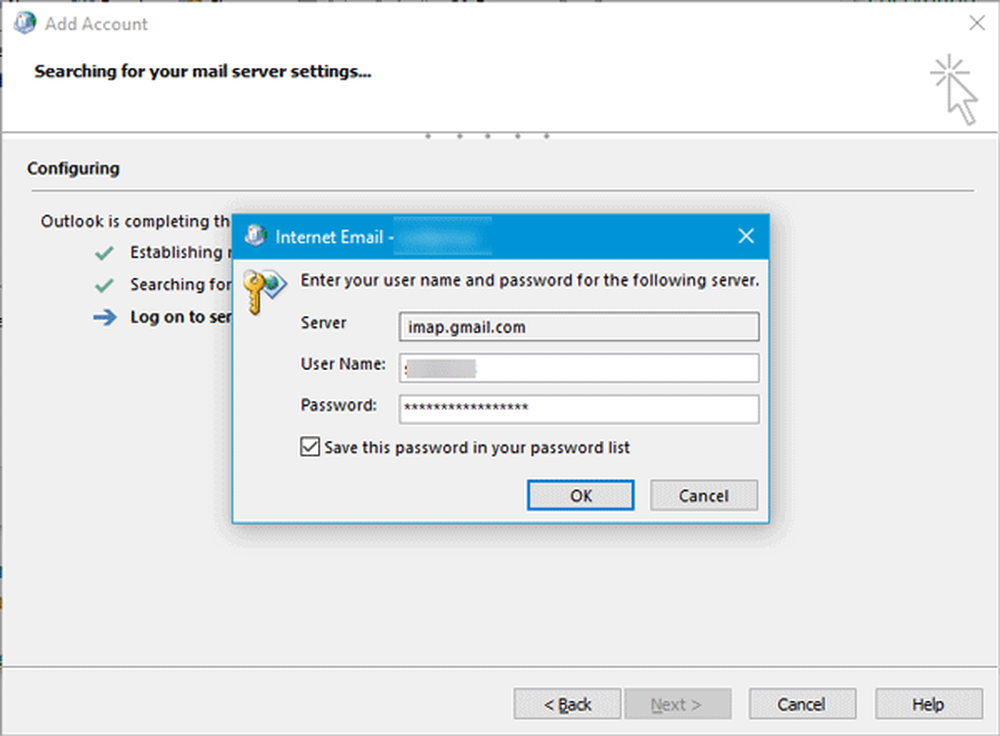
Microsoft Outlook ist ein hervorragender E-Mail-Client, mit dem Benutzer verschiedene E-Mail-Konten in einem Fenster verwenden können. Manche Benutzer erhalten jedoch beim Hinzufügen eines Google Mail-Kontos häufig eine Fehlermeldung. Ob Microsoft Outlook kann keine Verbindung zu Google Mail herstellen und fragt immer nach einem Passwort Wenn Sie versuchen, ein neues Google Mail-Konto hinzuzufügen, sind Sie nicht alleine. Dieses Problem tritt auch bei einem bereits hinzugefügten Konto auf. Hier sind einige Vorschläge, die Ihnen bei der Lösung dieses Problems helfen können.
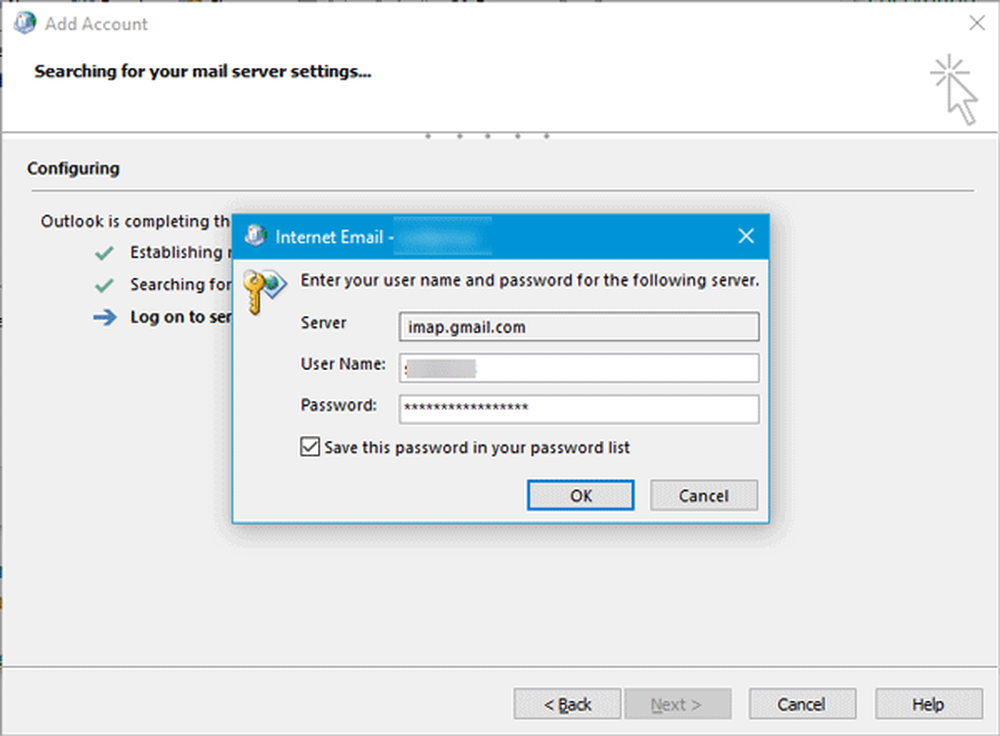
Outlook kann keine Verbindung zu Google Mail herstellen
Der Hauptgrund dafür ist, dass Sie versuchen, ein Google Mail-Konto hinzuzufügen, für das die Bestätigung in zwei Schritten aktiviert ist. Die Windows Mail-App kann die tatsächliche Google Mail-Anmeldeaufforderung bereitstellen, Outlook tut dies jedoch nicht. Stattdessen wird das native Fenster angezeigt, in das Sie den Benutzernamen und das Kennwort einmal eingeben müssen.
Um dieses Problem zu lösen, müssen Sie IMAP aktivieren und App-Passwort verwenden Einloggen. Obwohl IMAP standardmäßig aktiviert sein sollte, sollten Sie die Einstellungen dennoch überprüfen. Öffnen Sie Ihr Google Mail-Konto, klicken Sie auf das Symbol für das Einstellungszahnrad in der oberen rechten Ecke und wählen Sie die Einstellungen. Wechseln zu Weiterleitung und POP / IMAP Tab. Stellen Sie sicher, dass Aktivieren Sie IMAP Element ist ausgewählt und der Status ist IMAP ist aktiviert.
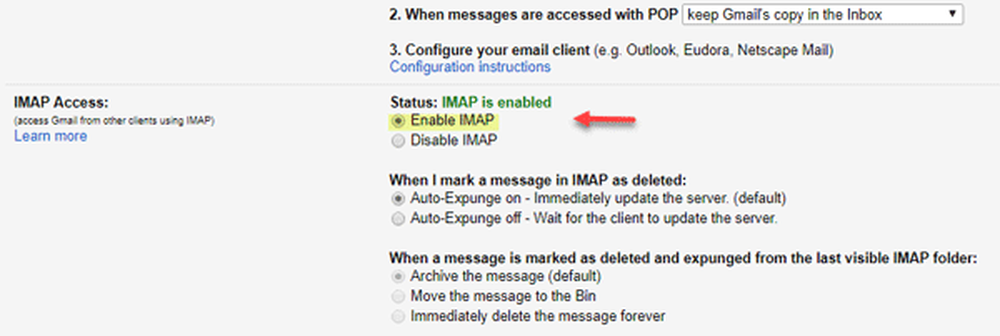
Jetzt musst du Erstellen Sie ein App-Passwort. Ein App-Kennwort ist ein einmaliges Kennwort, das Sie anstelle der Überprüfung in zwei Schritten verwenden. Öffnen Sie dazu Ihr Google Mail-Konto> klicken Sie auf Ihr Profilbild> klicken Sie auf Mein Konto.
Als nächstes gehe zu Anmelden und Sicherheit. Scrolle nach unten und finde es heraus App-Kennwörter.

Danach müssen Sie Ihr Passwort für Ihr Google Mail-Konto erneut eingeben. Anschließend können Sie eine App und das Gerät aus dem Dropdown-Menü auswählen. Danach traf der GENERIEREN Taste.
Sie werden sofort ein Passwort auf Ihrem Bildschirm finden. Verwenden Sie dieses 16-stellige Kennwort in Outlook anstelle des regulären Kontokennworts.
Sie sollten danach keinen Fehler sehen. Jetzt müssen Sie diese beiden Schritte für jedes Google Mail-Konto, das Sie hinzufügen möchten, wiederholt ausführen, wenn Sie solche Fehler erhalten.
PS: Möglicherweise richtig Fügt in den Kommentaren unten Folgendes hinzu: Sie müssen für Ihr Google-Konto die Option "Weniger sichere Apps erlaubt" aktivieren, um es mit Outlook verwenden zu können.
Verwandte lesen: So richten Sie Microsoft Outlook für Google Mail ein.