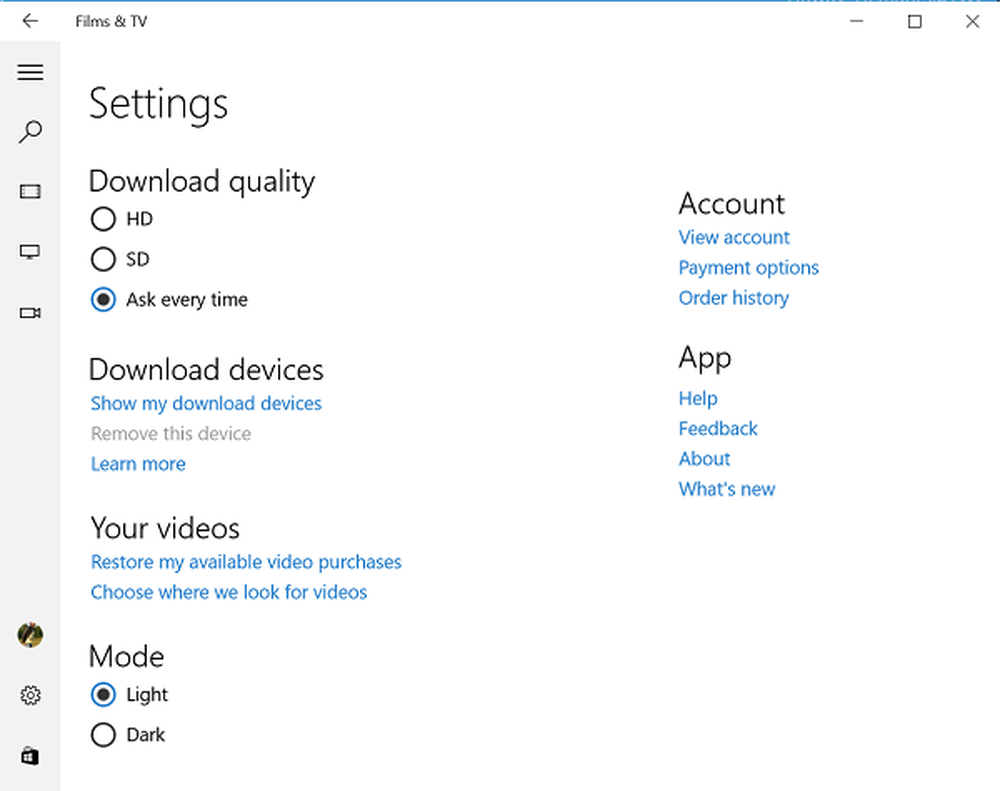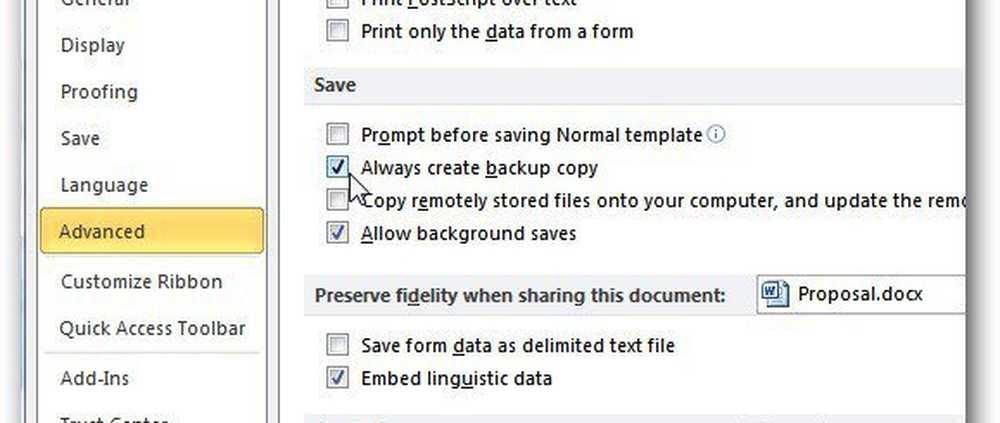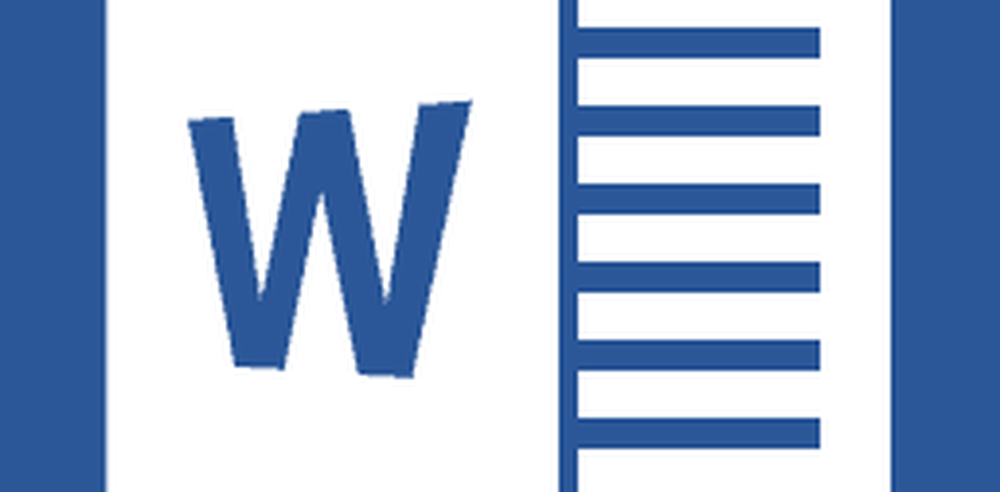Lassen Sie Microsoft Outlook E-Mails vorlesen
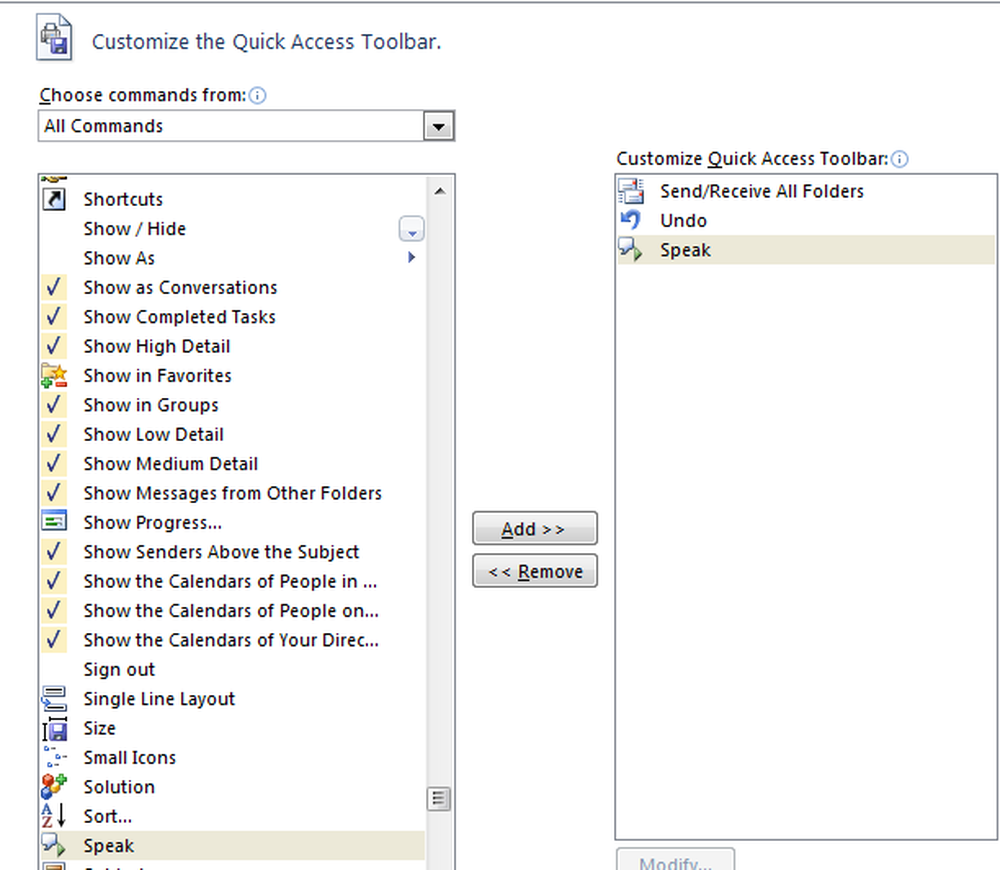
Sie wissen vielleicht über das “Text zu SpracheFunktion in Microsoft Office. Haben Sie jemals versucht, Microsoft Outlook dazu zu bringen, E-Mails für Sie vorzulesen? Nicht nur MS Outlook, Sie können andere Anwendungen in MS Office mit nur einem Klick auslesen.
Bevor Sie mit dem Einrichten von Outlook fortfahren und die E-Mails oder den ausgewählten Text lesen lassen, müssen Sie Folgendes verstehen:
- Die Stimme und die Geschwindigkeit der Stimme wären die in der Systemsteuerung installierten Standardstimme. Sie können es jedoch bei Bedarf immer anpassen.
- In Outlook oder einer anderen MS Office-Anwendung, die mit dieser Methode eingerichtet wurde, müssen Sie den Text auswählen, bevor er die Auswahl vorliest.
- Die folgenden Schritte funktionieren nur mit Windows Vista und späteren Versionen. Obwohl es auch in Windows XP eine Text-zu-Sprache-Funktion gibt, sollten Sie nicht erwarten, dass es ordnungsgemäß funktioniert. Der Grund für das Fehlschlagen der Methode unter Windows XP ist möglicherweise, dass die Text-zu-Sprach-Engine erstmals in XP eingeführt wurde und daher nicht für die Integration in Office 2007 oder spätere Versionen bereit war.
Beachten Sie, dass sich Text in Sprache völlig von Narrator unterscheidet. Die integrierte Funktion spricht nur Tastatureingaben an und nicht Text, den Sie in Office-Dokumenten oder E-Mails eingeben oder empfangen.
Richten Sie Microsoft Outlook zum Auslesen von E-Mails ein
- Öffnen Sie Microsoft Outlook.
- Suchen Sie am oberen Rand des MS Outlook-Menübands nach der Schnellstartleiste. Es sollte sich eine kleine Symbolleiste neben dem Outlook-Symbol in der oberen linken Ecke des Outlook-Fensters befinden. Klicken Sie auf die Schaltfläche ganz rechts, die eine Leiste über einem umgekehrten Dreieck anzeigt.
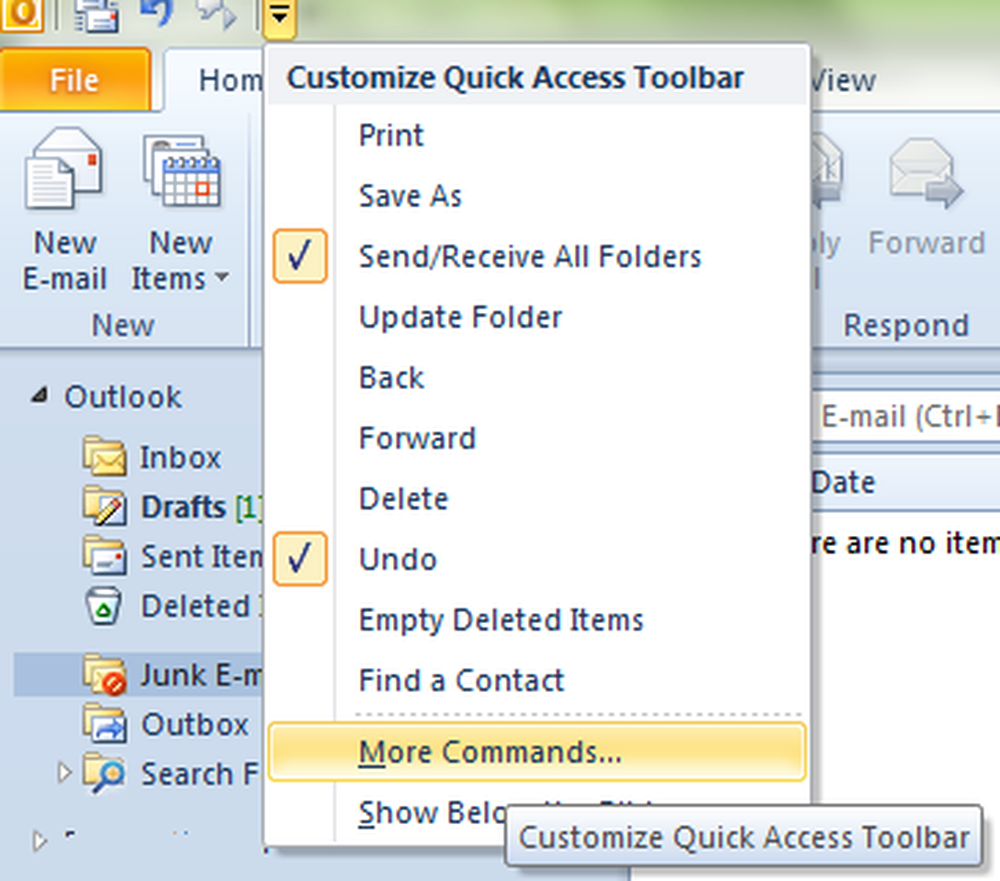
Die Option Mehr Befehlsoptionen in MS Outlook Quick Launch
- Wählen Sie im Dropdown-Menü aus, das angezeigt wird, wenn Sie auf das schwarze Dreieck klicken Weitere Befehle…
- Sie erhalten ein Dialogfeld mit den verfügbaren Befehlen im linken Bereich und im rechten Bereich mit Befehlen, die bereits die Schnellstartleiste von MS Outlook enthalten. Wählen Sie oben im Dialogfeld Alle Befehle.
- Wählen Sie in der Liste im linken Bereich des Dialogfelds Sprechen. Das Durchsuchen aller Befehle kann eine schwierige Aufgabe sein, also durch Drücken von S Geben Sie Ihr Keyword ein. Dies würde nur die Befehle drehen, die mit S beginnen, und Sie können den Befehl Sprechen leichter finden.
- Drücken Sie Hinzufügen das hinzufügen Sprechen Befehl in den rechten Bereich des Dialogfelds und daher in die Schnellstartleiste von MS Outlook 2010.
- Klicke auf OK um das Dialogfeld zu schließen.
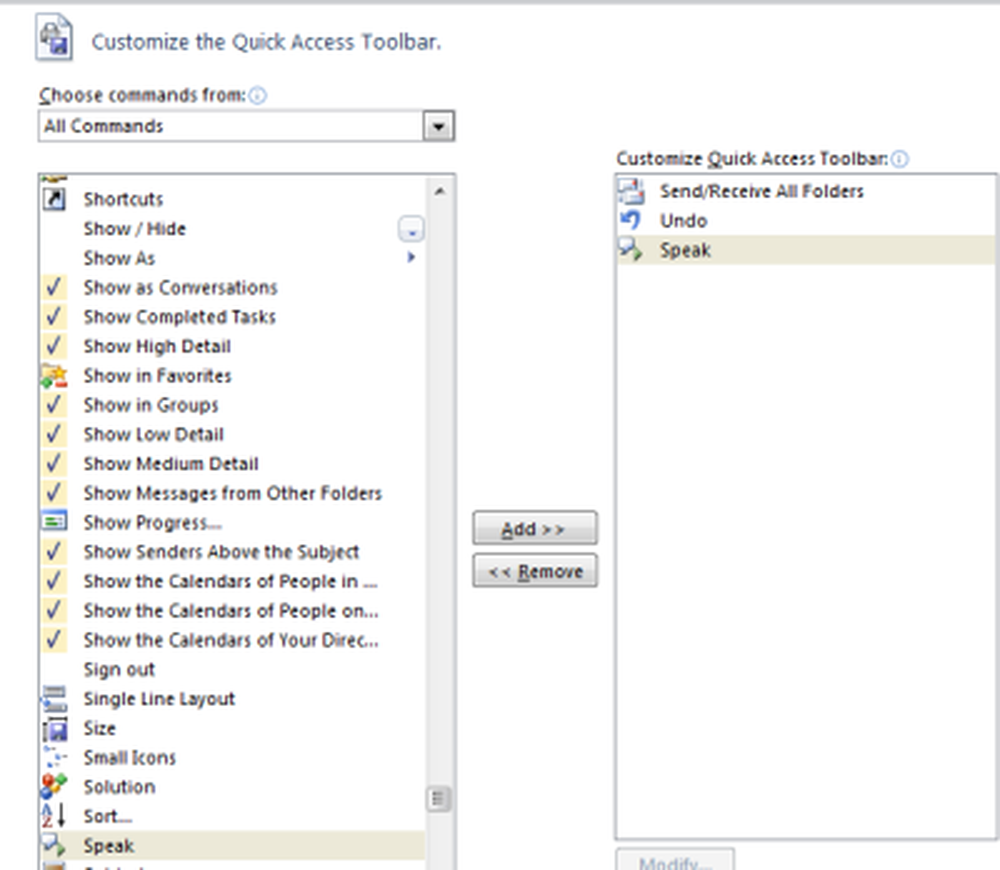
Sprechschaltfläche hinzufügen MS Outlook Quick Launch
Sie können jetzt die Schaltfläche Sprechen in der Schnellstartleiste über dem Outlook-Menüband sehen. Es hat eine Ikone der Sprechblase. Jetzt müssen Sie nur noch den Text in E-Mails auswählen, die MS Outlook für Sie vorlesen soll, und auf die Schaltfläche "Sprechen" klicken.
Wenn Sie die Sprachgeschwindigkeit ändern möchten, gehen Sie zu Systemsteuerung -> Spracherkennung, wählen Sie die Option Text zu Sprache und nehmen Sie die gewünschten Änderungen vor.
Dieselbe Methode gilt für das Hinzufügen der Option Sprechen zu Microsoft Word und anderen Office-Anwendungen.
Erfahren Sie, wie Windows mit Ihnen sprechen kann.