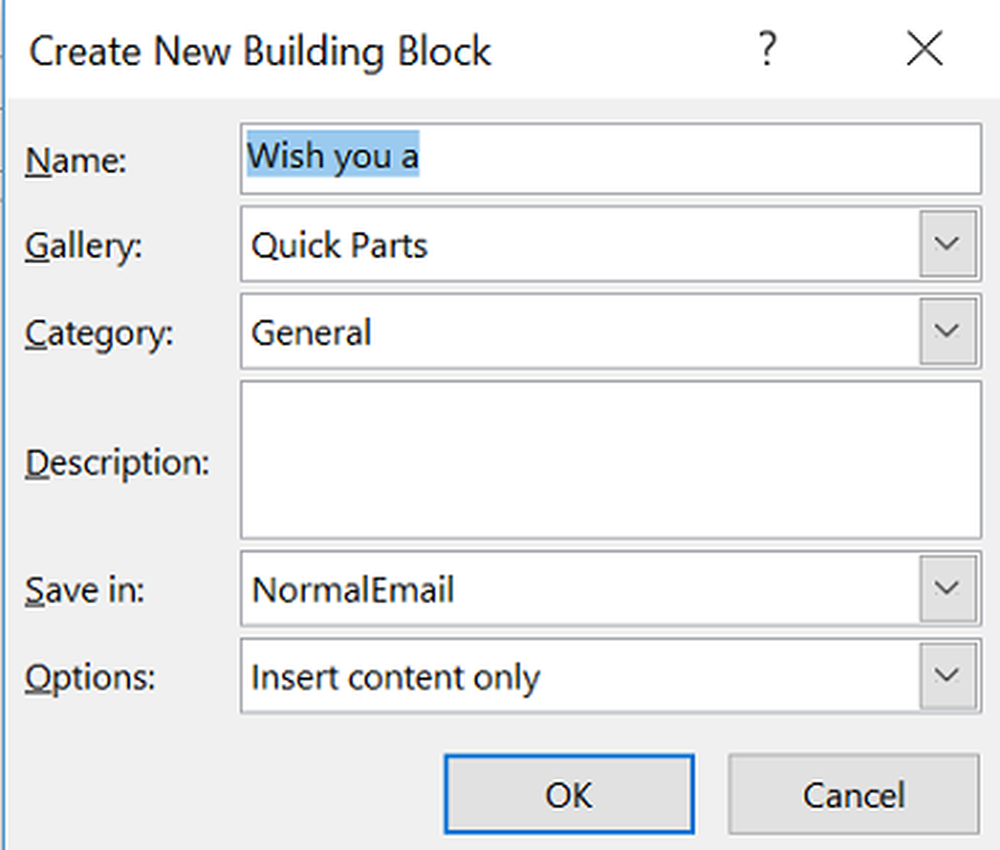So verwenden Sie die Lesemodusfunktion in Word 2016/2013

Die Änderungen in Aussehen und Layout sind sofort für jeden sichtbar, der die neue Version von Word sieht. Das neue Textverarbeitungsprogramm Microsoft Word 2016/2013 sieht viel besser aus als die ältere Version. Da dies nicht die endgültige Version des bevorzugten Texteditors von Microsoft ist, können wir uns an diesem Punkt an die neuen Features anpassen. Eine Funktion, die wir heute erkunden werden, ist "Lesemodus" von Microsoft Word.
Lesemodus-Funktion in Word
Word 2013 verfügt teilweise über eine Metro-Benutzeroberfläche mit neuen Funktionen. Eine solche Neuerung ist die Verfügbarkeit eines neuen Lesemodus. "Lesemodus" klingt ziemlich ungewöhnlich, nicht wahr? Die meisten Leute erkennen die Office-Anwendung entweder als Texteditor oder als Werkzeug zum Erstellen von Dokumenten, nicht jedoch als Lese-App. Sobald diese Dokumente geschrieben und freigegeben wurden, werden sie gelesen. Angesichts dieser Informationen wollte das Word-Entwicklungsteam sich darauf konzentrieren, ein neues, modernes Leseerlebnis für das neue Word zu schaffen. Eine, die für die Zeiten optimiert wurde, in denen der Benutzer sich darauf konzentriert, Inhalte zu konsumieren, nicht zu erstellen. Die Funktion "Lesemodus" soll dies ändern.
Wenn Sie ein Word-Dokument im Lesemodus öffnen, werden Sie feststellen, dass das Dokument in ein Dokument umgewandelt wird interaktives digitales Magazin. Dabei werden alle Symbolleisten und Registerkarten aus der Benutzeroberfläche entfernt und es werden nur grundlegende Lesetools bereitgestellt.
Aktivieren Sie den Lesemodus
Wenn Sie den Lesemodus in Word 2013 aktivieren oder in den Lesemodus wechseln möchten, führen Sie folgende Schritte aus:
Öffnen Sie ein Dokument in Word und suchen Sie nach und klicken Sie unten auf das Symbol "Lesemodus", um den Lesemodus zu aktivieren. Das Symbol befindet sich direkt unter Ihrem Dokument. Schauen Sie sich den Screenshot unten an!
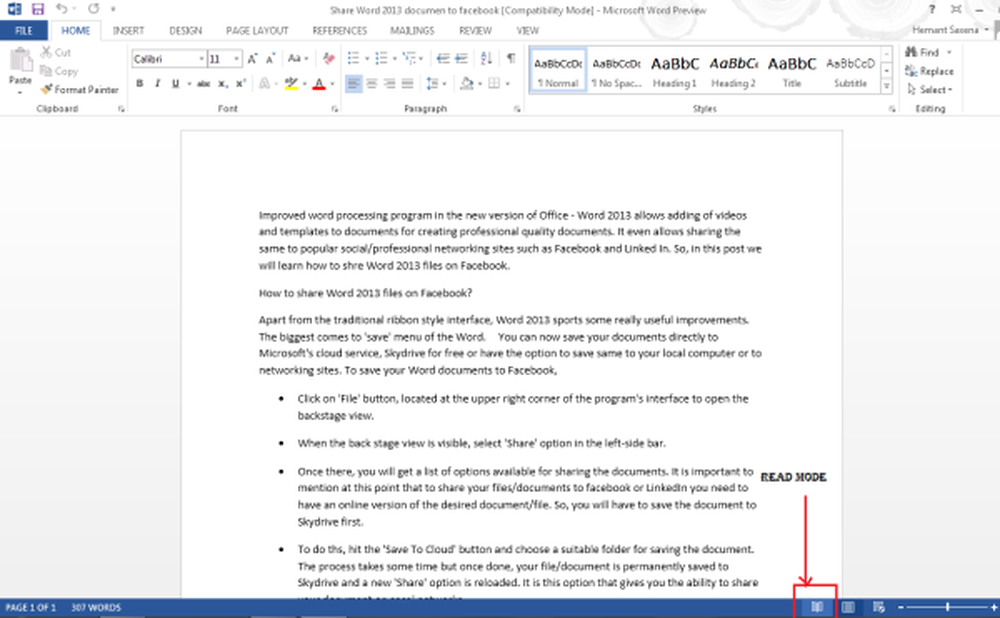
Nachdem Sie darauf geklickt haben, wird Ihr Dokument im Spaltenlayout angezeigt. Sie werden feststellen, dass die Lesemoduspfeile sowohl auf der rechten als auch auf der linken Seite angezeigt werden. Dies dient der einfachen Navigation.
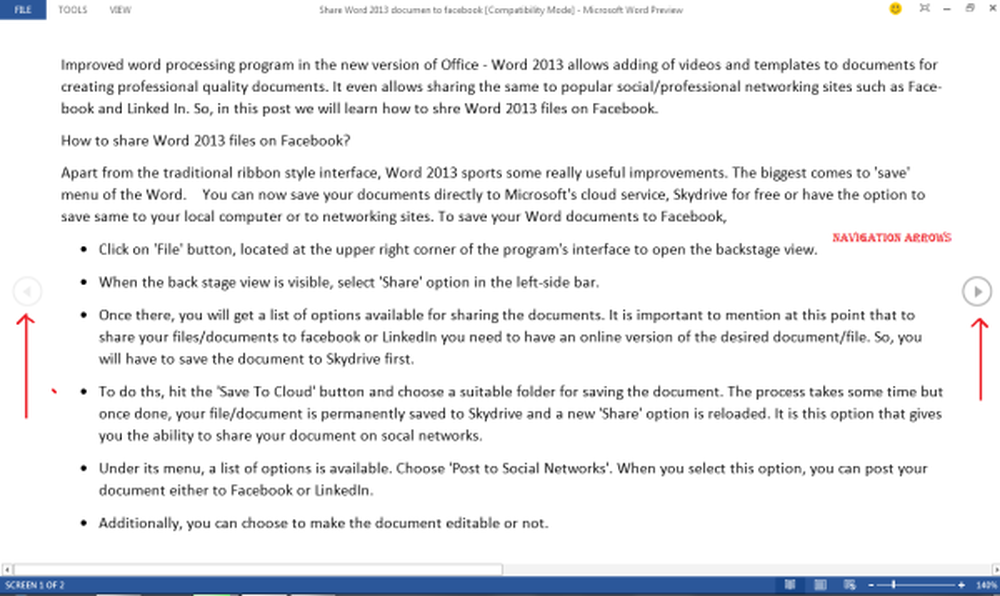
Die Farboption des Lesemodus ermöglicht es Ihnen, eine Farbe auszuwählen, in der Sie Ihr Dokument lesen möchten. Es gibt drei Optionen (Keine, Sepia, Inverse).
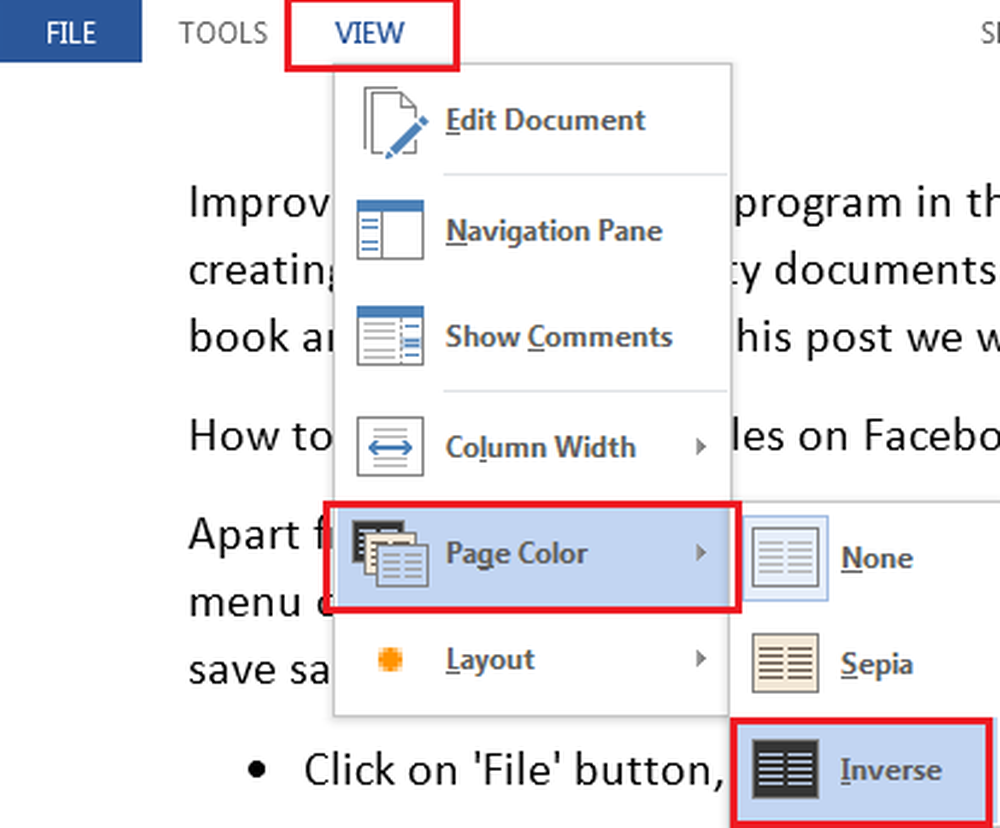
Sie können denjenigen auswählen, um die Farbe Ihres Dokuments im Lesemodus festzulegen.
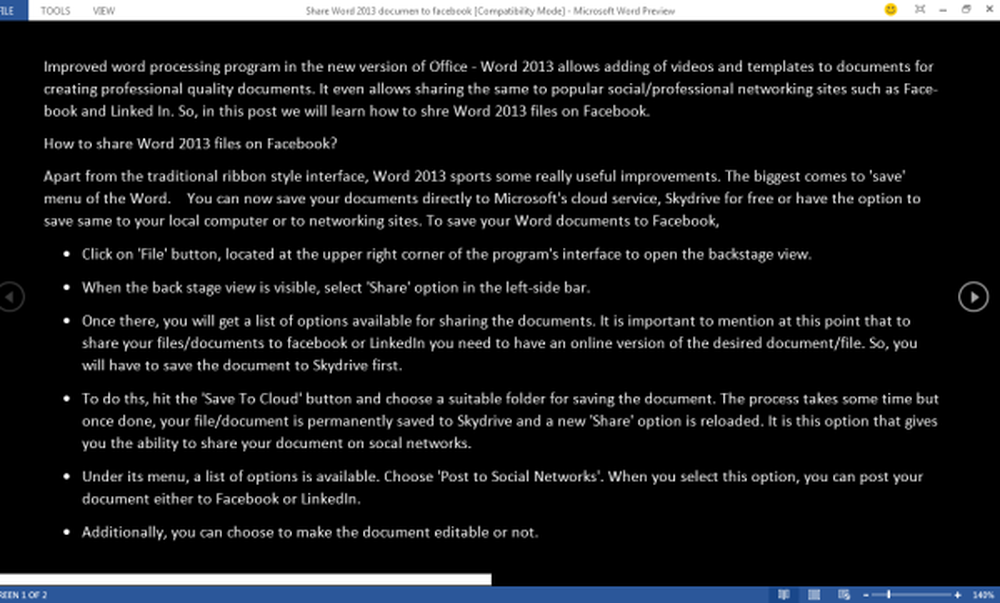
Wenn Ihr Dokument Kommentare enthält, können diese auch im Lesemodus gelesen werden. Um sie im Lesemodus zu lesen, wählen Sie einfach die Menüoption Kommentare anzeigen aus der Menüoption Ansicht.

Die Kommentare können dann neben dem Dokument gelesen werden.
Im Lesemodus wird das Dokument an die Einschränkungen des Geräts angepasst, auf dem Sie lesen. Dadurch wird sichergestellt, dass das Lesen auf einem 7-Zoll-Bildschirm genauso angenehm ist wie bei einem 24-Zoll-Bildschirm - eine Reihe von Spalten passt auf den Bildschirm, der von links nach rechts scrollt. Diese Spalten werden automatisch anhand von drei vom Benutzer konfigurierbaren Einstellungen erstellt: Spaltenbreite, Textgröße und Fenstergröße.
Testen Sie den Lesemodus in Microsoft Office und teilen Sie uns Ihre Erfahrungen mit.