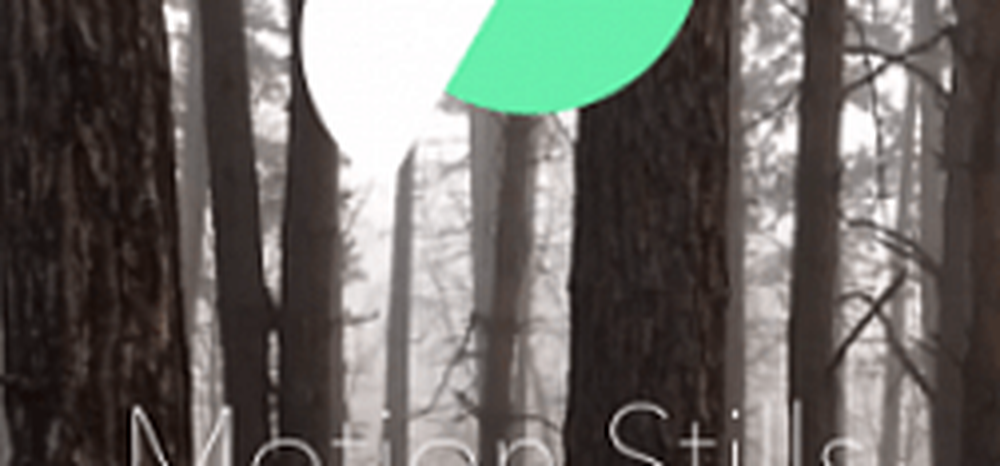So verwenden Sie die Handschrift- und OCR-Funktionen von OneNote im iPad

Die Erinnerung an Dinge, die wir tun müssen, ist in diesem geschäftigen Leben sehr wichtig. Wichtige Dinge im Auge zu behalten, die wir täglich tun müssen, ist für jeden von uns eine echte Herausforderung. Da wir Mobiltelefone und andere intelligente Geräte überall hin mitnehmen, haben wir eine Lösung dafür.
Microsoft OneNote ermöglicht es uns, all diese wichtigen Dinge im Auge zu behalten, und lässt uns auch bei Bedarf daran erinnern. Mit OneNote können wir alles erfassen, organisieren und abrufen sowie unsere Aufgabe vereinfachen. Wir können Notizen erstellen, Checkliste und To-Do-Liste erstellen, Audiodateien speichern und vieles mehr mit One Note. In diesem Beitrag werden wir sehen, wie man es benutzt Handschrifterkennung und OCR-Funktionen von OneNote für iPad.
OneNote iPad Handschrifterkennung und OCR-Funktion
Microsoft brachte kürzlich zwei neue Updates für OneNote für iPad. Dazu gehören Handschrift- und OCR-Funktionen. Handschrift Feature für OneNote ist das am meisten erwartete Feature für iPad und ist für fast alle bekannten Plattformen verfügbar. Als nächstes kommen sie Optische Zeichenerkennung (OCR) Funktion für OneNote, mit der Sie Text in Bildern durchsuchen können, die auf OneDrive gespeichert sind. Diese OCR-Funktion funktioniert in OneNote online und startet von Windows Phone bis Mac.
Zeichnungs- und Handschriftfunktion in OneNote für iPad
Viele OneNote-Benutzer haben nach Handschriftfunktionen für OneNote gefragt und warten darauf, dass sie jetzt verfügbar sind. Sie können diese Funktion für Windows, Android und iPad verwenden. Auf dem iPad können Sie mit dem Schreiben beginnen, indem Sie einfach auf das neu hinzugefügte Symbol tippen.Zeichnen”Registerkarte auf der Multifunktionsleiste hinzugefügt. Später müssen Sie Stift, Textmarker oder Marker auswählen und skizzieren, Ihre Notizen nach Ihren Vorstellungen zeichnen oder schreiben.

OneNote für Windows versucht, die natürliche Benutzeroberfläche bereitzustellen. Das OneNote-Team versucht auch zu verstehen, wie Stifte von den Mitarbeitern verwendet werden. Oft werden wichtige Punkte und Schlüsselwörter mit einigen Farben markiert oder hervorgehoben, um sie schnell zu identifizieren. In Anbetracht dessen hat uns OneNote die Farben unter der Registerkarte "Zeichnen" zusammen mit den Stiften und Markierungen bereitgestellt.

Es bietet uns vier klassische Farben in der Mitte und Sie können 16 weitere Farben erhalten, indem Sie auf einen farbigen Kreis klicken.
OneNote bietet Ihnen unbegrenzte digitale Leinwand. Sie wird automatisch erweitert, wenn Sie weiter schreiben, und bietet Ihnen so viel Platz, wie Sie möchten, ohne störend zu wirken. Im Gegensatz zu normalem Papier können Sie sogar vergrößern und verkleinern. Wenn Sie an kleinen Details arbeiten möchten, verwenden Sie die Option zum Vergrößern und wenn Sie als Gesamtnotizen sehen möchten, verwenden Sie die Option zum Verkleinern.
Mit OneNote können Sie ganz einfach schreiben, indem Sie Ihre Handfläche einfach auf dem Bildschirm ruhen lassen. OneNote für iPad erkennt es. Es funktioniert am besten für Rechts- und Linkschreiber und beim Einrichten.Klicken Sie dazu auf die Schaltfläche Palm Ablehnung Option aus dem Menüband und zeigt Ihnen einige Optionen. Wählen Sie diejenige aus, die Ihrem Stiftstil ähnelt, und beginnen Sie mit dem Schreiben.

Lesen: So konvertieren Sie Handschrift in Text in OneNote 2013.
Suchen Sie innerhalb von Bildern nach Text in OneNote
Mit den neuen OCR-Funktionen von OneNote können Sie in Bildern und gescannten Dokumenten nach Text suchen, der auf OneDrive gespeichert ist. Wir scannen oft Quittungen, Rezepte, Adresskarten und mehr mit Scanner-Apps für Handys. Einige Anwendungen und Erweiterungen verwenden wir sogar, um Webseiten, gescannte PDF-Dateien und mehr in OneNote on OneDrive zu speichern. Wenn Sie die OCR-Funktion für OneNote verwenden, können Sie den Text in das Suchfeld eingeben und zeigen die Ergebnisse für den übereinstimmenden Text in kürzerer Zeit an.

Scannen Sie einfach ein Dokument, das Text enthält, und speichern Sie es in OneDrive im Notizbuch. Suchen Sie nach dem Text, der in diesem gescannten Dokument vorhanden ist, und das Dokument wird innerhalb weniger Minuten im Ergebnis angezeigt. OCR-Funktionen funktionieren für OneNote für jede Plattform und auch für OneNote Online. OneNote unterstützt und erkennt eine gute Anzahl von Sprachen und wird in den kommenden Tagen mit weiteren Sprachen hinzugefügt.
Hier ist das Video, in dem diese beiden neuen Funktionen von OneNote für iPad erläutert werden,
Wenn Sie etwas hinzufügen möchten, teilen Sie uns dies bitte durch Kommentare. Sie können OneNote für iPad und alle anderen Geräte auch von der App herunterladen Startseite. Jetzt lesen: So extrahieren Sie Text aus Image mithilfe von OneNote 2013.