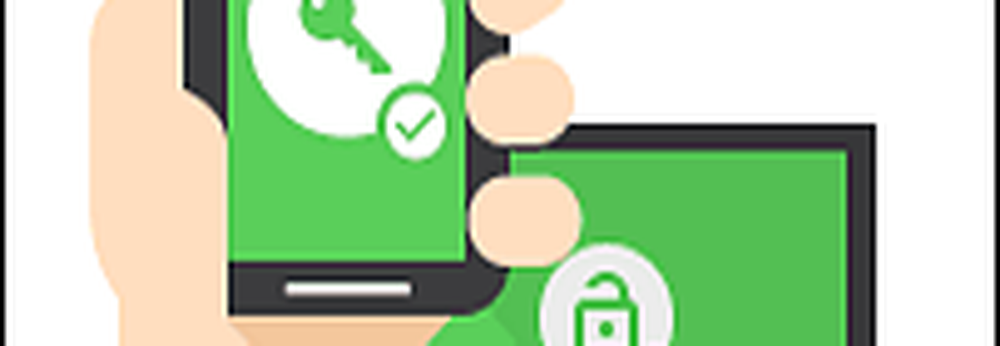So heben Sie die Deaktivierung statischer Tabellen in Excel 2016 auf
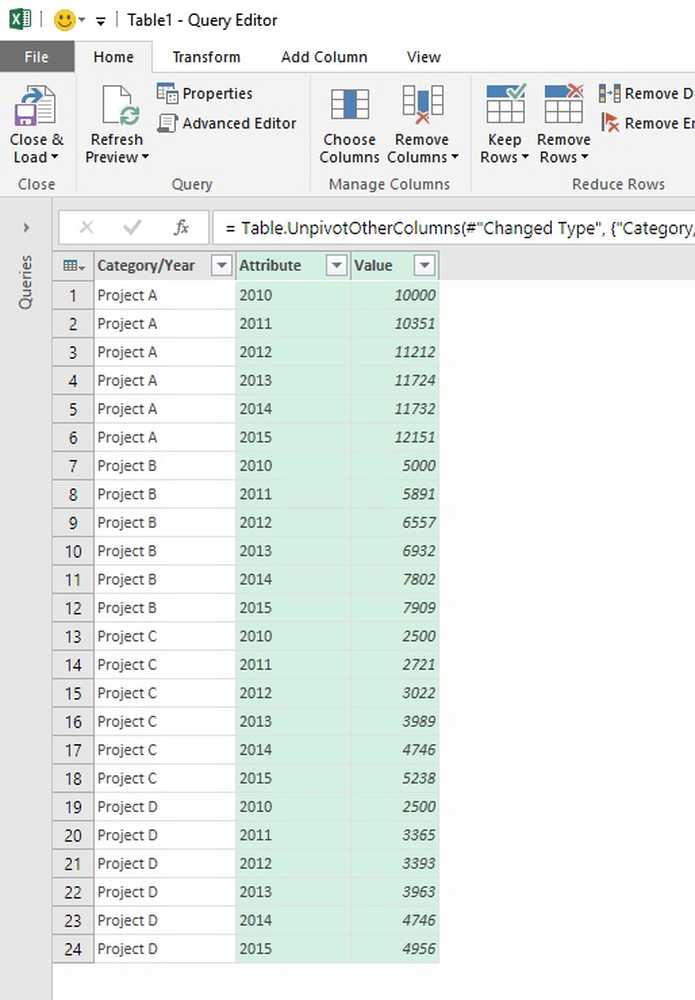
Wenn Sie regelmäßig sind Microsoft Excel 2016 Benutzer, aber nicht ganz vertraut mit Power Query Add-In für Excel, Dann wird dieser Beitrag Sie kennenlernen und Ihnen helfen, damit zu beginnen. Jeder fortgeschrittene Excel-Benutzer steht vor der Herausforderung, Berichte mit zu analysieren oder zu erstellen PivotTables und PivotCharts da ihnen das Fachwissen in diesem Bereich fehlt, werden oft statische Tabellendaten oder Zusammenfassungen angezeigt. Obwohl es einfach ist, diese Tabelle für die schnelle Dateneingabe zu verwenden, ist es schwierig, die Datenanalyse für eine solche Tabelle zu starten oder sie in PivotTable zu konvertieren und an Ihre Analyseanforderungen anzupassen.
Mit der Power Query-Technologie in Excel können Sie dies nicht ändern. Mit der neuen Funktion von Excel 2016 können Sie statische Tabellen aufheben, d. H. Greifen Sie auf Ihre Tabellen zu, führen Sie eine Transformation durch und erstellen Sie aus den transformierten Daten eine PivotTable in Excel 2016.
Entfernen Sie statische Tabellen in Excel 2016 nicht
Angenommen, Sie verfügen über eine Excel-Arbeitsmappe, die für die manuelle Dateneingabe vorgesehen ist, um die Anzahl der Stunden zu ermitteln, die Sie für ein einzelnes relevantes Projekt aufwenden müssen.

Die Analyse dieser Daten kann eine entmutigende Aufgabe sein. Sie wünschen, wenn Sie nur Diagramme aus diesen Daten erstellen könnten. Glücklicherweise konnten Sie die Aufgabe mit dem neuen Abschnitt "Get & Transform" auf der Registerkarte "Daten" von Excel 2016 abschließen. Zu tun,
Wählen Sie einfach eine beliebige Zelle in einer vorhandenen Tabelle oder einem vorhandenen Bereich aus und klicken Sie im Abschnitt "Abrufen und Transformieren" auf "Aus Tabelle".

Im Abfrage-Editor benötigen Sie normalerweise die Hilfe der Unpivot-Umwandlung, um Ihre Tabelle in ein Format umzuwandeln, das von PivotTable verwendet werden kann.
Wie Sie im folgenden Beispiel feststellen können, kann ich die erste Spalte auswählen, die Projektnamen enthält, und auf Andere Spalten aufheben klicken, um meine Daten aus den Spalten Projektname / 2010/2011/2012… in die gewünschte Spaltenstruktur von Projekt / Jahr / zu transformieren. Dauer.

Und hier finden Sie die Ergebnisse im Abfrage-Editor:

Ich kann jetzt die Spalten im Abfrage-Editor in Projekt, Jahr und Dauer umbenennen und dann die Daten in eine PivotTable oder PivotChart laden.
Quelle: Büro-Blogs.