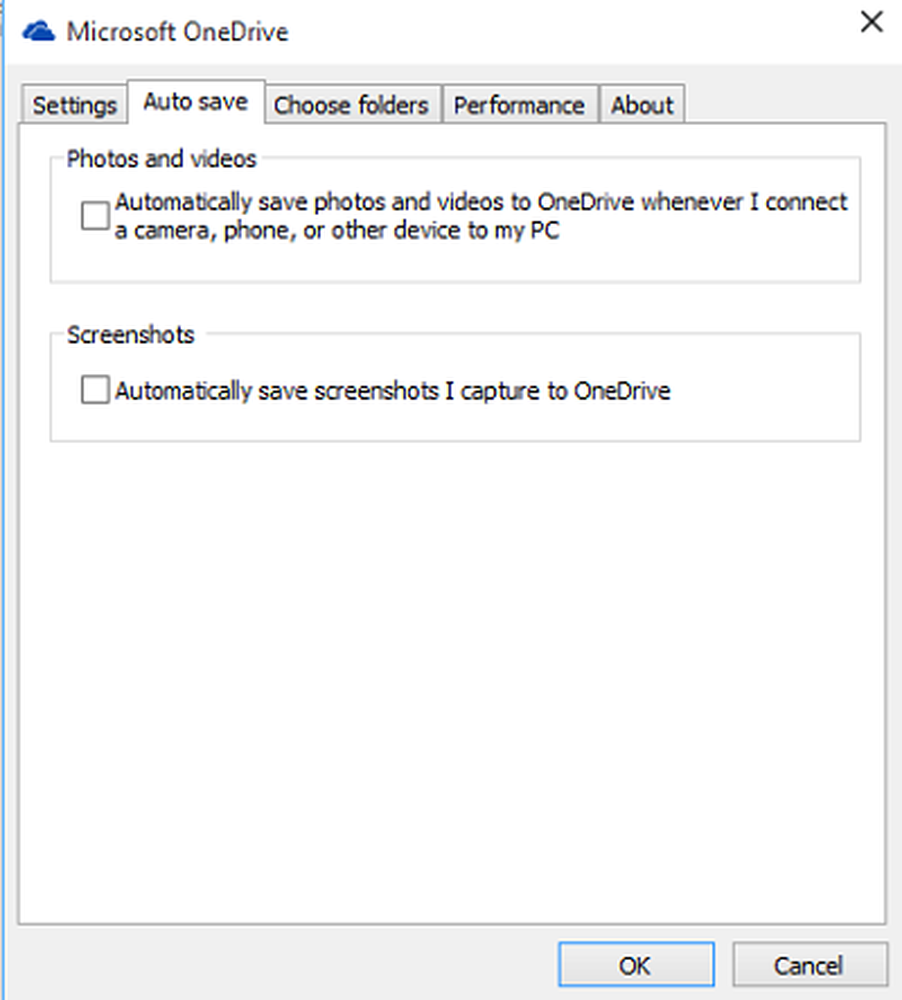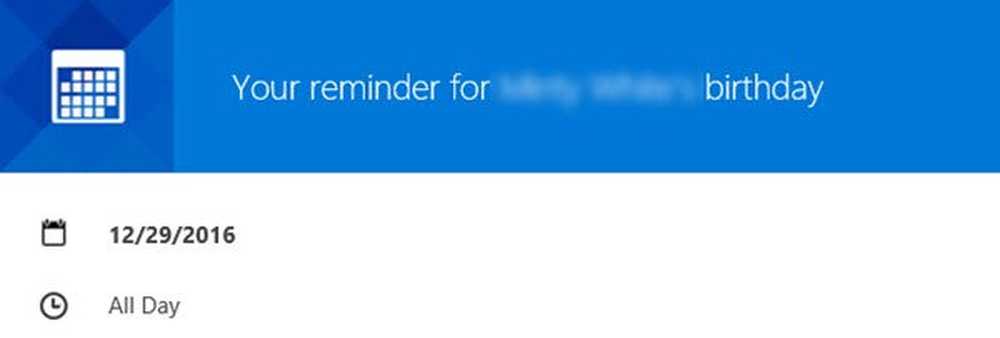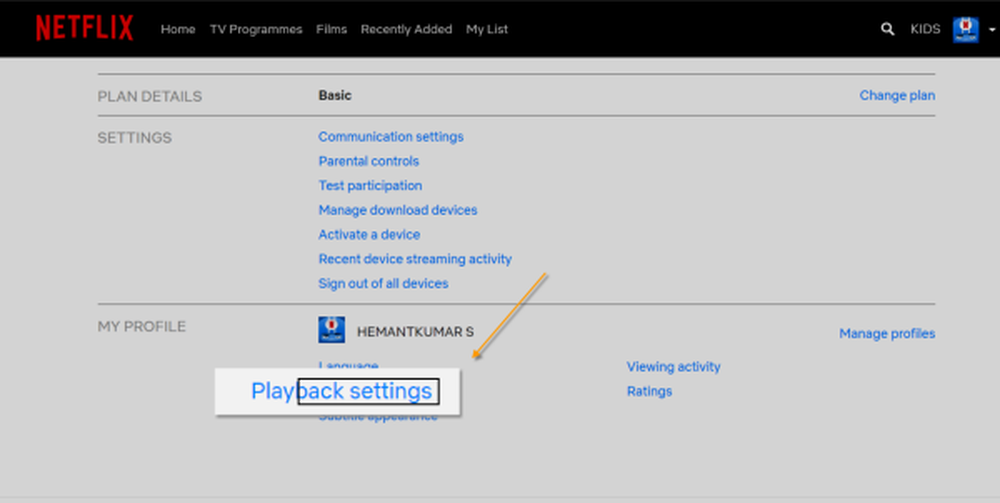So beenden oder deaktivieren Sie die Arbeitsmappenfreigabe in Excel 2016
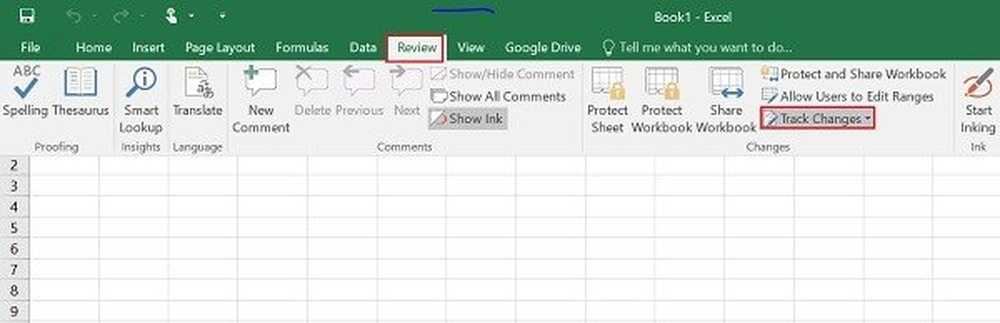
Wenn die endgültige Version Ihrer Excel 2016-Arbeitsmappe abgeschlossen ist, möchten Sie dies vielleicht Beenden oder deaktivieren Sie die Arbeitsmappenfreigabe in Excel 2016 um unerwünschte Änderungen abzuwenden. Stellen Sie jedoch vor dem Stoppen der Freigabe einer Arbeitsmappe sicher, dass alle endgültigen Änderungen oder Ergänzungen berücksichtigt wurden, da nicht gespeicherte Änderungen verloren gehen. Das Geschichte verändern wird auch gelöscht. So gehen Sie vor.
Wie können Sie die Arbeitsmappenfreigabe in Excel deaktivieren?
Kopieren Sie zuerst die Änderungsprotokollinformationen. Klicken Sie dazu auf die Option "Änderungen verfolgen", die unter der Registerkarte "Änderungsgruppe" angezeigt wird.
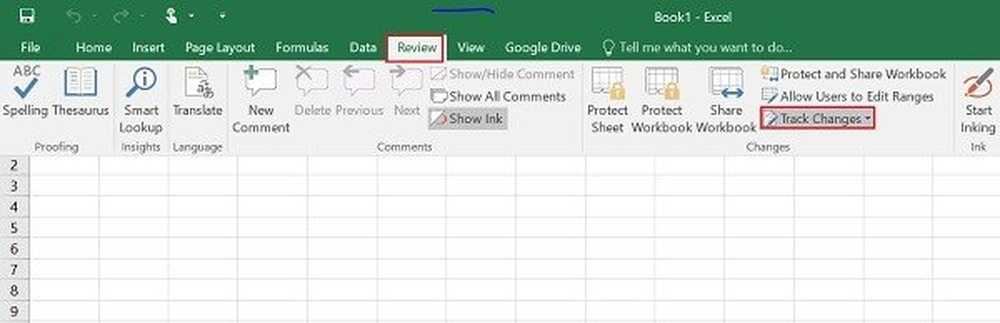
Klicken Sie anschließend auf die Schaltfläche Änderungen hervorheben. Wählen Sie in der Liste Wann alle aus, und deaktivieren Sie die Kontrollkästchen Wer und Wo.
Aktivieren Sie jetzt das Kontrollkästchen Änderungen auf einem neuen Blatt auflisten, und klicken Sie dann auf OK. Nun mache folgendes
Kopieren Sie den Verlauf in eine andere Arbeitsmappe. Wählen Sie die Zellen aus, die Sie kopieren möchten, wechseln Sie zu einer anderen Arbeitsmappe und platzieren Sie die kopierten Daten. Wechseln Sie anschließend in der freigegebenen Arbeitsmappe zur Registerkarte Überprüfen, und klicken Sie unter der Gruppe Änderungen auf Arbeitsmappe freigeben.
Deaktivieren Sie die Option "Änderungen von mehreren Benutzern gleichzeitig zulassen". Dies ermöglicht auch das Kontrollkästchen zum Zusammenführen von Arbeitsmappen. Wenn Sie feststellen, dass das Kontrollkästchen nicht sichtbar ist, heben Sie den Schutz der Arbeitsmappe auf. Führen Sie folgende Schritte aus, um den Schutz gemeinsamer Arbeitsmappen zu entfernen:Klicken Sie auf OK, um das Dialogfeld Arbeitsmappe freigeben zu schließen.
Wechseln Sie zur Registerkarte Überprüfen. Klicken Sie in der Gruppe Änderungen auf Freigegebene Arbeitsmappe aufheben.

Wenn Sie nach dem Passwort gefragt werden, geben Sie das Passwort ein und drücken Sie die OK-Taste.

Klicken Sie dann auf der Registerkarte Überprüfen in der Gruppe Änderungen auf Arbeitsmappe freigeben.
Deaktivieren Sie anschließend auf der Registerkarte Bearbeiten das Kontrollkästchen Änderungen von mehreren Benutzern gleichzeitig zulassen. Dies ermöglicht auch das Kontrollkästchen zum Zusammenführen von Arbeitsmappen. Klicken Sie auf Ja, wenn Sie nach Ihrer Erlaubnis gefragt werden, Änderungen an den Auswirkungen auf andere Benutzer vorzunehmen.
Das ist es!