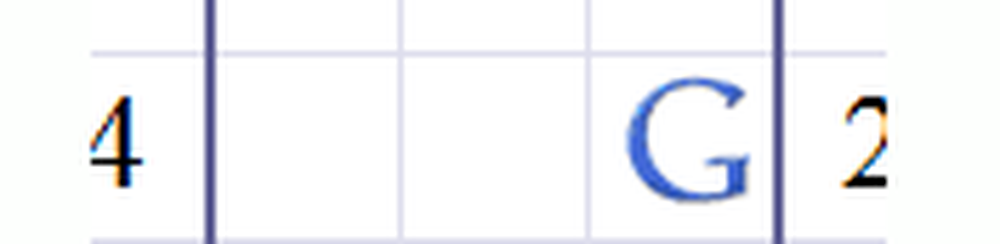So lösen Sie Gleichungen in Excel mit dem Solver-Add-In
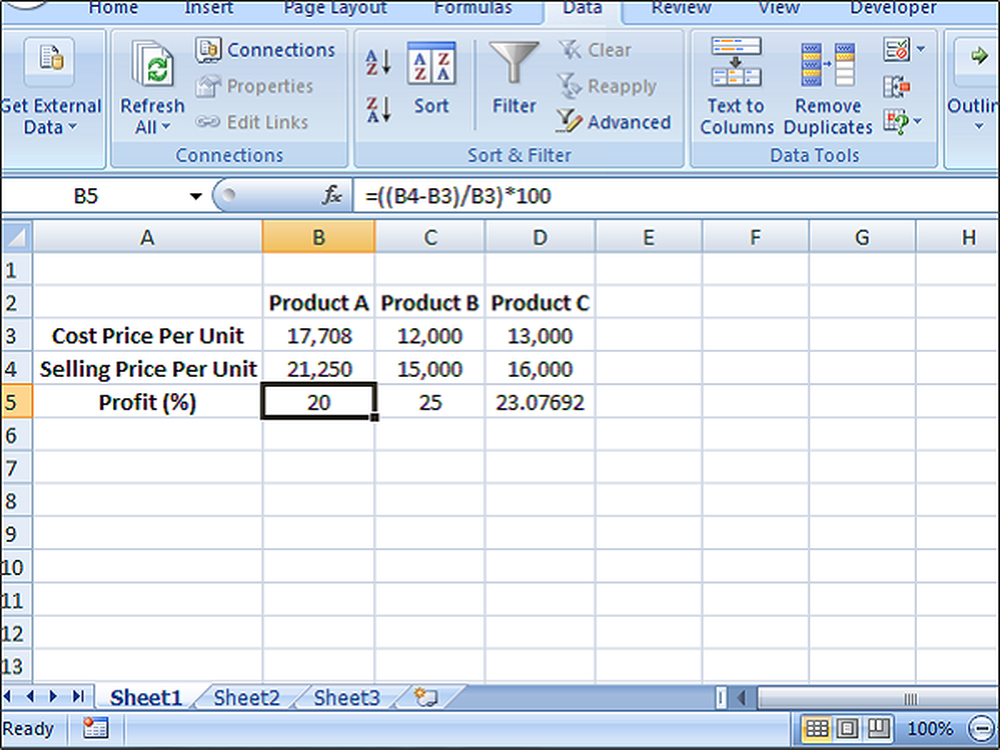
Microsoft Excel ist eine großartige Office-Anwendung von Microsoft und erfordert keine Einführung. Es hilft jedem von uns in vielerlei Hinsicht, indem es unsere Aufgaben vereinfacht. In diesem Beitrag werden wir sehen, wie Gleichungen in Excel lösen, Verwenden des Solver-Add-Ins.
An dem einen oder anderen Tag haben Sie vielleicht die Notwendigkeit gefunden, umgekehrte Berechnungen durchzuführen. Beispielsweise müssen Sie möglicherweise Werte von zwei Variablen berechnen, die die angegebenen zwei Gleichungen erfüllen. Sie werden versuchen, die Werte von Variablen zu ermitteln, die die Gleichungen erfüllen. Ein anderes Beispiel wäre - die genauen Noten, die Sie im letzten Semester benötigen, um Ihren Abschluss abzuschließen. Wir haben also Gesamtnoten, die erforderlich sind, um die Promotion und die Summe aller Noten der vorangegangenen Semester abzuschließen. Wir verwenden diese Eingaben und führen einige mathematische Berechnungen durch, um die genauen Noten herauszufinden, die im letzten Semester benötigt werden. Der gesamte Prozess und die Berechnungen können mit Hilfe von Excel einfach und problemlos durchgeführt werden Solver-Add-In.
Gleichungen in Excel lösen
Solver Add-In Leistungsstarkes und nützliches Werkzeug von Excel, das Berechnungen ausführt, um optimale Lösungen zu liefern, die die angegebenen Kriterien erfüllen. Sehen wir uns also an, wie Sie das Solver-Add-In für Excel verwenden. Das Solver-Add-In wird standardmäßig nicht in Excel geladen, und wir müssen es wie folgt laden,
Öffnen Sie Excel und klicken Sie auf die Schaltfläche Datei oder Office, und klicken Sie dann auf Excel-Optionen.

Das Dialogfeld "Excel-Optionen" wird geöffnet und klicken Sie auf Add-Ins auf der linken Seite. Dann wählen Sie Solver-Add-In aus der Liste und klicken Sie auf “Gehen" Taste.

Das Dialogfeld "Add-Ins" zeigt eine Liste der Add-Ins. Wählen Sie das Solver-Add-In aus und klicken Sie auf die Schaltfläche "Ok".

Jetzt wurde das Solver-Add-In der Excel-Tabelle hinzugefügt. Tippen Sie auf die Registerkarte "Daten" und ganz rechts können Sie das hinzugefügte Solver Add-In sehen.

So verwenden Sie das Solver Add-In
Wir haben das Solver-Add-In zu Excel hinzugefügt und werden nun sehen, wie es verwendet wird. Um es besser zu verstehen, nehmen wir ein Beispiel zur Berechnung des Gewinns eines Produkts. Siehe die Excel-Tabelle unten mit einigen Beispieldaten. Um den Gewinn in% zu ermitteln, verwenden wir die Formel Gewinn% = ((Verkaufspreis-Einstandspreis) / Einstandspreis) * 100
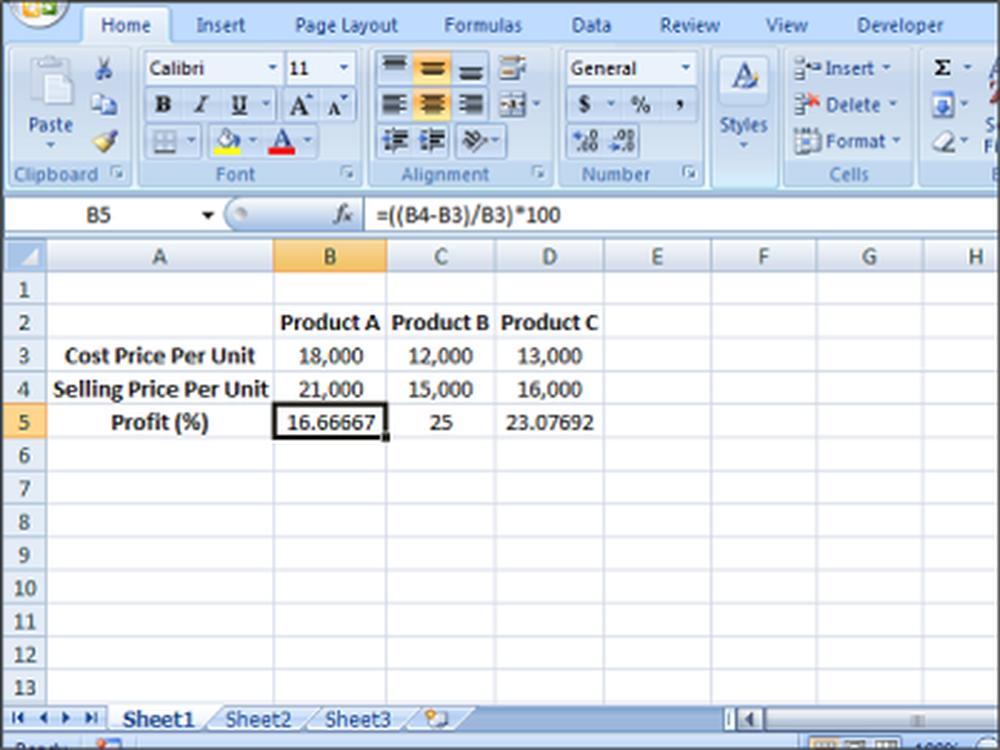
Wir können sehen, dass es drei Produkte gibt: Produkt A, Produkt B und Produkt C mit Kostenpreis, Verkaufspreis und Gewinn (%) der jeweiligen Produkte. Jetzt ist es unser Ziel, den Gewinn (%) von Produkt A auf 20% zu bringen. Wir müssen die Kosten des Verkaufspreises und des Verkaufspreises von Produkt A ermitteln, um 20% Gewinn zu erzielen. Hier haben wir auch die Einschränkung, dass der Kostenpreis 16.000 oder mehr betragen sollte und der Verkaufspreis weniger als oder gleich 22.000 sein sollte. Zuerst müssen wir die untenstehenden Informationen auf der Grundlage des Beispiels auflisten.
Zielzelle: B5 (Gewinn%)
Variable Zellen für Produkt A: B3 (Einstandspreis) und B4 (Verkaufspreis)
Einschränkungen: B3> = 16.000 und B4 <= 22,000
Formel zur Berechnung des Gewinns%: ((Verkaufspreis-Selbstkostenpreis) / Selbstkostenpreis) * 100
Zielwert: 20
Platzieren Sie die Formel in der Zielzelle (B5) um den Gewinn zu berechnen%.
Dies sind die erforderlichen Informationen, die zum Lösen von Gleichungen mit dem Solver-Add-In in Excel erforderlich sind.
Starten Sie nun das Solver-Add-In, indem Sie auf die Registerkarte Daten klicken und auf Solver klicken.
SCHRITT 1: Geben Sie als "Zielzelle" an B5, "Wert von" als angestrebter Gewinn in% als 20 und geben Sie die Zellen an, die geändert werden müssen, um den erforderlichen Gewinn in% zu erreichen. In unserem Fall, B3 (C.P) und B4 (S.P) müssen als angegeben werden $ B $ 3: $ B $ 4 in „Durch Ändern variabler Zellen“.

SCHRITT 2: Nun ist es Zeit, Einschränkungen hinzuzufügen. In unserem Fall Kostenpreis (B3)> = 16.000 und Verkaufspreis (B4) <=22,000. Click on the “Add” button and add constraints as follows.

SCHRITT 3: Wenn Sie alle erforderlichen Daten eingegeben haben, klicken Sie auf die Schaltfläche "Lösen". Sie werden gefragt, ob Sie die Löserlösung zusammen mit einigen Optionen beibehalten möchten. Wählen Sie entsprechend Ihrer Anforderung und klicken Sie auf die Schaltfläche "OK".

Nun werden Sie sehen, dass der letzte Einstandspreis und Verkaufspreis in 17, 708 bzw. 21, 250 geändert wurde, um den 20% Gewinn zu erzielen.