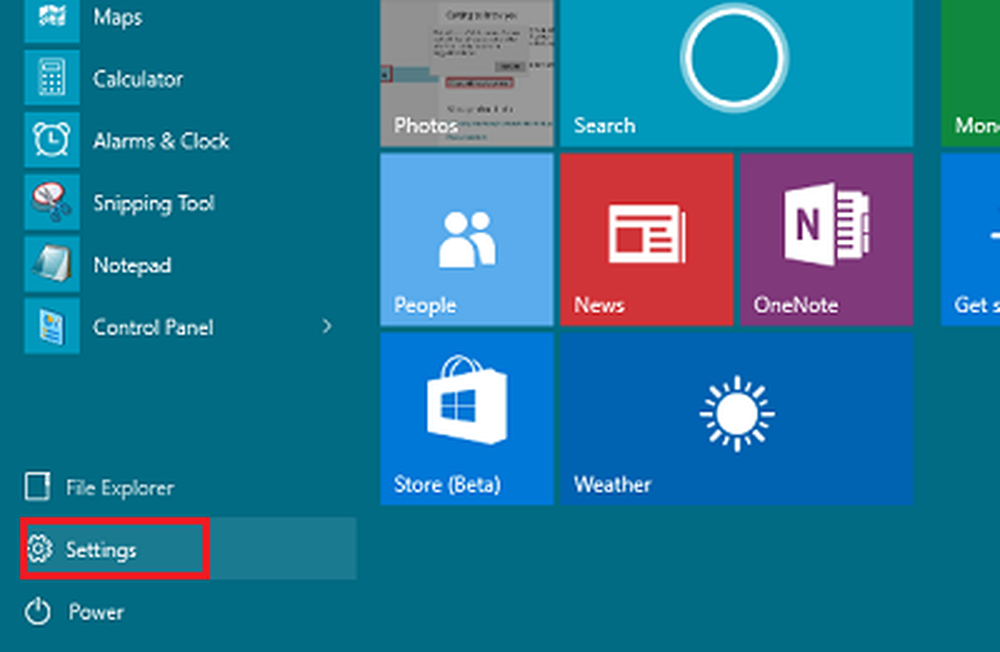So zeigen Sie Text in Word an und verbergen ihn

Microsoft Word hat ein interessantes Feature zu Text ein- und ausblenden Sie wollen. Möglicherweise befinden Sie sich in einer Situation, in der Sie den Text nicht vollständig löschen möchten, ihn aber nicht im Dokument enthalten sollten. Sie können diese Funktion dann verwenden, um Text in Word auszublenden.
Nehmen wir ein Beispiel für das Drucken des Dokuments. Angenommen, Sie möchten zwei Versionen des Dokuments mit unterschiedlichen Versionen drucken. Eine Version muss so wie sie ist gedruckt werden und die andere Version muss ohne Teile des Textes gedruckt werden. Erstellen Sie dann, anstatt zwei Word-Dokumente zu erstellen, eines und blenden Sie den Text aus. Drucken Sie dieses Dokument, indem Sie die Option auswählen, mit der Sie den ausgeblendeten Text drucken können.

Auf diese Weise können Sie ein einziges Dokument haben, mit dem Sie zwei Versionen der Dokumente drucken können. Anstatt den Text zu löschen, ist das Ausblenden des Textes die beste Option. Wenn Sie sich also Sorgen machen, wie Sie Text in Word ausblenden können, ist dieser Artikel eine große Hilfe für Sie. Ich werde Sie Schritt für Schritt durchgehen, um Text in Word leicht auszublenden.
Text in Word anzeigen und ausblenden
Erstellen Sie zunächst das Dokument mit dem zufälligen Beispieltext, um die Prozedur zum Ausblenden des Textes in Word aufzurufen. Hier ist das Beispieldokument, das ich für die Demonstration verwende.

Wählen Sie den Text aus, den Sie ausblenden möchten. Klicken Sie mit der rechten Maustaste auf den ausgewählten Text und wählen Sie Schriftart aus dem menü.

Schriftart Das Dialogfeld wird geöffnet. Unter Auswirkungen Aktivieren Sie das Kontrollkästchen Versteckt und klicken Sie auf OK.

Nun konnten Sie sehen, dass der ausgewählte Absatz ausgeblendet wurde, und ich konnte keine Ahnung haben, wohin mein versteckter Absatz gegangen ist. Auch wenn sich jemand dieses Dokument ansieht, kann er nicht wissen, ob der Text verborgen wurde oder nicht.


Was passiert also mit meinem versteckten Text, wenn ich ihn erneut zeige? Lassen Sie uns das im folgenden Abschnitt sehen.
Empfohlen: 10 besten Tipps, Tricks und Tutorialposts zu Microsoft Word.
Ausgeblendeten Text in Word anzeigen
Nun haben wir den Text versteckt und sogar Text anstelle von verborgenem Text eingegeben. Wenn Sie nun den ausgeblendeten Text anzeigen möchten, müssen Sie den gleichen Vorgang wie oben ausführen. Wählen Sie diesmal den gesamten Inhalt des Dokuments aus, indem Sie drücken STRG + A. Dadurch wird das gesamte Dokument ausgewählt. Klicken Sie mit der rechten Maustaste auf das Dokument, und wählen Sie aus Schriftart.

Nun konnte man das sehen Versteckt Kontrollkästchen ist ausgefüllt. Klicken Sie einmal darauf und es wird das Häkchen angezeigt, was bedeutet, dass der gesamte Text ausgeblendet ist. Klicken Sie erneut auf das Kontrollkästchen, um das Häkchen zu entfernen, und es wird der gesamte Text einschließlich des ausgeblendeten Texts angezeigt.

Wenn Sie es deutlich sehen, haben wir den zweiten Absatz ausgeblendet und etwas Text in das Feld eingefügt. Beim Anzeigen des verborgenen Textes wurde die Position verschoben. Das bedeutet, dass der eingegebene Text den verborgenen Text nicht überschreibt.

Wenn Sie also wissen möchten, ob sich versteckter Text im Dokument befindet, bevor Sie das Dokument bearbeiten, können Sie auf klicken Anzeigen Ausblenden Taste in Absatz Abschnitt unter Zuhause Tab. Es zeigt den verborgenen Text mit den gepunkteten Linien und den Markierungen. Sie können also auf die Stelle klicken, an der Sie den Text eingeben möchten, um Verwirrung zu vermeiden.