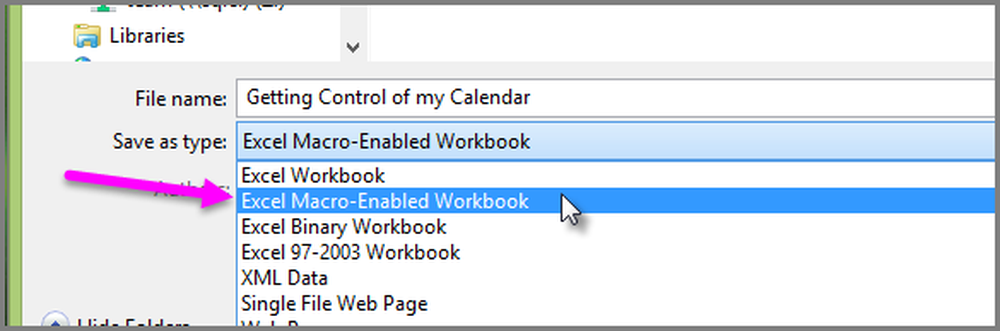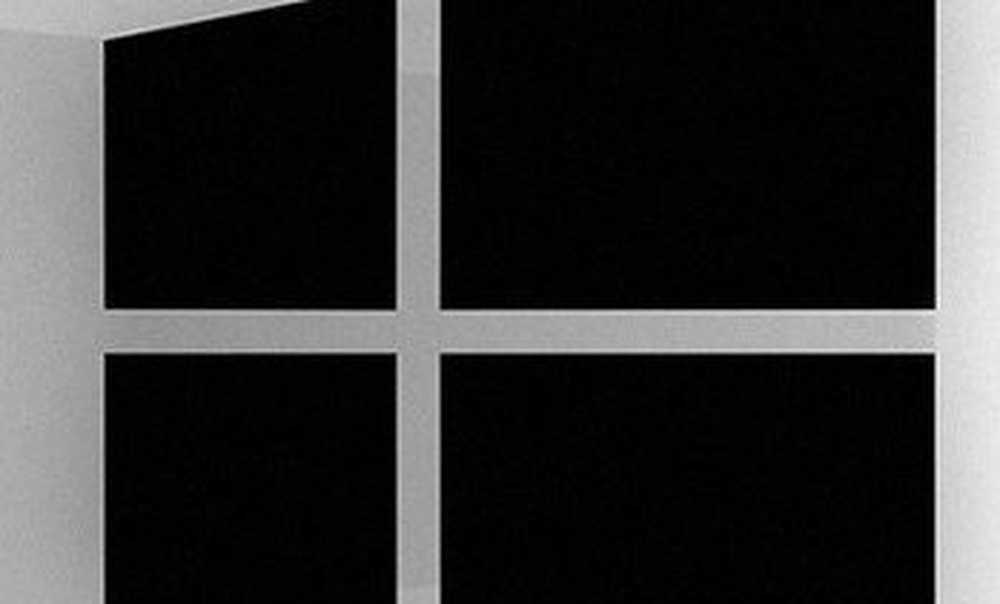Speichern von Calendar Insights-Arbeitsmappe mit Ihren Daten in Excel 2016
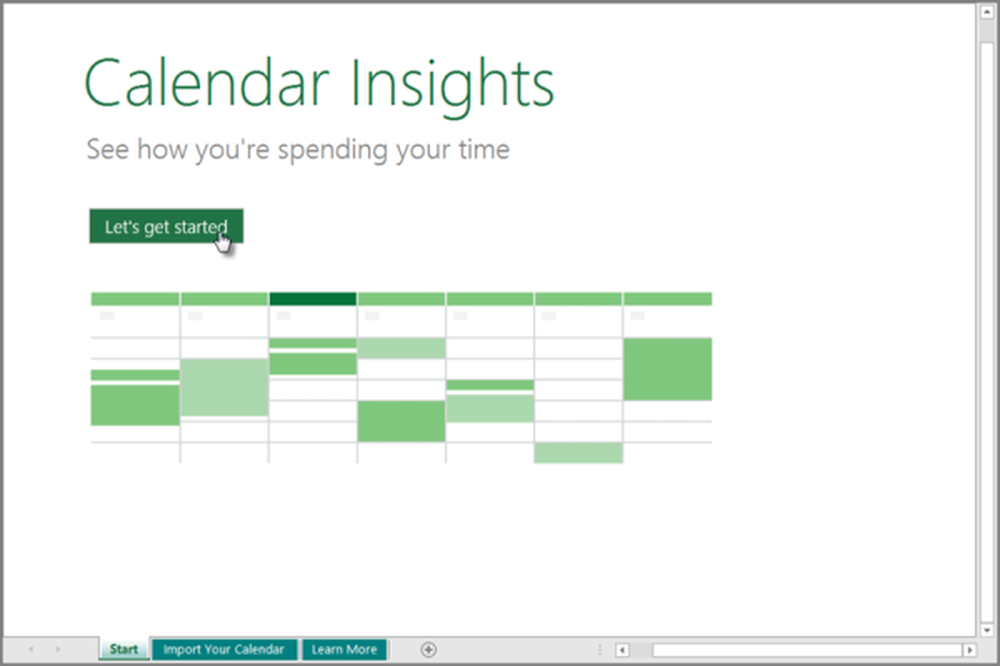
Eine sichtbare Veränderung, die Sie in beobachten werden Excel 2016 Im Vergleich zu früheren Versionen wird das Hinzufügen einer neuen Vorlage aufgerufen Einblicke in den Kalender. In der Vorlage wird eine detaillierte Aufzeichnung darüber angezeigt, wie viel Zeit Sie in Besprechungen verbringen, wen Sie am häufigsten treffen und welchen Teil des Tages Sie für die Besprechung der Personen am besten geeignet finden. Sie können Ihren Kalender in Form eines Dashboards finden und von dort aus interagieren. In diesem Beitrag erfahren Sie, wie Sie mit Ihren Daten in Excel 2016 die Kalender-Einblick-Arbeitsmappe öffnen.
Speichern Sie Calendar Insights in Excel 2016
Öffnen Sie Excel und suchen Sie nach dem Einblicke in den Kalender Vorlage.
Damit Sie mit der Vorlage auf Ihren Kalender zugreifen können, benötigen Sie ein aktives Konto auf einem Exchange Server oder Exchange Online als Teil Ihres Office 365-Abonnements.
Wenn Ihr Konto aktiv ist, wählen Sie Neu in Excel 2016 aus und navigieren Sie mit dem Cursor zu 'Calendar Insights'..
Wenn Sie Schwierigkeiten haben, die Vorlage zu finden, verwenden Sie das Suchfeld der Anwendung und geben Sie Kalendereinsichten ein. Die Calendar Insights-Vorlage sollte nach Abschluss der Aktion angezeigt werden.
Öffnen Sie die Vorlage, und Sie sollten die erste Registerkarte der Arbeitsmappe mit dem Titel Start sehen. Klicken Sie auf die Schaltfläche "Los geht's", um zu beginnen.
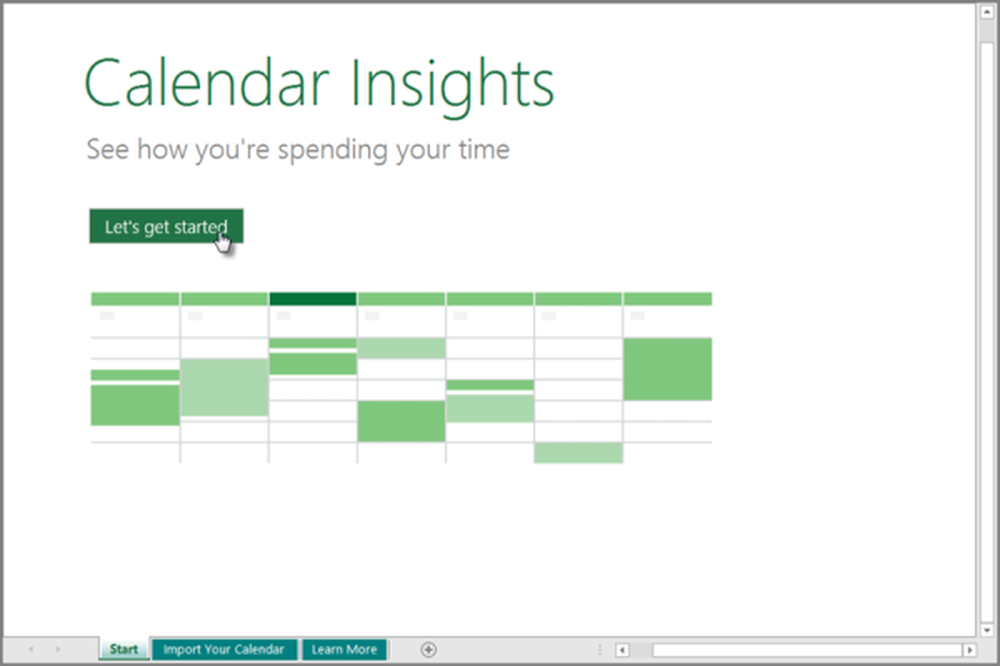
Am unteren Rand sehen Sie die Registerkarte "Kalender importieren ist ausgewählt". Hier erfahren Sie, wie Sie eine Verbindung zum Exchange Server herstellen und Ihren Kalender importieren können.
Klicken Sie auf die Schaltfläche Anmelden! Wenn Sie dies tun, zeigt die Excel-App ein Dialogfeld an, in dem der Benutzer aufgefordert wird, eine E-Mail-Adresse und ein Kennwort einzugeben, sodass die App eine Verbindung zu Ihrem Exchange Server herstellen und Ihre Kalenderinformationen in die Arbeitsmappe laden kann.
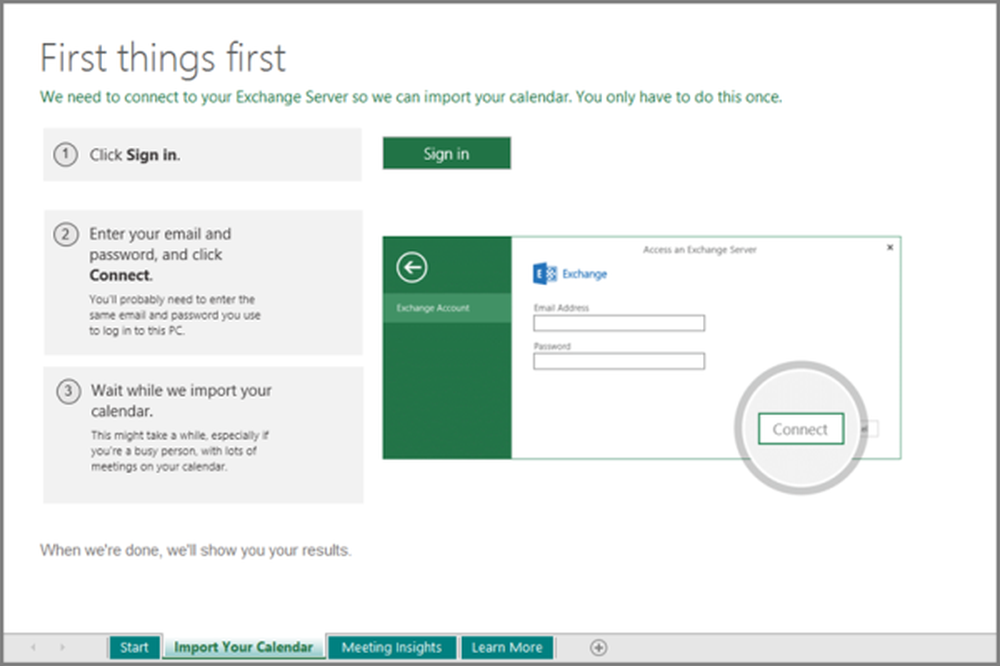
Nach Abschluss des Vorgangs wird das Meeting Insights-Arbeitsblatt mit einem ausgefüllten Dashboard angezeigt, das eine Sammlung detaillierter Analysen enthält, die auf Ihrem Kalender basieren.
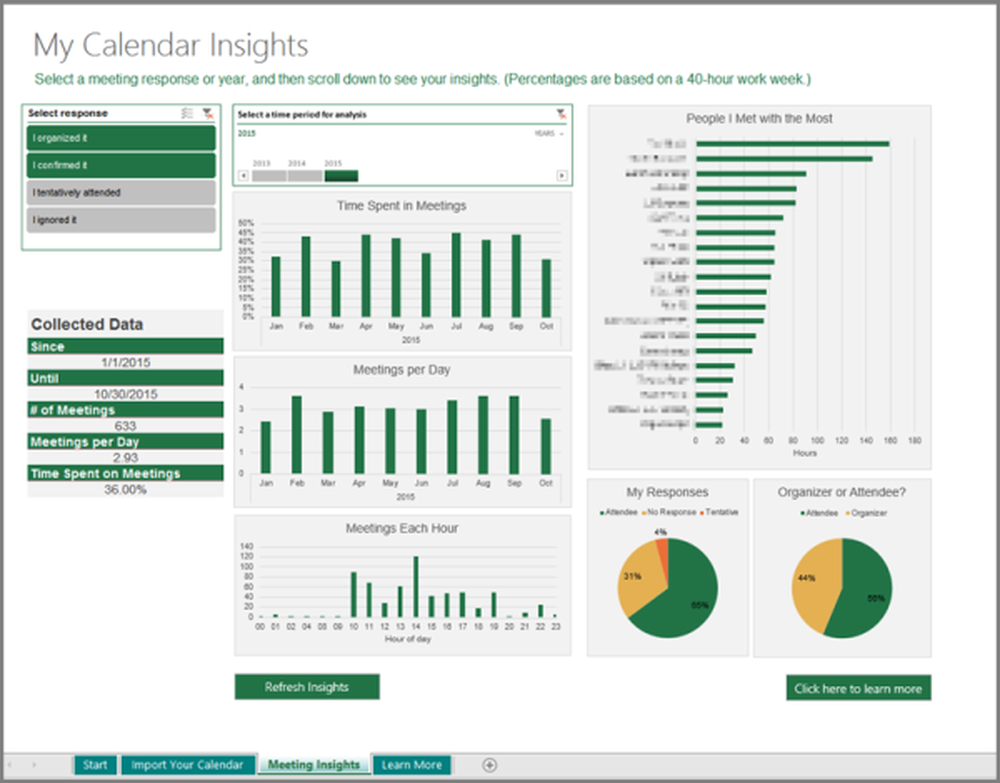
Führen Sie die folgenden Schritte aus, um die Calendar Insights-Arbeitsmappe mit Ihren Daten als makroaktivierte Arbeitsmappe zu speichern:
Wählen Sie Datei und scrollen Sie nach unten, um die Option "Speichern unter" zu finden. Drücke den Knopf!
Wählen Sie dann ein Ziel aus und wählen Sie im Dropdown-Menü Dateityp die Option Excel-aktivierte Arbeitsmappe. Wenn Sie die Arbeitsmappe als makroaktivierte Arbeitsmappe speichern, wird sichergestellt, dass alle Diagramme automatisch aktualisiert werden, wenn Sie im Meeting Insights-Arbeitsblatt auf die Schaltfläche Insights aktualisieren klicken.