So fügen Sie ein Bild in einen Kommentar in Excel ein

Angenommen, Sie erhalten ein Excel-Dokument von einem Freund und möchten Ihr Feedback zur Beschreibung hinterlassen. Das Hinzufügen eines Kommentars zu einer bestimmten Zelle im Arbeitsblatt reicht zwar aus, doch das Posten eines Bildes kann aufschlussreicher sein, insbesondere wenn Sie Formeln erklären oder etwas Sinnvolles beschreiben müssen. Anstelle einer Textbeschreibung können Sie das auch tun Ein Bild oder ein Bild in einen Kommentar in Microsoft Excel einfügen. Die Anwendung bietet diese Option an.
Fügen Sie ein Bild in einen Kommentar in Excel ein
Klicken Sie mit der rechten Maustaste in eine Zelle und wählen Sie Kommentar einfügen:
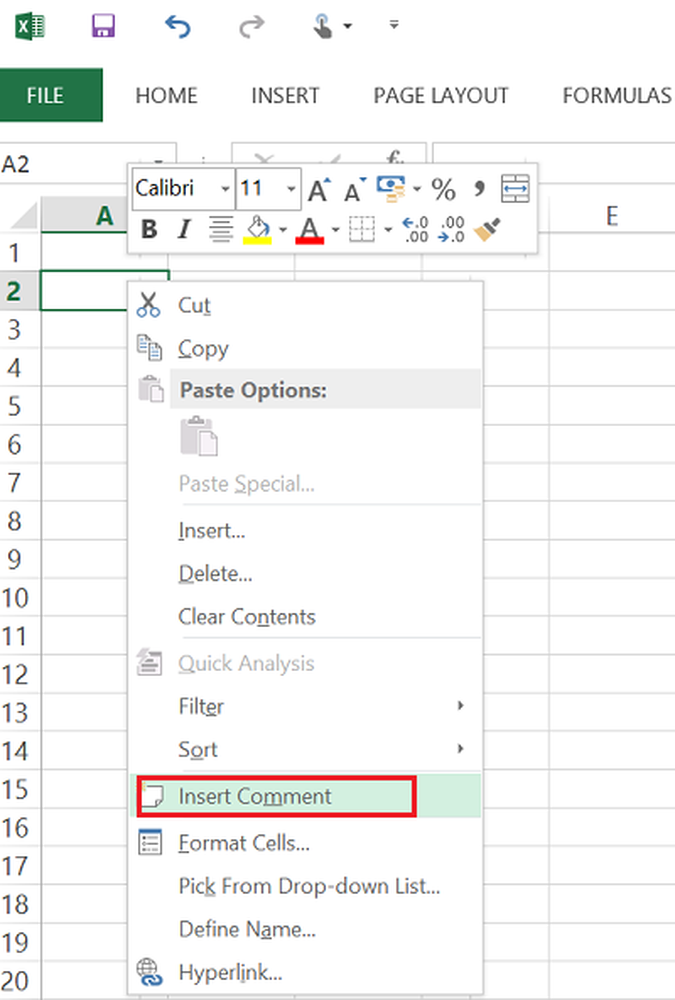
Geben Sie den Text ein, der im Kommentar angezeigt werden soll.
Klicken Sie mit der rechten Maustaste auf den Rand des Kommentarfelds, um das Kontextmenü anzuzeigen, und wählen Sie dann Kommentar formatieren aus. Sie müssen den Cursor auf den hervorgehobenen Rand eines bearbeitbaren Kommentars setzen, bevor Sie mit der rechten Maustaste das Kontextmenü öffnen. Wenn sich der Cursor auf dem Textteil des Kommentars befindet, wird das Kontextmenü auf andere Weise angezeigt.
Wechseln Sie zur Registerkarte Farben und Linien, erweitern Sie die Dropdown-Liste Farbe, und wählen Sie Fülleffekte.
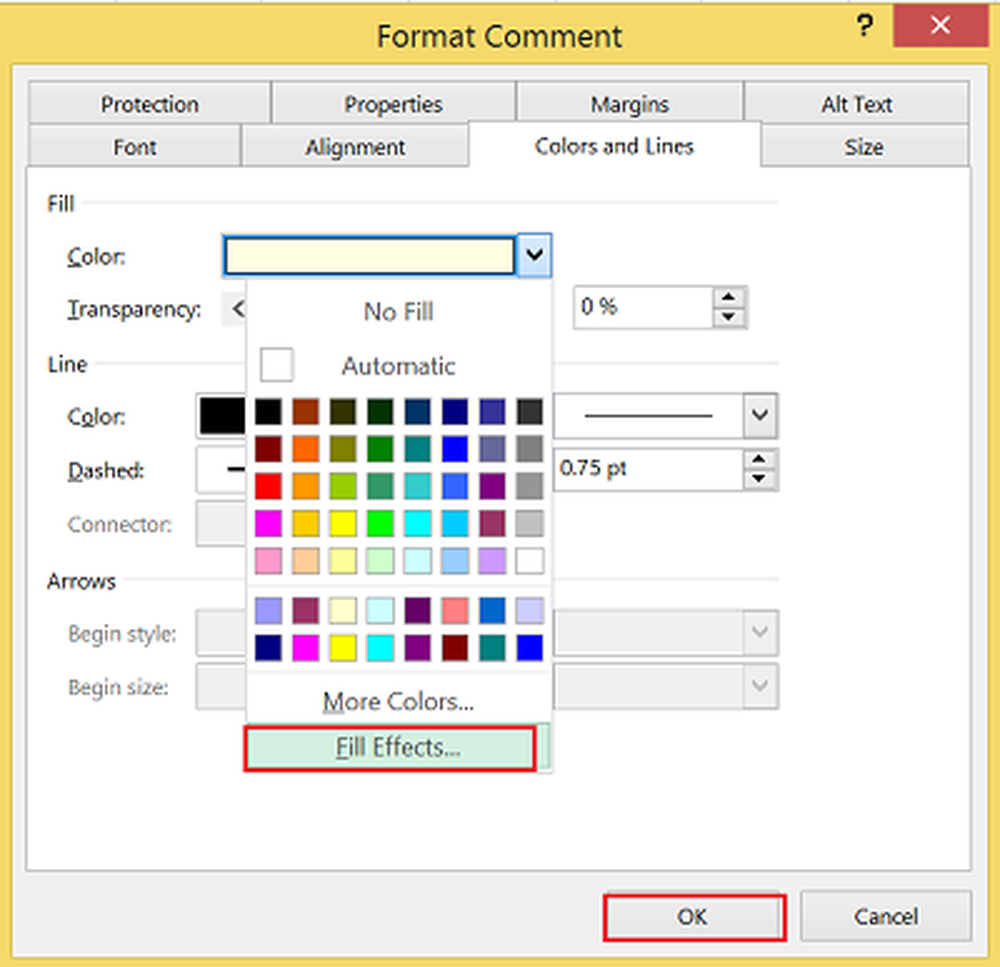
Wählen Sie im folgenden Fenster die Registerkarte Bild aus und klicken Sie dann auf Bild auswählen.

Suchen Sie nach der Bilddatei Ihrer Auswahl und klicken Sie dann auf OK.
Klicken Sie später auf das Kommentarfeld, um die Ziehpunkte für die Größenänderung anzuzeigen. Von dort können Sie die Größe des Kommentarfelds anpassen. Das ist es!
Wenn ein eingefügtes Bild im Arbeitsblatt ausgewählt wird, fügt Excel der Multifunktionsleiste die Registerkarte Bildwerkzeuge mit der einzigen Registerkarte Format hinzu. Die Registerkarte "Format" ist in folgende 4 Gruppen unterteilt:
1. Anpassen
2. Bildstile
3. Arrangieren
4. Größe.
Sie können auch eine finden Zurücksetzen Mit dieser Option können Sie alle vorgenommenen Formatierungsänderungen entfernen und das Bild in den Zustand zurückversetzen, in dem Sie es ursprünglich in das Arbeitsblatt eingefügt haben.
Vertrauen Sie, dass dies für Sie funktioniert.



