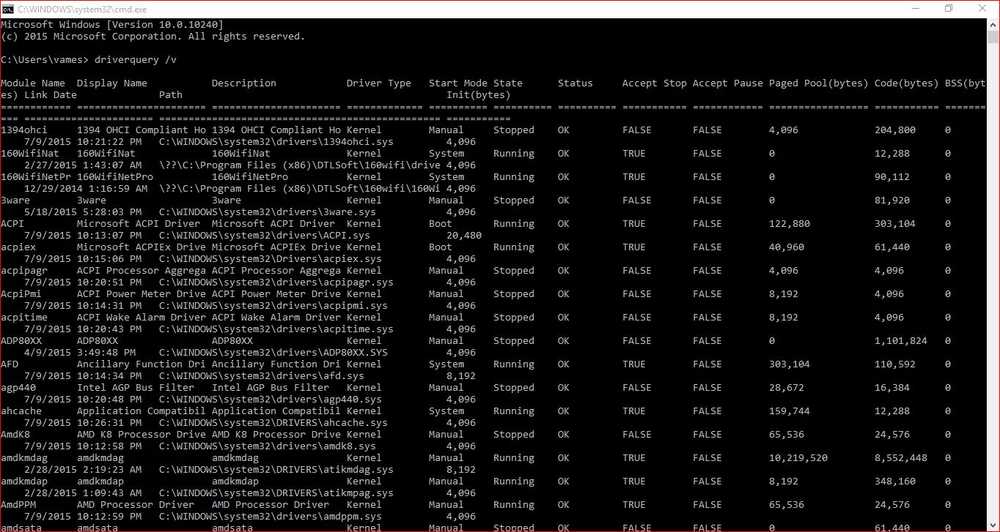So erhalten Sie eine Liste der Dateien in einem Ordner in Excel
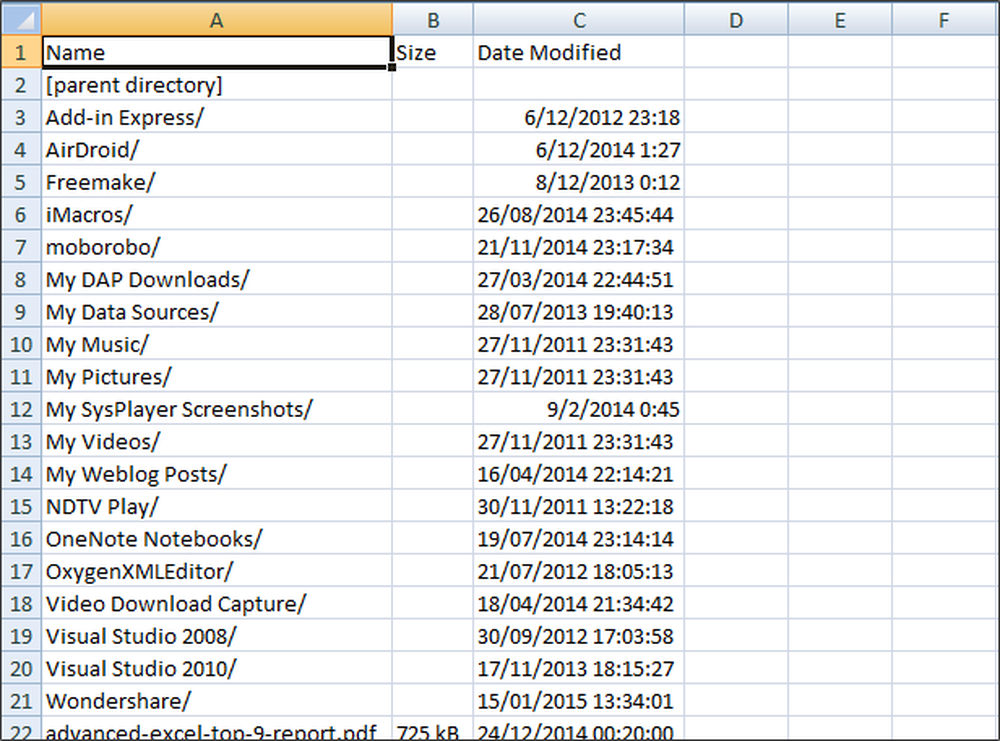
In diesem Beitrag erfahren Sie, wie Sie eine Liste der Dateien in einem Ordner in Excel erhalten. Wir zeigen Ihnen, wie Sie mit Excel Dateien und Ordnerdetails in Windows anzeigen, indem Sie alle Dateien und Ordnerdetails in Microsoft Excel importieren, um die Dateigröße, den Dateityp und das Datum der letzten Änderung zu verfolgen.
Wir haben viele Dateien und Ordner in unserem Windows-PC, und wir können häufig weitere Dateien und Ordner löschen oder hinzufügen. Es könnte einige Ordner und Dateien geben, die für uns sehr wichtig sind, und jemand kann sie ohne unsere Benachrichtigung bearbeiten. Wir können jedoch nicht immer jeden Ordner und jede Datei betrachten, um zu wissen, welcher Ordner bearbeitet wurde. Wenn es sich um eine Änderung einer Datei oder eines Ordners handelt, können Sie diese mit 'Zuletzt geändert' sortieren und erfahren, welche Änderungen kürzlich vorgenommen wurden.

Was aber, wenn einige Dateien und Ordner aus diesem Verzeichnis gelöscht wurden? Wir könnten nicht genau verfolgen, was genau gelöscht wurde. Sie können jedoch mit Excel Dateien und Ordnerdetails eines Verzeichnisses anzeigen, das hilfreich wäre, um zumindest die Liste der Dateien und Ordner zu kennen, die gelöscht wurden.

Importieren Sie eine Liste mit Dateinamen in eine Excel-Tabelle
Wenn Sie Microsoft Excel verwenden, um alle Details von Dateien und Ordnern in Excel zu importieren, können Sie regelmäßig das Datum und die Uhrzeit der letzten Änderung, die Dateitypen, die Liste der Dateien, die Dateigröße und vieles mehr verfolgen. Folgen Sie dazu diesen einfachen Schritten.
Wechseln Sie in das Verzeichnis oder den Ordner im Windows-Datei-Explorer, das Sie verfolgen möchten. Hier möchte ich meine Dateien und Ordner des Dokumentenordners verfolgen. Kopieren Sie den Pfad dieses Verzeichnisses.

Öffnen Sie nun einen beliebigen Webbrowser Ihrer Wahl und fügen Sie den kopierten Pfad (Pfad des Ordners, den Sie im vorherigen Schritt kopiert haben) in die Adressleiste des Browsers ein. Ich habe hier Google Chrome verwendet. Stellen Sie die URL einfach mit einem Präfix voran Datei:///und der Inhalt wird als Webseite angezeigt.
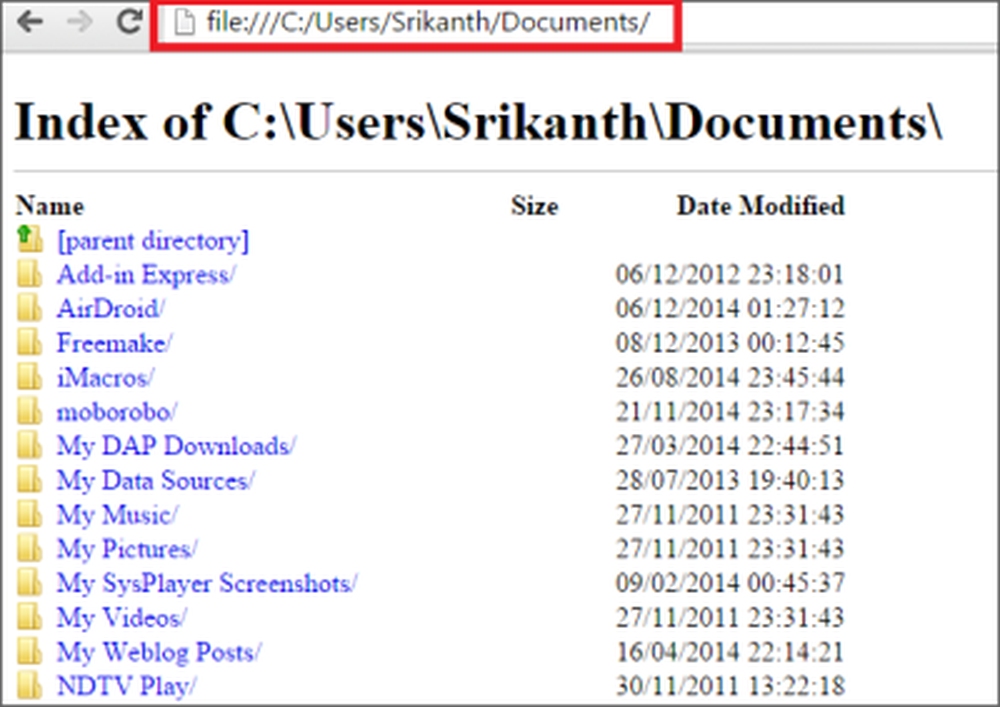
Um diese Webseite als Offline-Kopie zu speichern, drücken Sie STRG + S oder klicken Sie mit der rechten Maustaste auf die Webseite und wählen Sie "Seite speichern unter". Wählen Sie das Ziel aus, vergeben Sie einen Namen und speichern Sie die Webseite.

Gehen Sie nun über Windows Explorer an den Ort, an dem Sie die Offline-Webseite gespeichert haben, und kopieren Sie den Pfad. Öffnen Sie die Excel-Tabelle und tippen Sie auf die Daten Tab und klicken Sie auf Aus dem Web. Es öffnet sich das Fenster und in der Adressleiste fügen Sie den kopierten Pfad ein und klicken Sie auf die Schaltfläche "Los". Es wird der gesamte Inhalt der Webseite geladen.

Es zeigt Ihnen die gelben Kästchen mit Pfeilen und Sie können den gewünschten Rahmen auswählen. Sie finden hier, dass ich den gewünschten Teil ausgewählt habe.

Wenn Sie mit diesen Schritten fertig sind, klicken Sie auf einführen und Sie sehen, dass alle Dateien und Ordnerdetails in kürzester Zeit in Ihre Excel-Tabelle importiert werden. Sie sehen, dass Daten in den Spalten angezeigt werden und uns eine klare Vorstellung von jedem Detail vermitteln.

Fazit
Da wir uns meistens mit dem Organisieren von Dateien und Ordnern beschäftigen, ist es ratsam, Dateien und Ordnerdetails in Excel zu importieren. Dies wäre hilfreich, wenn Dateien oder Ordner gelöscht werden sollen. Die Daten in der Excel-Tabelle werden nicht aktualisiert. Daher müssen wir die Daten regelmäßig importieren. Sie können diese Methode verwenden, wenn Sie nicht nur Änderungen der Datei, sondern auch Dateinamen nachverfolgen möchten.