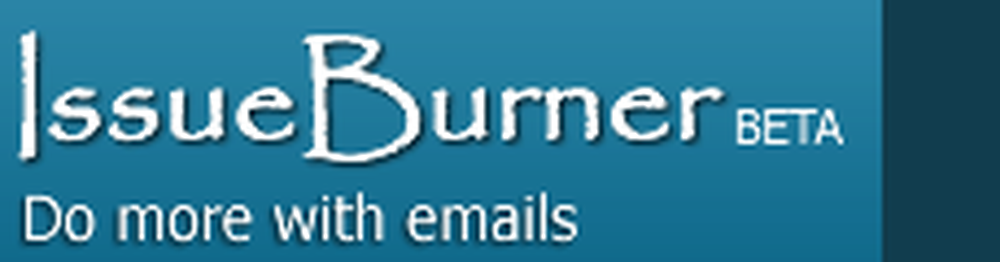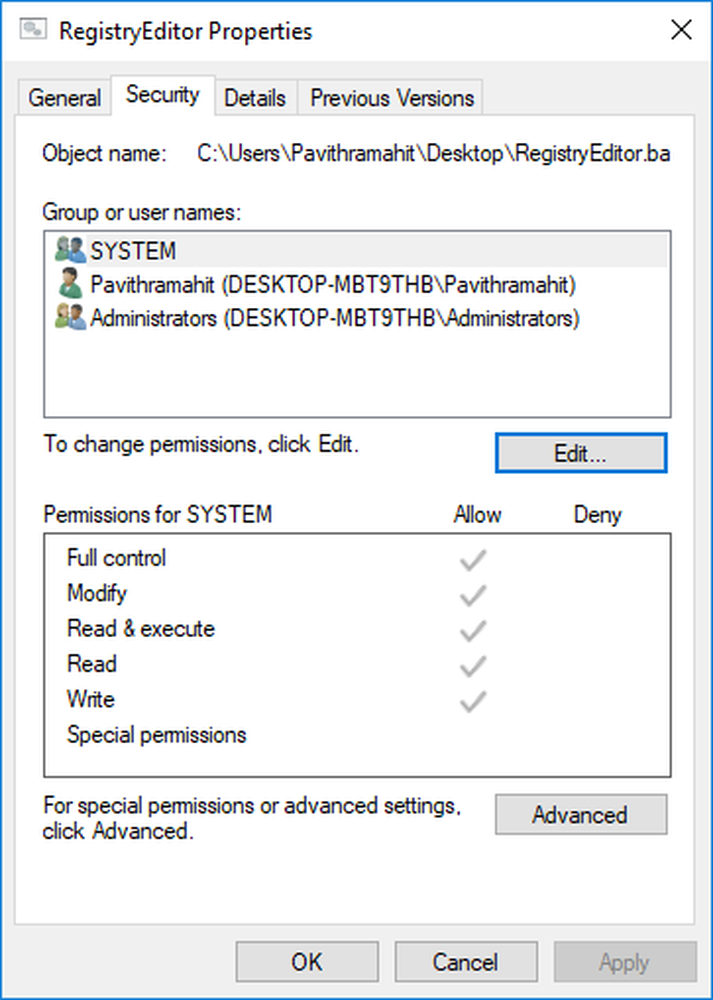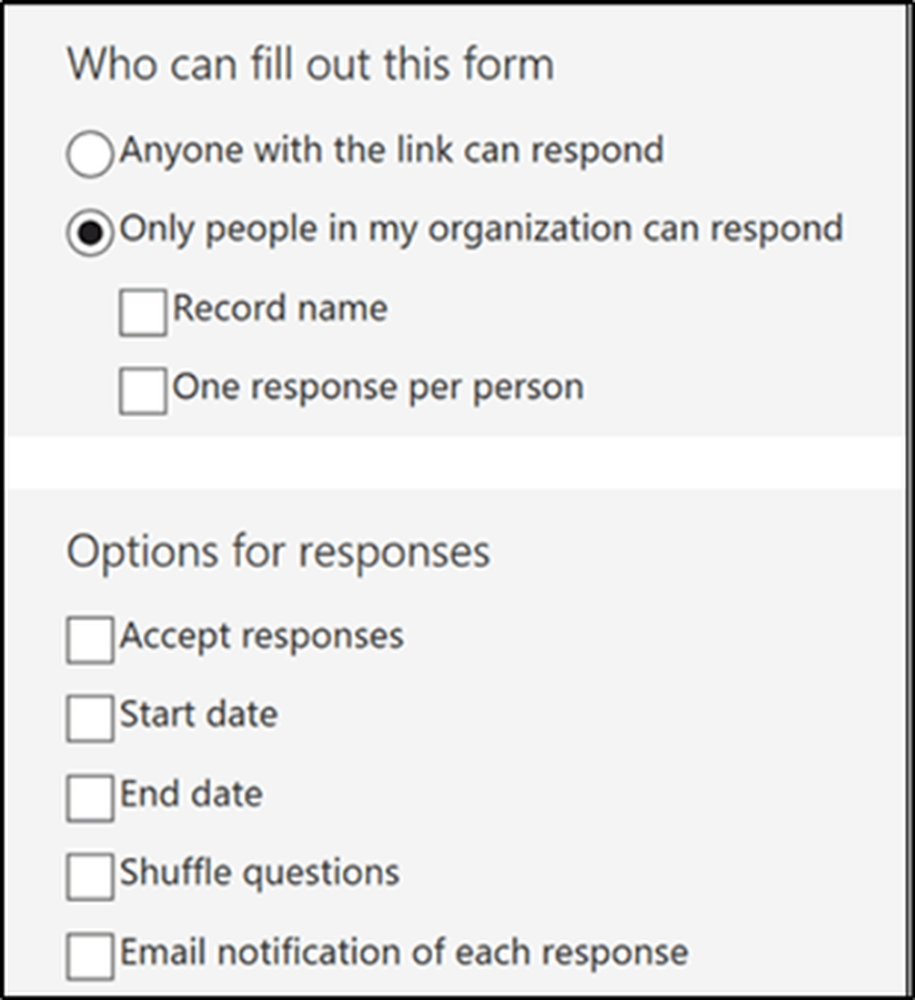So erstellen Sie eine Prognose in Excel 2016 für Windows 10
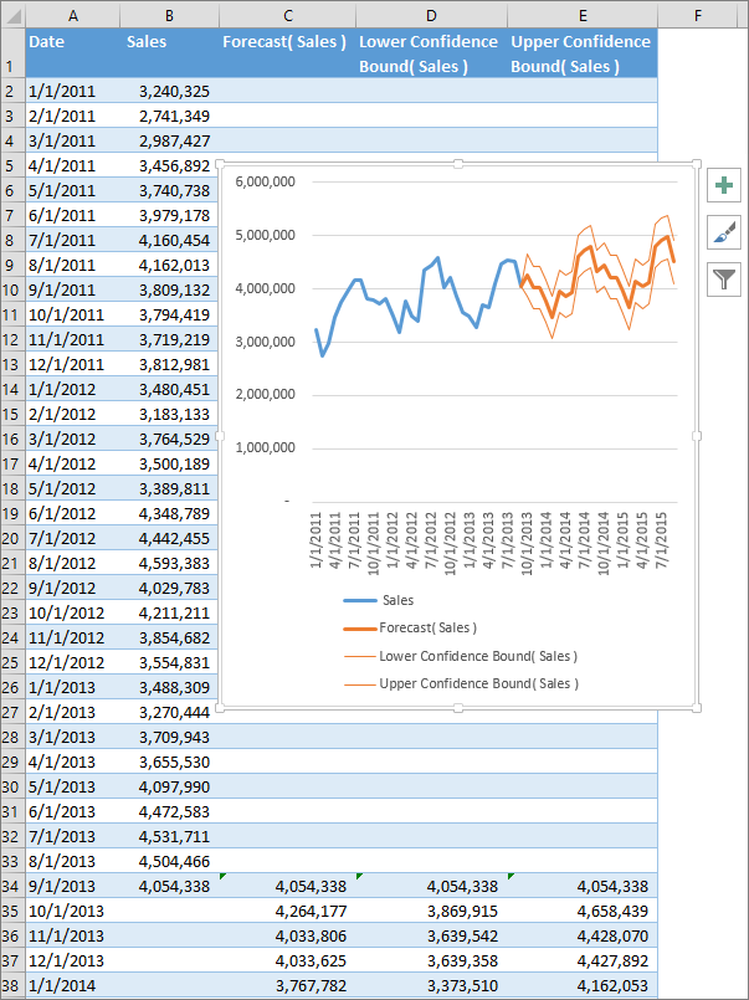
Die Analyse von Zeitreihen kann helfen, den vorherrschenden Trend auf dem Markt zu verstehen. Ein Klick Prognose in Excel 2016 macht das ziemlich gut. Auf diese Weise können Sie aktuelle und zukünftige Trends besser verstehen. Lassen Sie uns in diesem Beitrag einige der Funktionen von Microsoft Office 2016 kennenlernen.
Erstellen Sie eine Prognose in Excel
Es ist ganz einfach: Wenn Sie historische Zeitdaten zur Hand haben, können Sie diese nutzen, um eine Prognose zu erstellen. Bevor Sie fortfahren, müssen Sie jedoch einige Punkte abdecken. Wenn Sie beispielsweise eine Prognose erstellen, erstellt die Office-Anwendung Excel 2016 ein neues Arbeitsblatt, das sowohl eine Tabelle der historischen als auch der vorhergesagten Werte enthält. Sie sehen auch ein Diagramm, das diese Daten darstellt. Eine solche Darstellung erweist sich als hilfreich für das Verständnis und die Prognose bestimmter Ergebnisse wie zukünftige Verkäufe oder Konsumententrends.
Um eine Prognose zu erstellen, öffnen Sie das Excel 2016-Arbeitsblatt und geben Sie zwei Datenreihen ein, die einander entsprechen. Eine Reihe mit Datums- oder Uhrzeiteinträgen für die Zeitleiste und eine Reihe mit entsprechenden Werten (ähnlich der Darstellung auf einem Blatt Papier, die den Datenwert auf der X-Achse und der Y-Achse darstellt). Diese Werte werden für zukünftige Termine vorhergesagt.
Bitte beachten Sie, dass die Zeitleiste konsistente Intervalle zwischen ihren Datenpunkten erfordert. wie monatliche Intervalle mit Werten am 1. eines jeden Monats. Warum ist das so wichtig? Durch das Zusammenfassen von Daten vor dem Erstellen der Prognose können Sie genauere Prognoseergebnisse erzielen.
Wählen Sie beide Datenreihen aus. Selbst wenn Sie eine Zelle in einer Ihrer Serien auswählen, ist Excel 2016 so programmiert, dass die Anwendung selbst die restlichen Daten automatisch auswählt.
Klicken Sie anschließend auf der Registerkarte "Daten" in der Gruppe "Prognose" auf die Option "Prognoseblatt". Siehe den Screenshot unten.
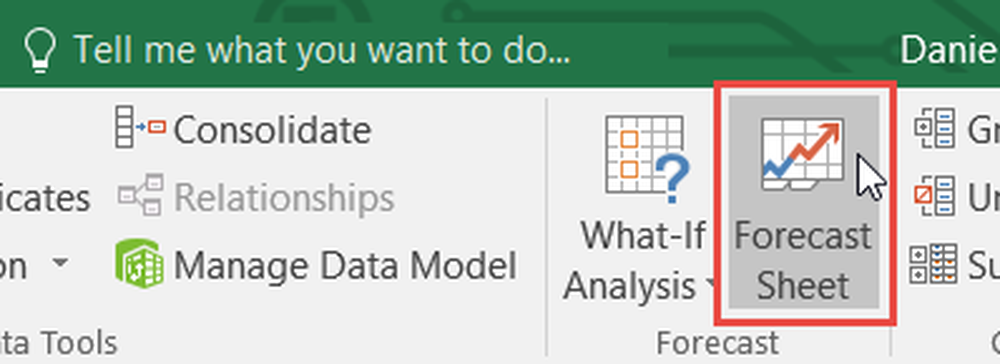
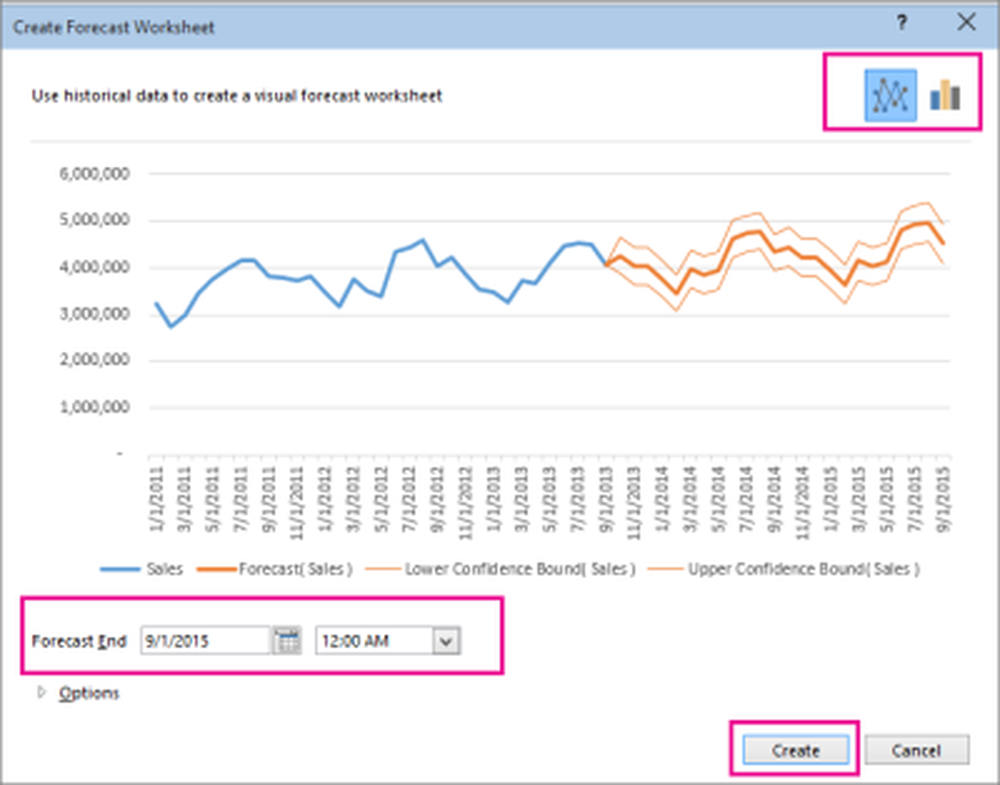
Suchen Sie dann nach dem Feld Ende der Prognose, wählen Sie ein Enddatum aus und klicken Sie auf Erstellen.
Lehnen Sie sich zurück und entspannen Sie sich, während Excel 2016 ein neues Arbeitsblatt erstellt, das sowohl eine Tabelle der historischen und vorhergesagten Werte als auch ein Diagramm enthält, das genau diese Daten enthält.
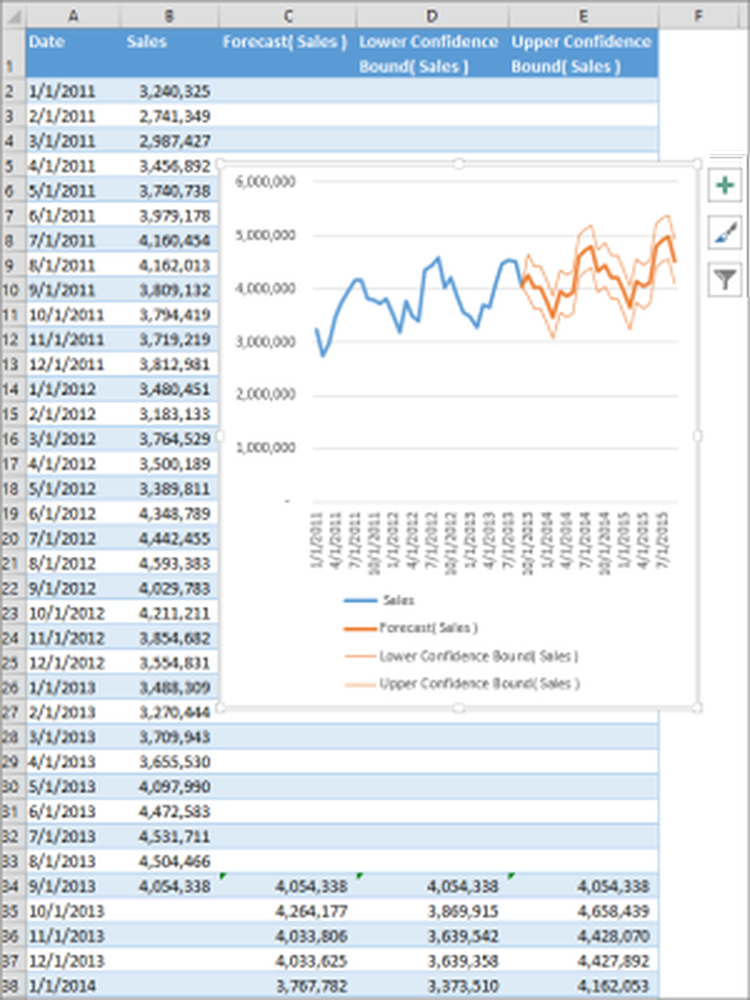
Wenn Sie fertig sind, sollten Sie ein neues Arbeitsblatt links ("vor") des Arbeitsblatts finden, in dem Sie die Datenreihe eingegeben haben. Jetzt können Sie bei Bedarf Ihre Prognose anpassen.
Quelle.