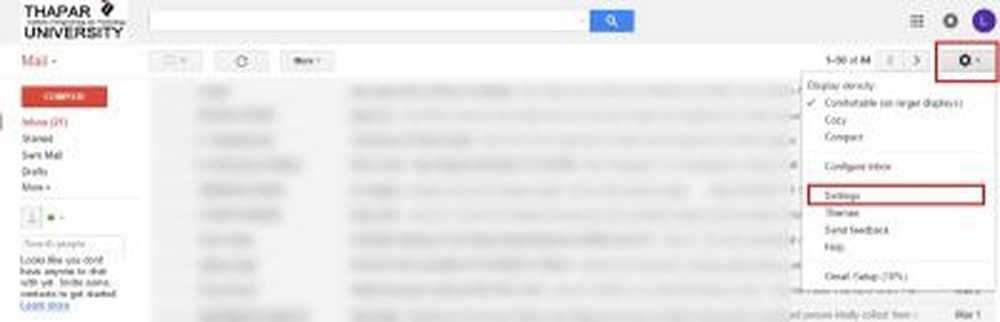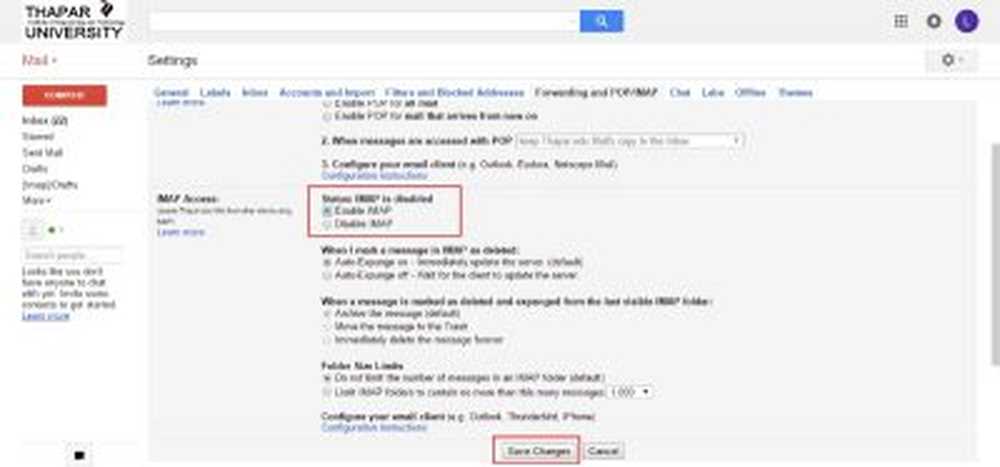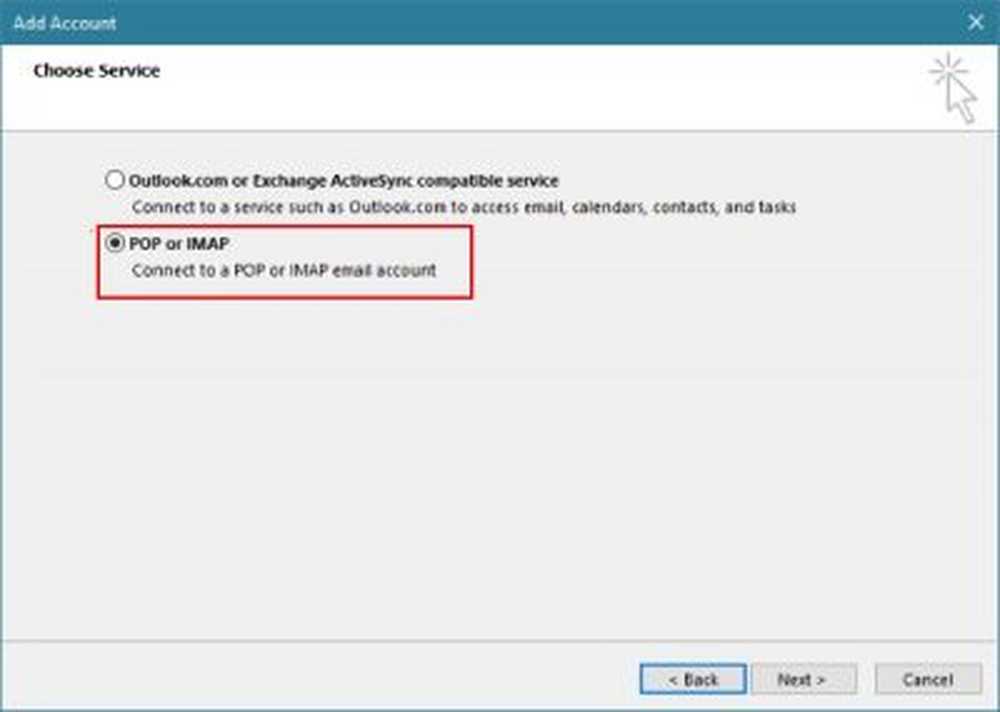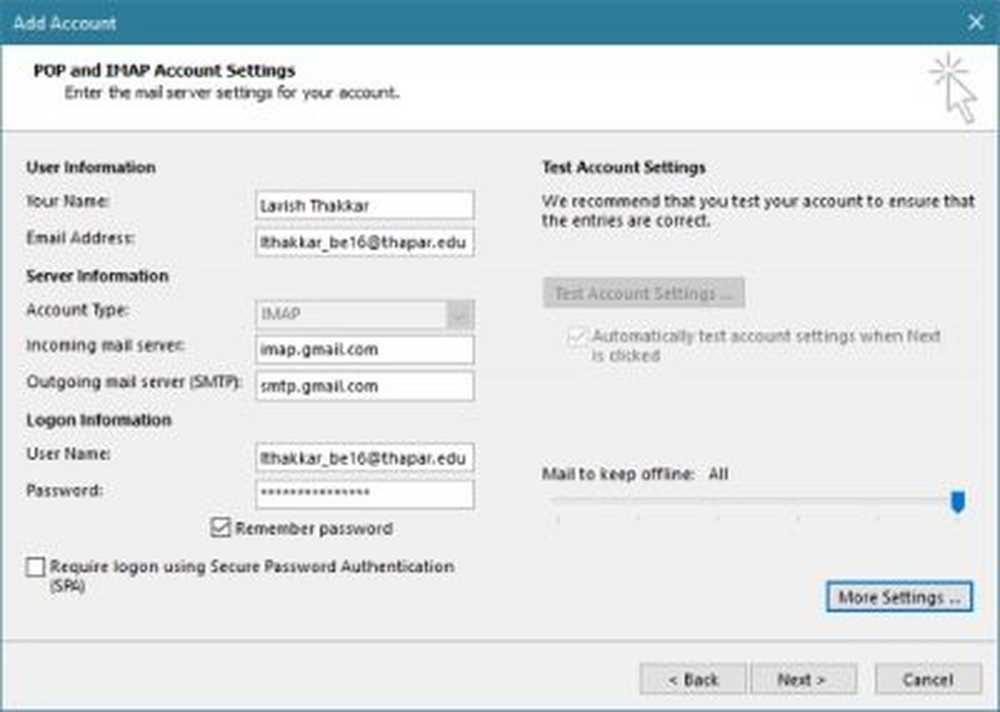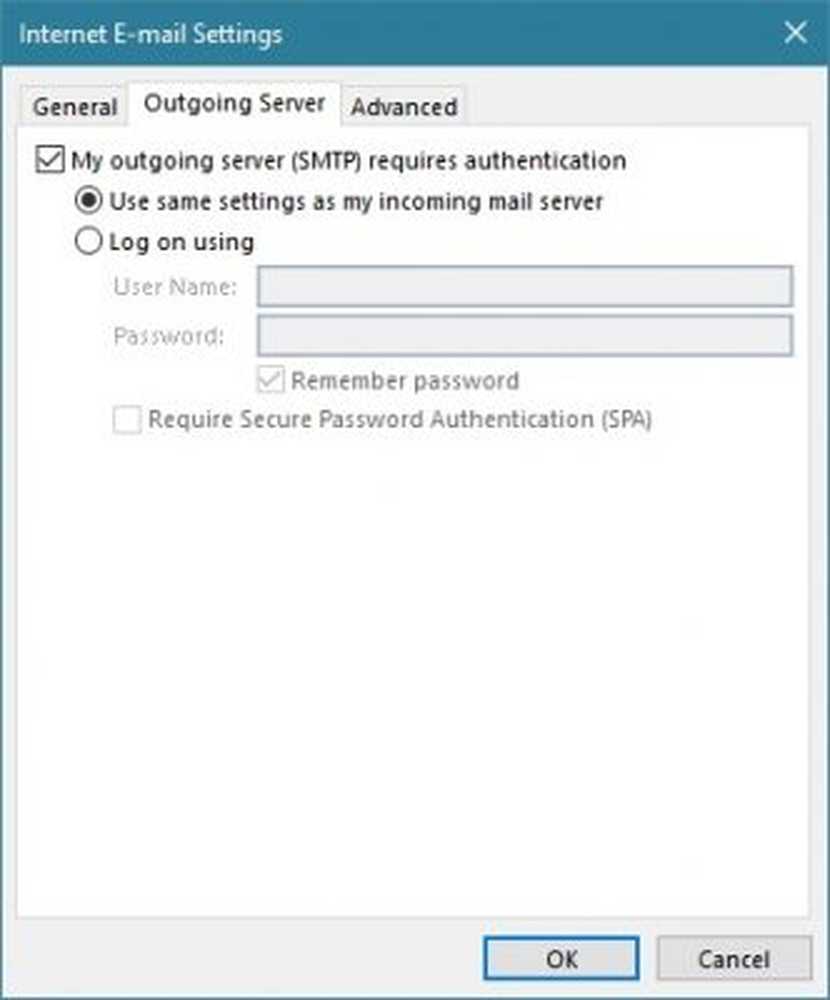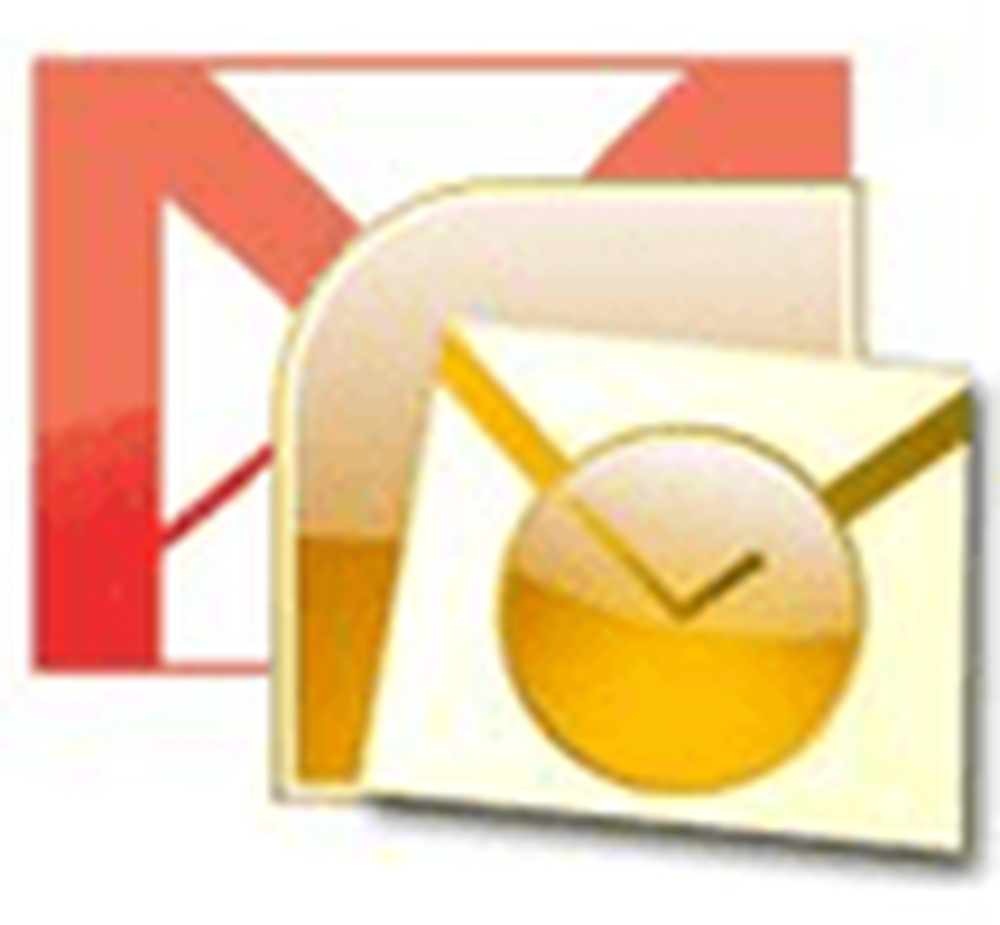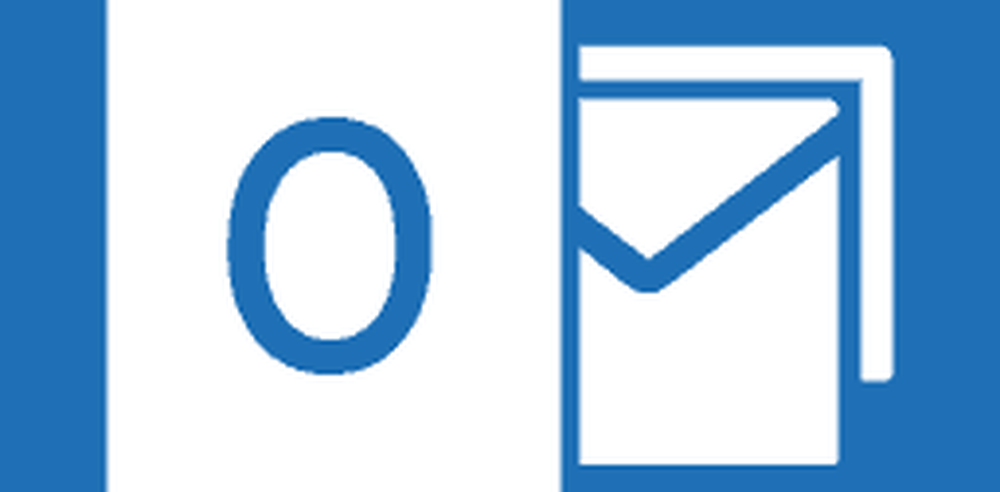So fügen Sie G Suite E-Mail-Konto zu Outlook hinzu
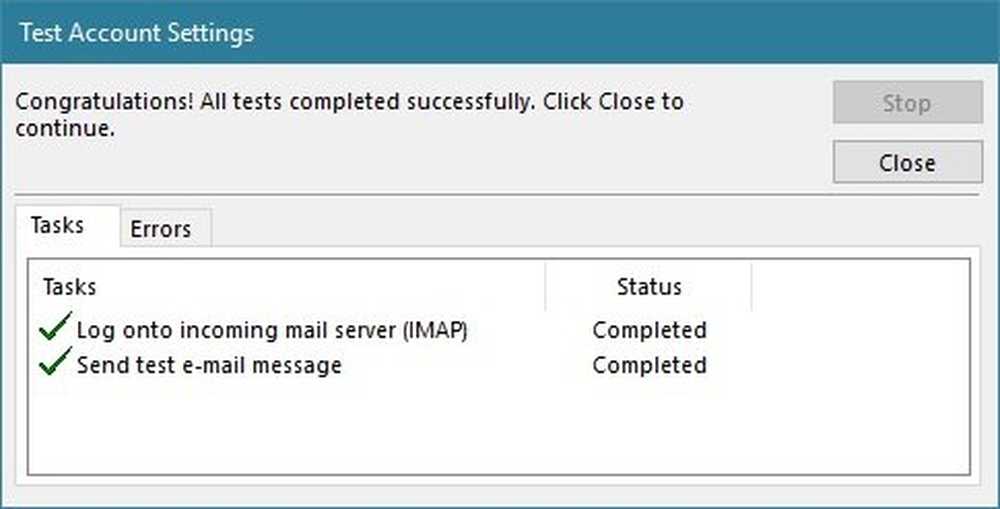
Habe gerade ein neues bekommen G Suite Konto von Ihrer Firma oder Universität? Beim Zugriff über Ihre normalen E-Mail-Clients können Probleme auftreten. Dieses Tutorial enthält eine vollständige Anleitung zur Konfiguration Ihres G Suite-Kontos, damit es mit Ihren normalen E-Mail-Clients zusammenarbeitet. In diesem Lernprogramm werden die Konfigurationseinstellungen beschrieben Microsoft Outlook 2016. Die Schritte sind für andere E-Mail-Clients fast identisch.
Fügen Sie G Suite zu Outlook hinzu
Teil 1: Konfigurieren Ihres Kontos zum Aktivieren des POP / IMAP-Zugriffs
POP und IMAP sind Kommunikationsprotokolle zwischen dem E-Mail-Client und dem E-Mail-Anbieter. Diese Protokolle erleichtern den Datenfluss von E-Mail-Servern zu den E-Mail-Clients. POP kam als erstes und IMAP wurde später entwickelt.
Beide Protokolle sind völlig unterschiedlich. Der Hauptunterschied besteht darin, dass die POP-Konfiguration (Post Office Protocol) Ihre E-Mails herunterlädt und lokal speichert. Änderungen daran haben keine Auswirkungen auf den ursprünglichen Inhalt des Servers. Mit dem IMAP-Setup (Internet Messaging Access Protocol) können Sie Ihre E-Mails über alle Clients und den Server herunterladen und synchronisieren. IMAP wird heutzutage aufgrund seiner Synchronisationsfunktionen mehr bevorzugt.
Lesen Sie jetzt, wie Sie den IMAP-Zugriff in einem G Suite-Konto aktivieren. Sie können auf die Bilder klicken, um die größeren Versionen anzuzeigen.
- Öffne deine Google Mail-Posteingang für das G Suite-Konto Sie möchten konfigurieren.
- Schlagen Sie die die Einstellungen Symbol in der oberen rechten Ecke, direkt unter Ihrem Profilbild. Wählen Sie 'Einstellungen' aus dem Dropdown-Menü.
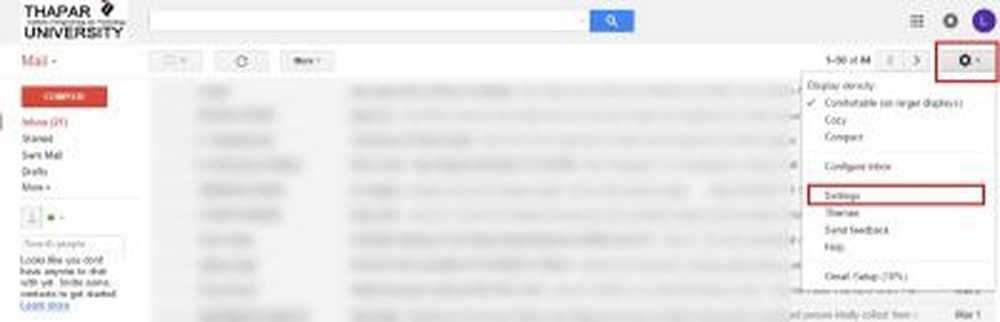
- Gehe rüber zu "Weiterleitung und POP / IMAP”Tab. Klicken Sie auf "Enable IMAP" und dann auf "Save Changes" (Änderungen speichern), wobei alle anderen Einstellungen auf die Standardeinstellungen zurückgesetzt werden.
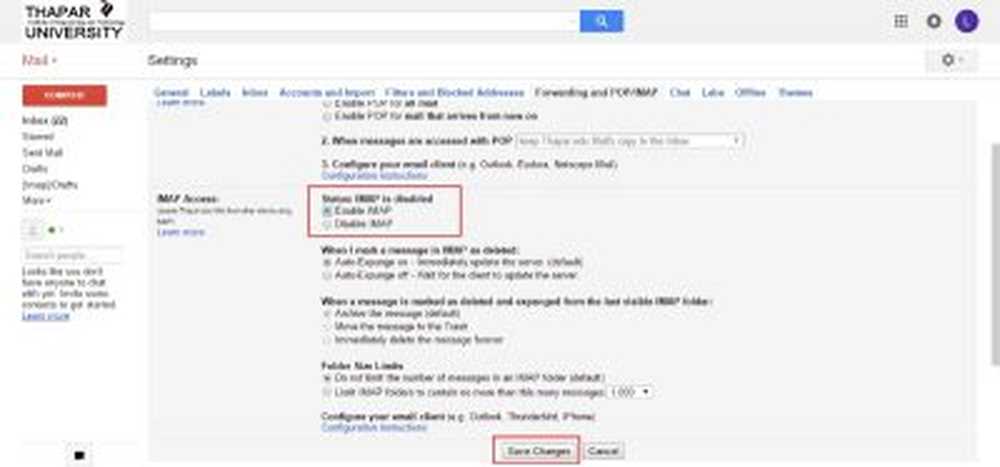
Nun sind Sie mit der Konfiguration von Google Mail fertig. Jetzt müssen wir Outlook konfigurieren, um Ihre E-Mails empfangen zu können. Sie können jetzt einen anderen E-Mail-Client konfigurieren oder diese E-Mail-Adresse zu Ihrem Mobiltelefon hinzufügen, indem Sie die gleichen Konfigurationsschritte ausführen.
Teil 2: Outlook-Konfiguration
- Wenn Sie Outlook zum ersten Mal öffnen, Kontoeinrichtung hinzufügen wird automatisch herausspringen. Sie können auch manuell auswählen, um ein neues Konto hinzuzufügen.
- Wählen Sie den manuellen Setup-Modus und klicken Sie auf 'Next'. Im nächsten Schritt wählen Sie 'POP oder IMAP' Möglichkeit.
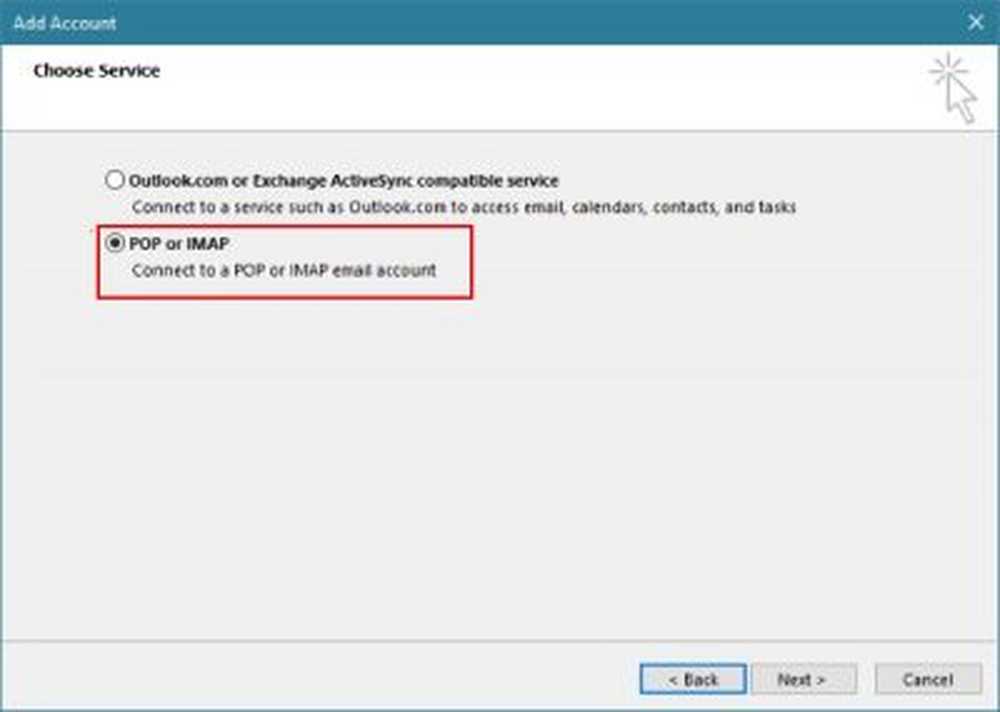
- Geben Sie nun alle relevanten Details wie Ihren Namen und die E-Mail-Adresse ein. Geben Sie auch Ihren Login-Benutzernamen und Ihr Passwort ein. Ändern Sie jetzt unter Serverkonfiguration den Kontotyp in IMAP.
- In dem 'Eingehender Mailserver'Einstellungen, Eingabe'imap.gmail.com" und in 'Postausgangsserver' eingeben "smtp.gmail.com”.
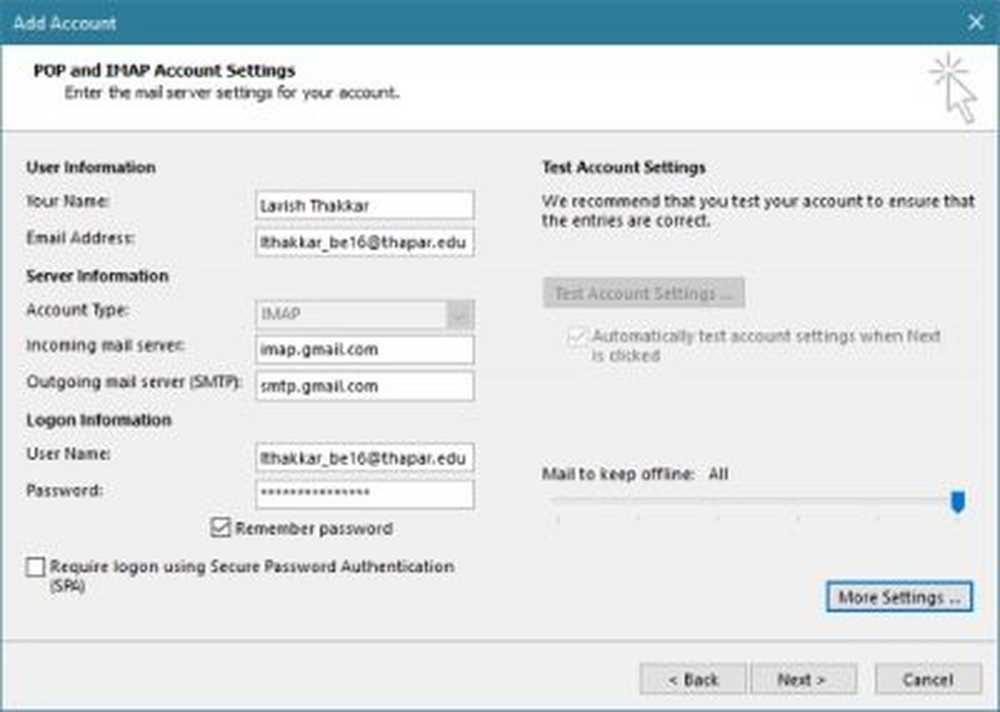
- Klicke auf 'Mehr Einstellungen'Taste und gehen Sie zum 'Ausgangsserver'tab Aktivieren Sie das Kontrollkästchen und wählen Sie 'Verwenden Sie dieselben Einstellungen wie mein Posteingangsserver'.
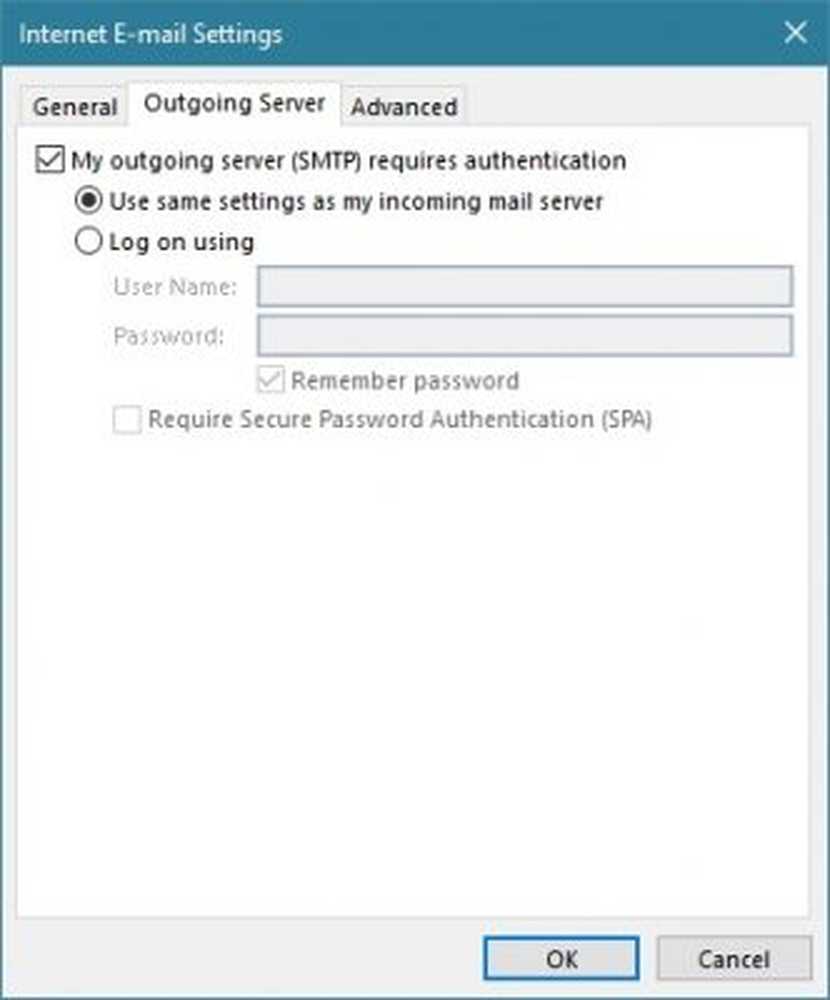
- Nun geh 'zum'Registerkarte "Erweitert", und geben Sie die Details genau wie folgt ein:
- Eingang des eingehenden Servers (IMAP): 993
- Eingehender Verschlüsselungstyp: SSL
- Ausgangsserver (SMTP) -Port: 587
- Ausgehender Verschlüsselungstyp: TLS
- Server-Zeitüberschreitung: 5 Minuten (empfohlen)
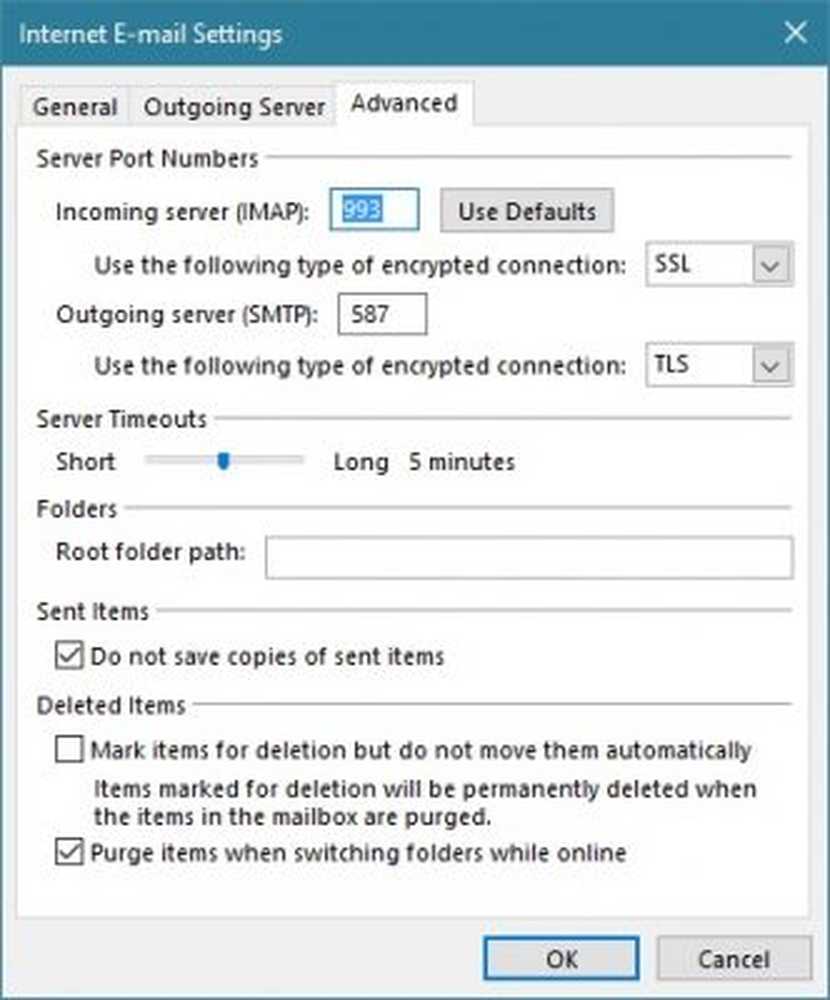
Speichern Sie schließlich die Einstellungen und fahren Sie mit dem nächsten Schritt fort.
Outlook testet Ihre Servereinstellungen und fordert Sie auf, wenn etwas schief geht.
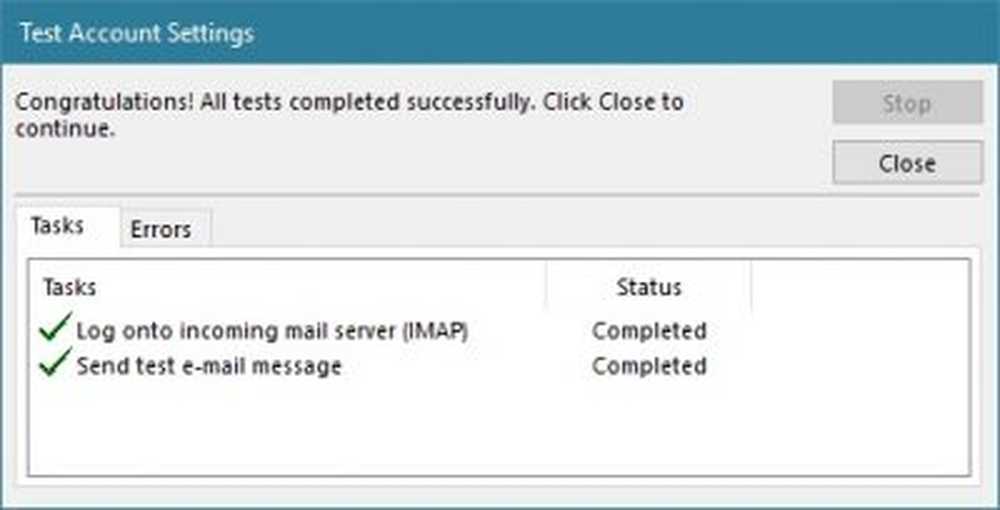
Wenn alles richtig läuft, wird eine erfolgreiche Nachricht angezeigt und die E-Mails werden heruntergeladen.
Fehlerbehebung
Wenn Sie sich nicht einloggen können und Outlook fordert wieder ein Passwort und dann haben Sie vielleicht wieder aktiviert Login in zwei Schritten Auf deinem Konto. Sie können die Anmeldung in zwei Schritten deaktivieren oder generieren Sie ein App-Passwort. App-Kennwörter ersetzen Ihre normalen Kennwörter, mit denen Sie sich bei Apps und anderen Geräten anmelden können. Sie müssen sich keine App-Passwörter merken, und diese können einfach generiert werden. Gehen Sie zu diesem Link, um Ihr App-Passwort zu generieren.

Wählen Sie den benutzerdefinierten Namen Wählen Sie aus der Dropdown-Liste die gewünschte Konfiguration aus. Schlagen Sie die Generieren und kopieren Sie das generierte Passwort. Ersetzen Sie jetzt Ihr ursprüngliches Kennwort durch dieses Kennwort, während Sie sich über Outlook anmelden. Sie können dieses Kennwort für den einfachen Zugriff in Outlook speichern.
Es ging also darum, Ihr G Suite-Konto einzurichten und zu Outlook hinzuzufügen. Der Prozess umfasst viele Schritte, die jedoch leicht zu überwinden sind.