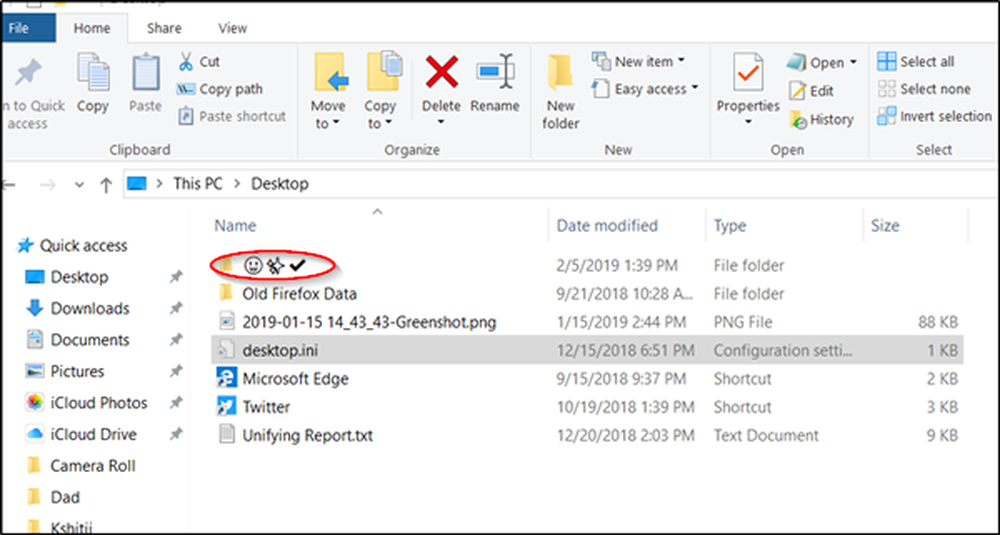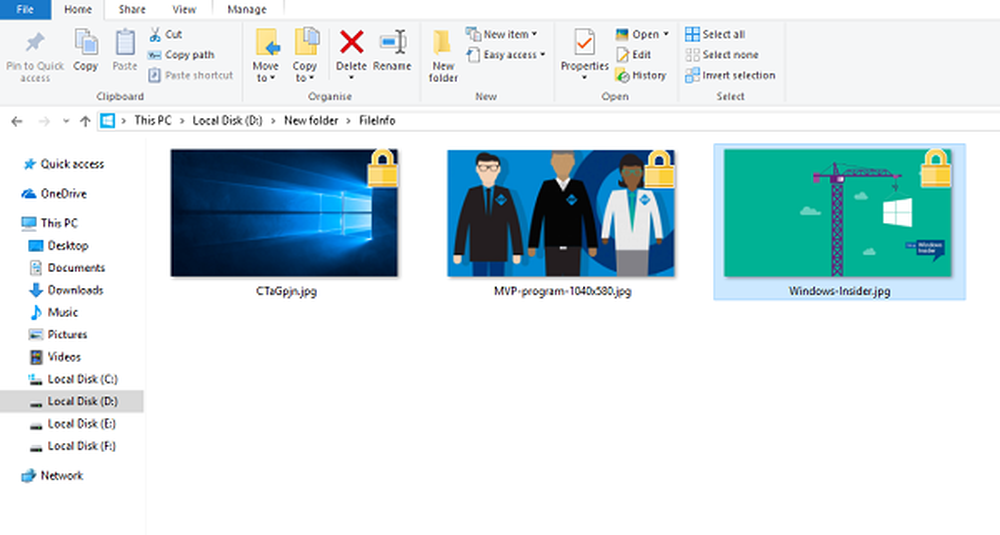Hinzufügen von Fehlermeldungen in Microsoft Excel

Wie wir alle wissen, wird Microsoft Excel verwendet, um Daten in Zeilen und Spalten zu erfassen. Manchmal möchten wir uns darauf beschränken, dass nur bestimmte Daten im Arbeitsblatt enthalten sind. Wir möchten einen Fehler auslösen, wenn jemand versucht, Daten gegen die Validierung einzugeben. Wenn Sie beispielsweise die Einschränkung so festlegen möchten, dass eine bestimmte Zelle in Excel nur Text mit 10 Zeichen akzeptiert, können Sie die Überprüfung für diese Zelle in Excel problemlos festlegen.

Fügen Sie Fehlermeldungen in Excel hinzu
Wenn jemand Text außerhalb der Einschränkung eingibt, können Sie die Fehlernachricht anzeigen, die die Validierung erläutert. In diesem Artikel werde ich Ihnen sagen, wie Sie Fehlermeldungen in Excel erstellen oder hinzufügen.
Wählen Sie zuerst die Zelle aus (E6 In unserem Beispiel) möchten Sie die Einschränkung festlegen. Klicke auf das Daten Tab und unter Datentools klicken Sie auf Datenvalidierung.

Klicken Sie im Dialogfeld Datenüberprüfung auf die Einstellungen Tab. In dem ermöglichen Über die Dropdown-Liste können Sie angeben, welche Daten in der Zelle zulässig sind. Es kann eine ganze Zahl, Datum, Dezimalzahl oder sogar eine benutzerdefinierte Formel hinzugefügt werden.
Da in unserem Fall die Einschränkung auf mehr als 10 Zeichen festgelegt werden muss, wählen Sie Textlänge. Wenn Sie keinen Fehler für eine leere Zelle ausgeben möchten, überprüfen Sie Leerzeichen ignorieren Kontrollkästchen.
Jetzt in Daten Wählen Sie den Operator aus. In unserem Fall habe ich ausgewählt zwischen.

Klicken Sie nun auf die Eingabenachricht Tab. Auf dieser Registerkarte wird festgelegt, welche Nachricht angezeigt werden soll, wenn die Zelle ausgewählt ist und für diese Prüfung Eingabenachricht anzeigen, wenn Zelle ausgewählt ist. Präzisiere das Titel und Botschaft angezeigt werden, wenn die Zelle ausgewählt ist. Der Titel wird fett dargestellt und die Nachricht wird als normaler Text unter dem Titel angezeigt.

Jetzt ist es an der Zeit, die Fehlermeldung in Excel zu erstellen. Klicke auf Fehlerwarnung Tab. Aktivieren Sie die Option "Fehleranzeige nach Eingabe ungültiger Daten anzeigen", um zu vermeiden, dass für alle in die Zelle eingegebenen Daten eine Fehlermeldung angezeigt wird.
Empfohlen: Microsoft Excel-Tipps, um Zeit zu sparen und schneller zu arbeiten
Im Stil Wählen Sie im Dropdown-Menü den Fehlertyp aus, der angezeigt werden soll. Es kann Stopp, Warnung oder Information sein. Geben Sie das ein Titel und Fehlermeldung im Fehler-Popup angezeigt werden. Klicken Sie auf "OK" und Ihre Validierung wurde für die ausgewählte Zelle in Excel festgelegt.

Wenn Sie einen Text eingeben, der weniger als 10 Zeichen enthält, wird keine Fehlermeldung angezeigt. Wenn Sie den Text jedoch mehr als 10 Zeichen außerhalb unserer Einschränkung eingeben, wird die folgende Fehlermeldung angezeigt.
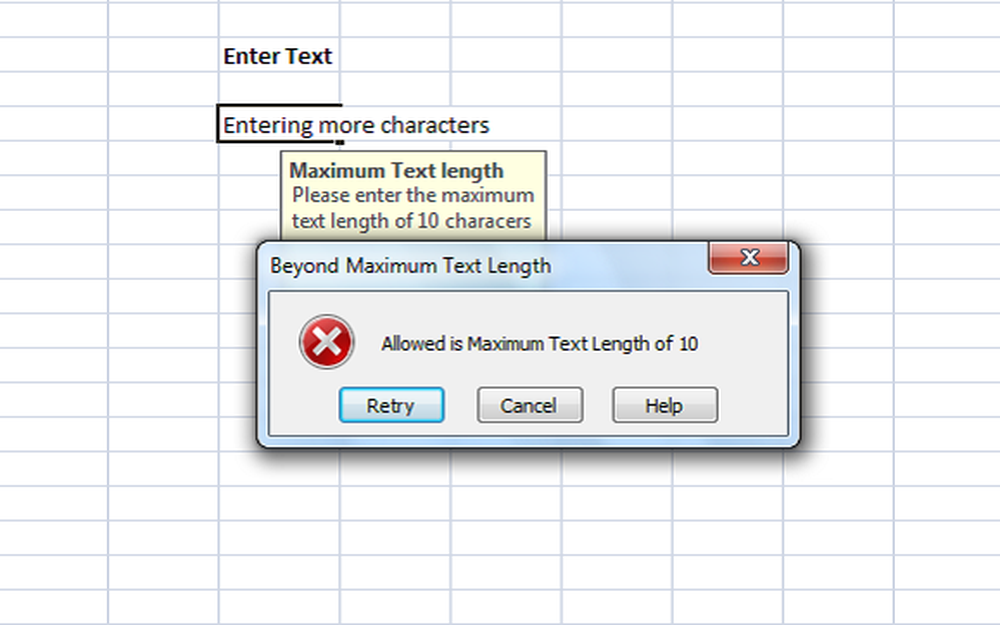
Sie konnten sehen, dass der Titel und die Nachricht, die Sie festlegen, in der Fehlermeldung angezeigt werden. Es wird empfohlen, den aussagekräftigen Titel und die Botschaft zu haben, die die Validierung und Einschränkung erklären.
Dies ist der einfachste Weg, Fehlermeldungen in Excel zu erstellen.