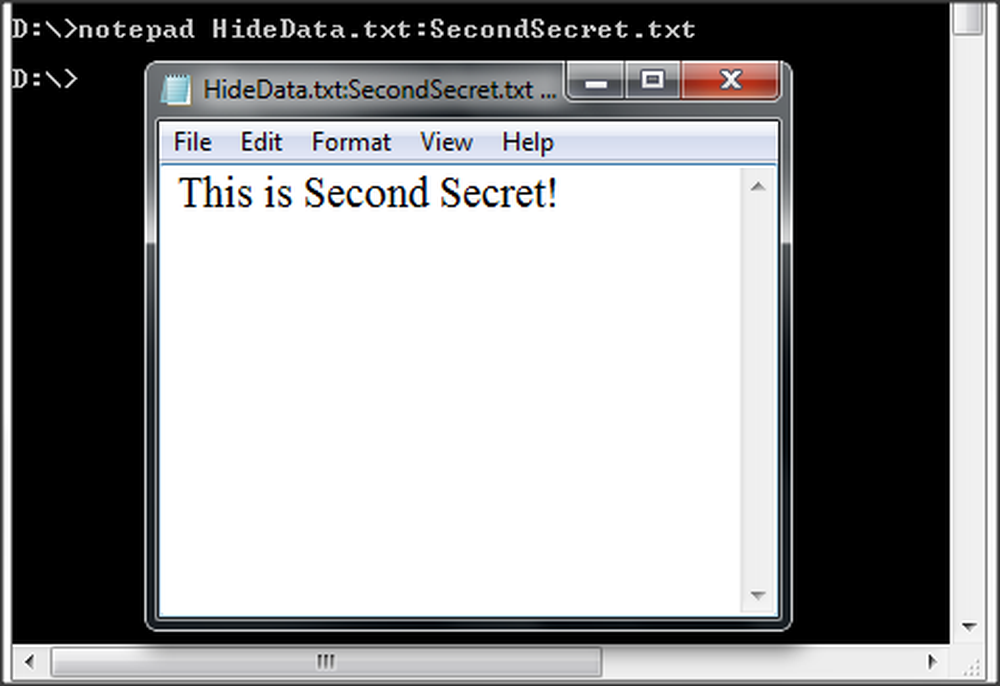Formel in Microsoft Excel-Tabellen ausblenden
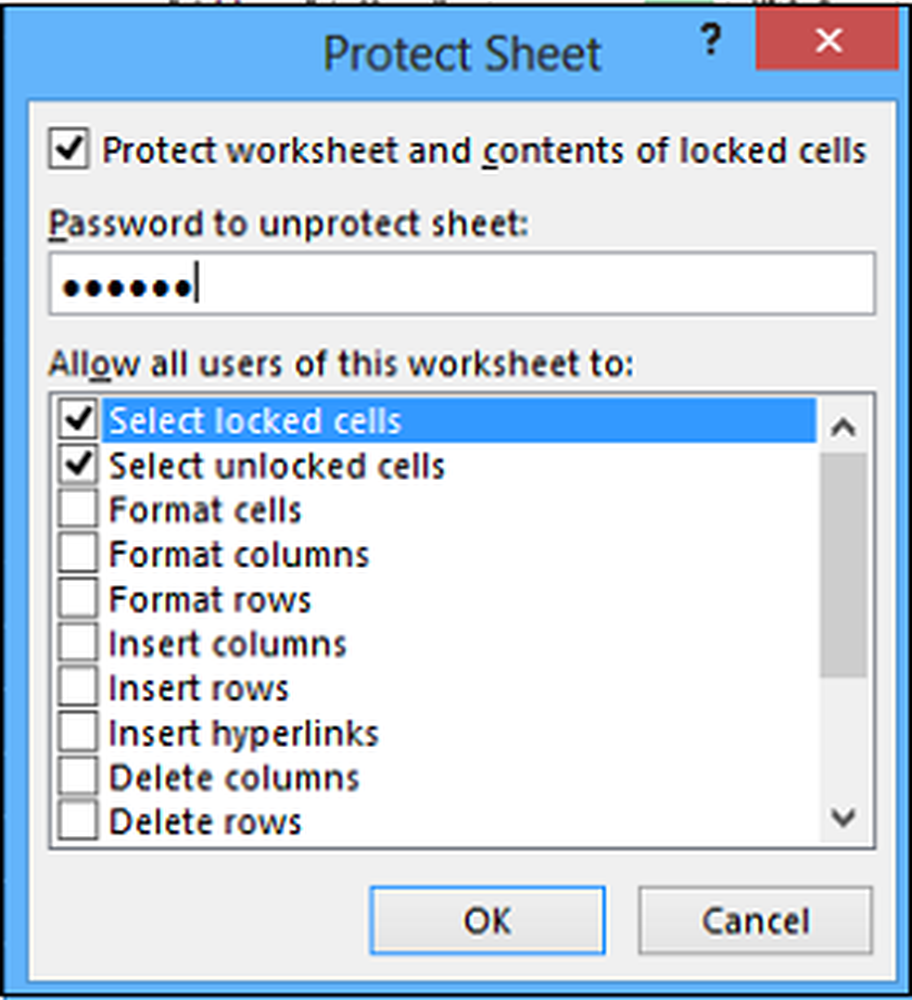
Die Verwendung der Formel in Excel kann Ihre täglichen Aufgaben erleichtern. Excel enthält Formeln für fast alle Vorgänge. Nichtsdestotrotz ist es wünschenswert, Formeln auszublenden, wenn Sie Ihre Excel-Tabelle mit Ihren Kollegen oder Vorgesetzten teilen, wenn Sie ihnen nicht einen Hinweis auf Tricks geben möchten, mit denen Sie die Arbeit rechtzeitig erledigt haben. Nun, alle Formeln und die Berechnungsarbeit können für die Betrachter ausgeblendet werden, wenn Sie Ihre Formeln in Excel 2013/2016 ausblenden. Wie machst du das? Mal schauen!
Formel in Excel ausblenden
Die Formeln werden in der Formelleiste angezeigt (siehe Abbildung unten). Alternativ können Sie die Formel auch anzeigen, indem Sie auf der Registerkarte Formeln im Abschnitt Formelprüfung auf "Formeln anzeigen" klicken.
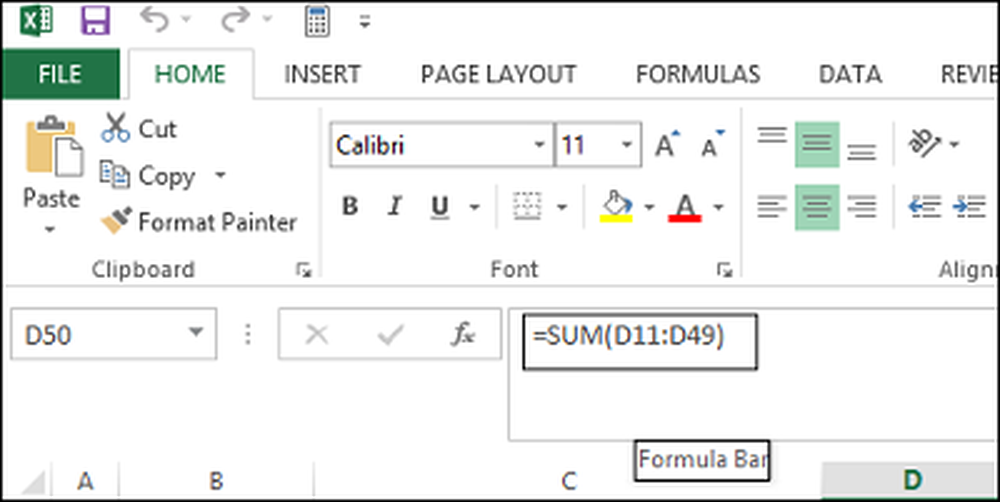
Wenn Sie nicht möchten, dass die Formeln für Benutzer sichtbar sind, die Ihre Tabelle anzeigen, können Sie sie ausblenden und die Tabelle schützen. Wählen Sie dazu die Zellen aus, deren Formeln Sie ausblenden möchten.
Wechseln Sie anschließend zur Registerkarte "Startseite". Suchen Sie nach dem Zellenbereich nach rechts. Wählen Sie in diesem Abschnitt Format aus und wählen Sie im Dropdown-Menü die Option Zellen formatieren aus.
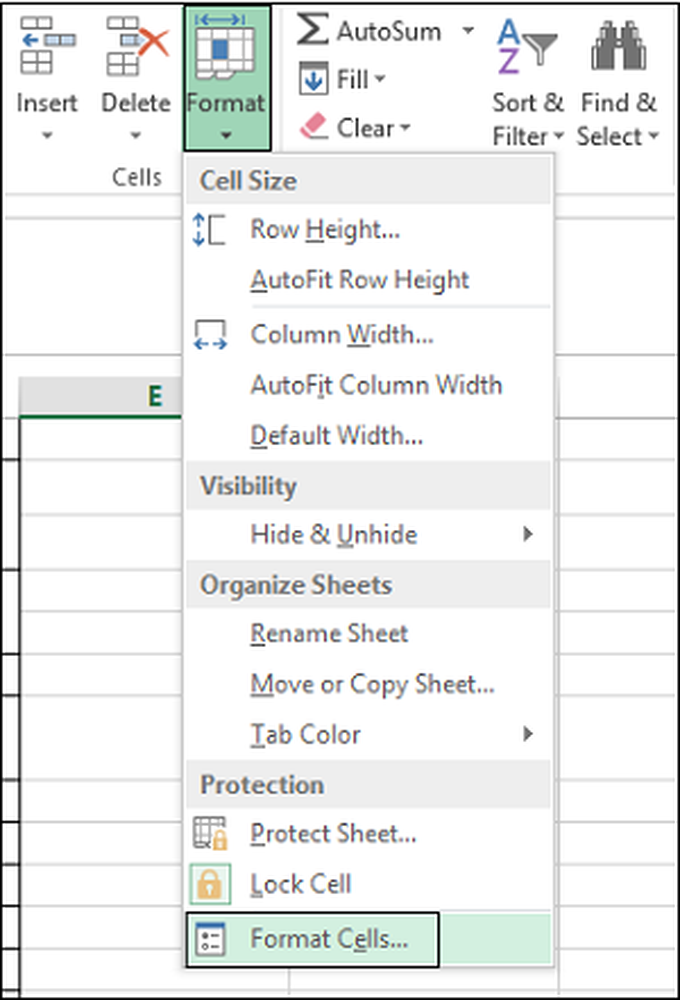
Das Dialogfeld Zellen formatieren sollte sofort auf Ihrem Computerbildschirm angezeigt werden. Wechseln Sie in diesem Fall auf die Registerkarte "Schutz". Aktivieren Sie dort das Kontrollkästchen Verborgen und klicken Sie auf "OK"..
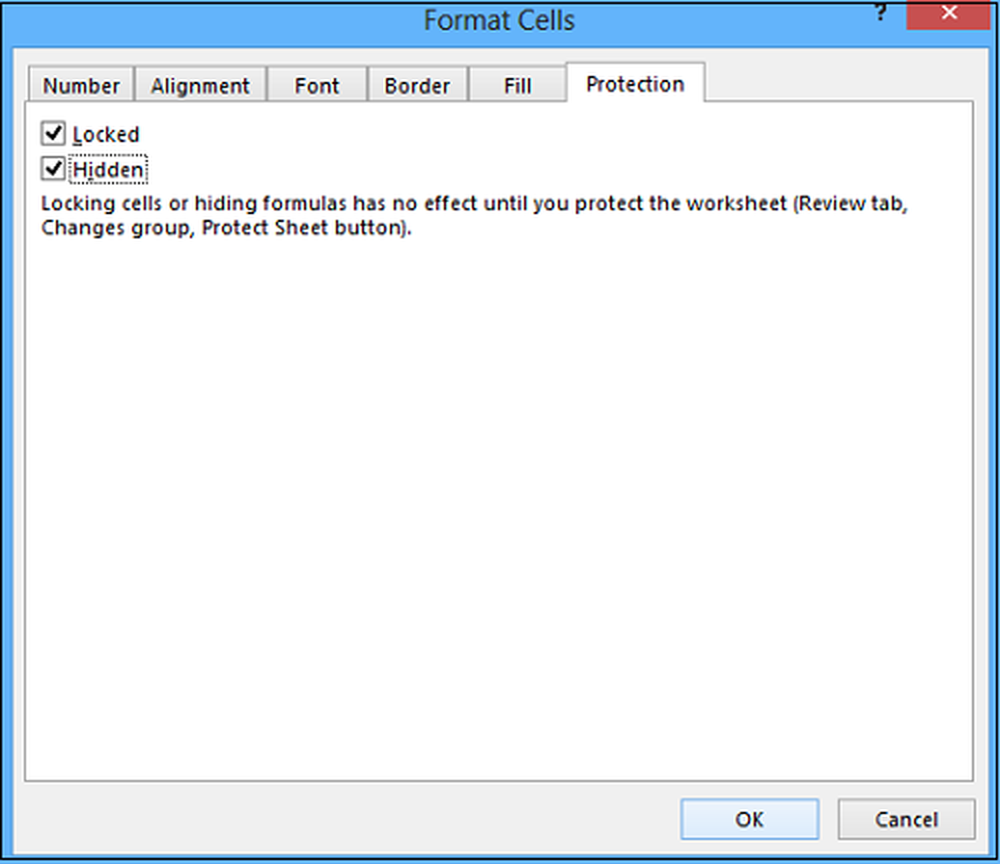
Der letzte Schritt besteht darin, Ihr Excel-Arbeitsblatt zu schützen, um das Ausblenden der Formeln zu beenden. Klicken Sie im Bereich Zellen der Registerkarte Start erneut auf Format. Wählen Sie nun im Dropdown-Menü Blatt schützen aus.
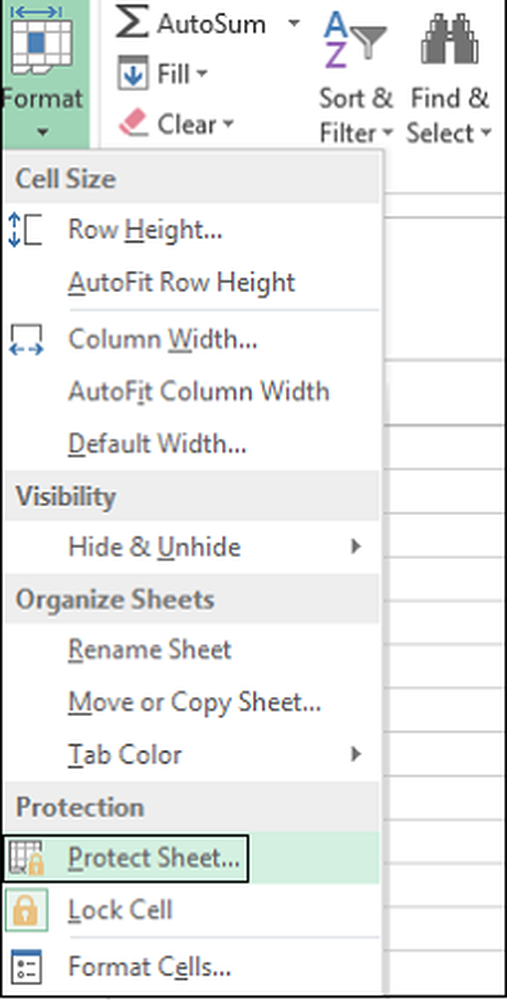
Wenn das Dialogfeld angezeigt wird, stellen Sie sicher, dass der Inhalt der gesperrten Zellen und das Kontrollkästchen Arbeitsblatt schützen aktiviert sind. Sie müssen ein Kennwort in das Feld Kennwort eingeben.
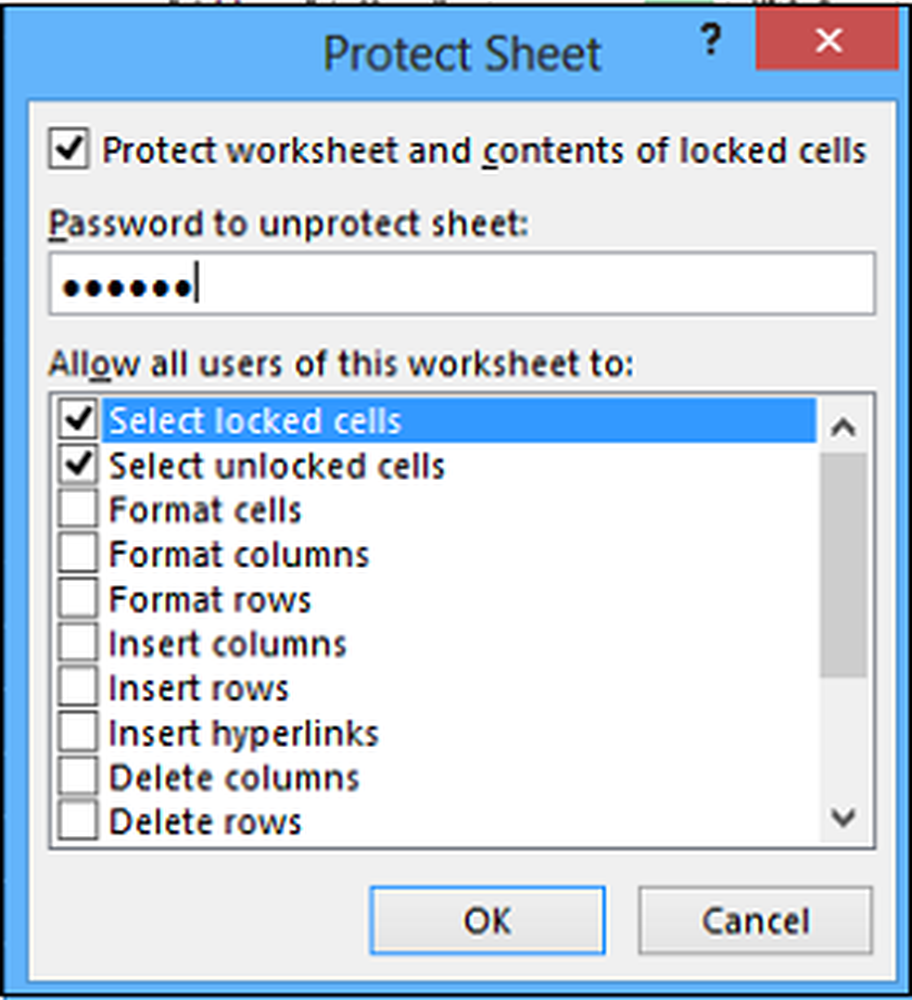
Geben Sie Ihr Kennwort erneut in das Kennwort erneut eingeben ein, um das Bearbeitungsfeld im Dialogfeld Kennwort bestätigen fortzusetzen, und klicken Sie auf OK.
Wenn Sie zu irgendeinem Zeitpunkt den Schutz des Blattes aufheben und die Formeln erneut anzeigen möchten, wählen Sie die Option Blattschutz aufheben und geben Sie das gespeicherte Kennwort in das Feld Kennwortschutz für Blatt aufheben ein.
Aktivieren Sie im Listenfeld Alle Benutzer dieses Arbeitsblatts zulassen die Kontrollkästchen für die Aufgaben, die die Benutzer ausführen sollen. OK klicken.
Sehen Sie sich nun an, wie Sie Name Box in Excel optimal nutzen können.