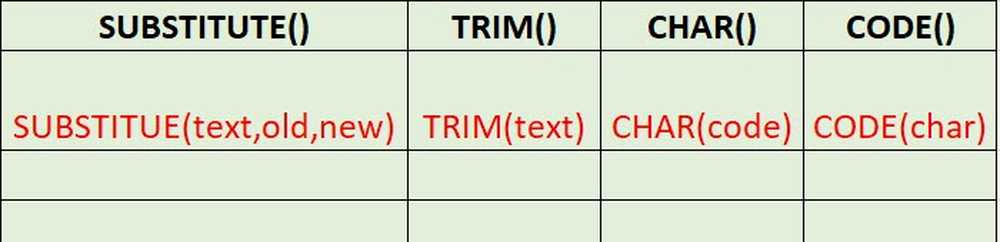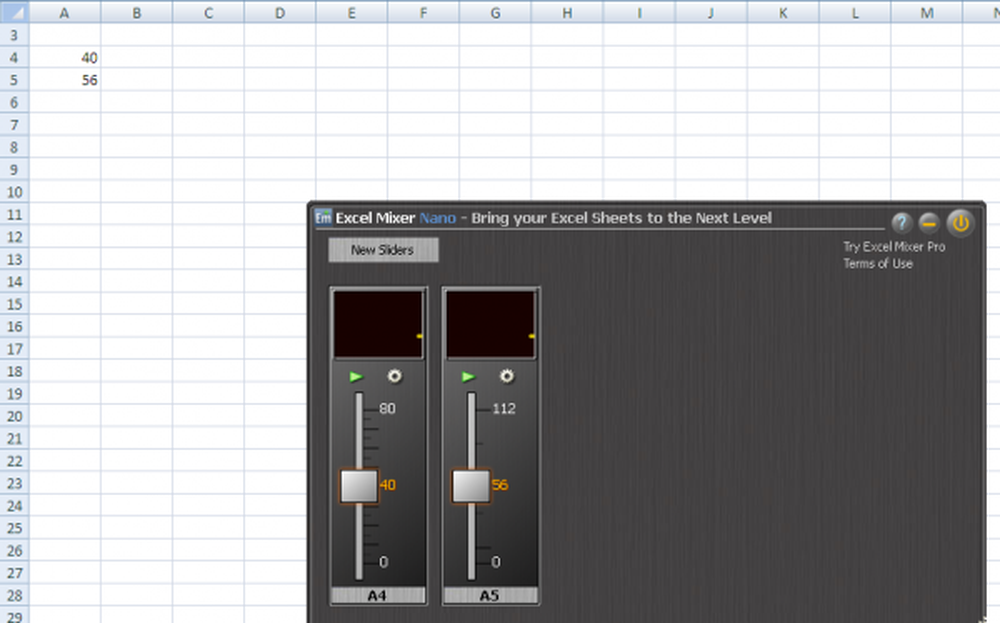Excel stürzt ab oder reagiert unter Windows 10 nicht
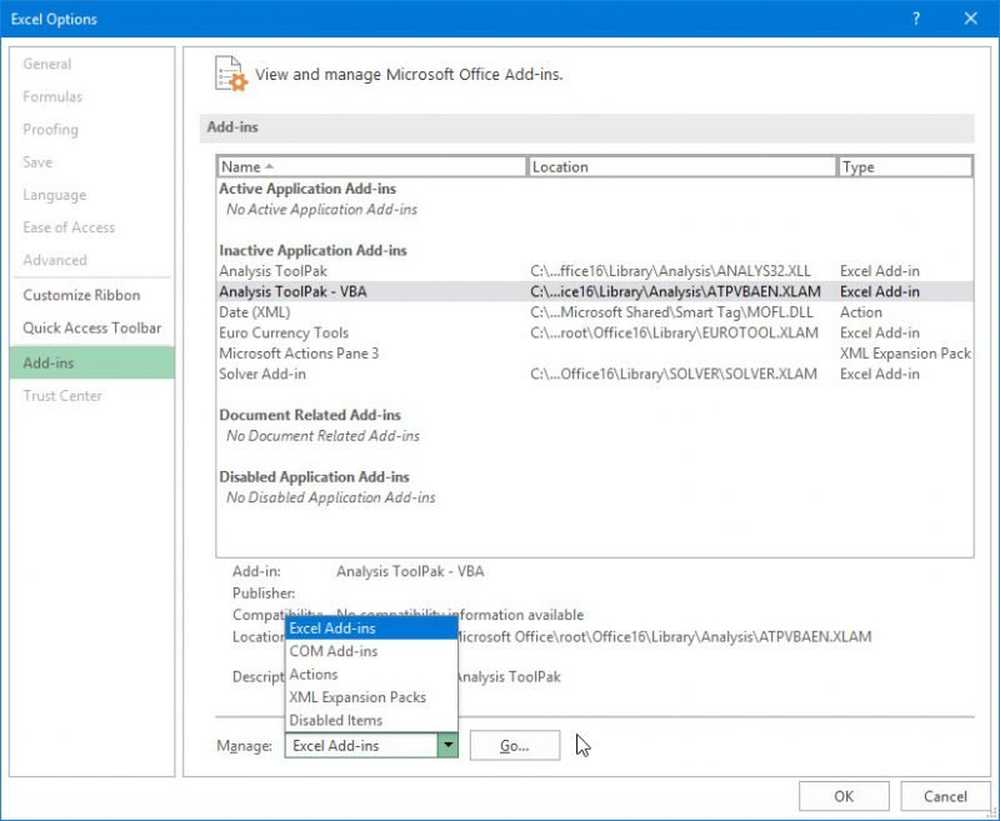
Vor kurzem sind wir auf mehrere Beschwerden gestoßen Microsoft Excel Benutzer, die Probleme mit der Software haben. Offensichtlich stürzt das Programm ab, wenn versucht wird, eine neue Datei zu öffnen, oder dies mindestens in 50 Prozent der Fälle. Die Frage ist also, ist es möglich, dieses Problem loszuwerden? Unsere Antwort darauf ist ja, und darüber werden wir heute sprechen.
Hier ist die Sache, das Problem könnte auf eine Reihe von Ursachen zurückzuführen sein. Das bedeutet, dass wir einige Korrekturen besprechen werden, die die Dinge wahrscheinlich vor dem Ende des Artikels in Ordnung bringen. Wir empfehlen, jede Option auszuprobieren, bis eine für Sie funktioniert, also lassen Sie uns darauf eingehen.
Excel stürzt ab oder reagiert nicht
Sie können eine der folgenden Fehlermeldungen anzeigen:
- Excel reagiert nicht.
- Excel funktioniert nicht mehr.
- Ein Problem führte dazu, dass das Programm nicht mehr ordnungsgemäß funktionierte.
Wir werden uns die folgenden Optionen ansehen:
- Starten Sie Excel im abgesicherten Modus
- Add-Ins deaktivieren
- Installieren Sie die neuesten Updates
- Prüfen Sie, ob die Datei von einem Drittanbieter generiert wird
- Selektiver Start durchführen
1] Starten Sie Excel im abgesicherten Modus

Herausfinden, ob etwas Äußerliches verursacht Excel um verrückt zu sein, ist es die beste Möglichkeit, es zu beginnen Sicherheitsmodus. Klicken Sie dazu auf STRG Geben Sie ein, während Sie das Programm starten oder die Befehlszeile starten excel.exe / sicher, und drücken Sie die Eingeben Taste auf der Tastatur.
Wenn alle Probleme gelöst sind, bedeutet dies einfach, dass Sie möglicherweise eines oder mehrere Add-Ins deaktivieren müssen, falls eines aktiviert ist.
2] Deaktivieren Sie die Add-Ins einzeln

OK, stellen Sie also sicher, dass Sie sich noch im System befinden, bevor Sie die Add-Ins deaktivieren. Ja, dies ist auch möglich, wenn Sie sich nicht im abgesicherten Modus befinden. Da wir jedoch nicht sicher sind, warum Excel automatisch geschlossen wird, sollten Sie den sichereren Weg wählen.
Um alle Add-Ins zu deaktivieren, klicken Sie auf Datei > Optionen > Add-Ins. Wählen Sie von dort aus COM-Add-Ins, dann klicken Sie auf die Gehen Taste. Deaktivieren Sie nun alle Kontrollkästchen in der Liste der aktivierten Add-Ins und klicken Sie dann auf OK. Zum Schluss noch schließen Excel, Starten Sie Ihr neu Windows 10 Computer, und Sie sind hoffentlich gut zu gehen.3] Installieren Sie die neuesten Updates

Vielleicht dein Büro Installation muss aufgrund einer bestimmten Einstellung in Windows 10 noch neue Updates erwerben. Um sicherzustellen, dass Sie immer die neuesten Updates erhalten, klicken Sie auf Windows-Taste + I um die App Einstellungen zu starten.
Danach klicken Sie auf Update & Sicherheit und blättern Sie zu Erweiterte Optionen. In diesem Abschnitt sollten Benutzer Folgendes sehen:Geben Sie mir Updates für andere Microsoft-Produkte, wenn Sie Windows aktualisieren."Stellen Sie sicher, dass es eingeschaltet ist, gehen Sie einen Schritt zurück und klicken Sie auf".Auf Updates prüfen" Taste.
Wenn tatsächlich Updates verfügbar sind, installieren Sie sie, starten Sie den Computer neu und prüfen Sie erneut, ob das Problem mit dem Absturz behoben wurde.
4] Prüfen Sie, ob die Datei von einem Drittanbieter erstellt wird
Es gibt bestimmte Situationen, in denen eine Drittanbieteranwendung Excel-Dateien generiert. In diesem Fall werden die Dateien jedoch möglicherweise falsch generiert, was bedeutet, dass bestimmte Dinge möglicherweise nicht ordnungsgemäß funktionieren.
Hier müssen Sie verhindern, dass die App eines Drittanbieters mit Ihrer Excel-Datei arbeitet, und dann versuchen, diese Datei in Excel zu öffnen. Wenn es immer noch nicht funktioniert, liegt das Problem woanders.
5] Führen Sie den selektiven Startvorgang aus

An diesem Punkt müssen wir uns fragen, ob auf Ihrem Computer der selektive Start aktiviert ist. Möglicherweise werden bestimmte Dinge nach einem Neustart nicht ordnungsgemäß geladen. In diesem Fall empfehlen wir, Selective Startup zu aktivieren, falls dies noch nicht der Fall ist.
Drücke den Windows-Taste + R, dann tippen msconfig, und schlussendlich die Eingeben Schlüssel. Sie sollten das sehen Systemkonfiguration Fenster, navigieren Sie einfach zum Allgemeines Tab und wählen Sie Selektiver Start. Starten Sie danach Ihren Windows 10-Computer neu und prüfen Sie, ob Excel noch aktiv ist.
Hoffe das hilft!