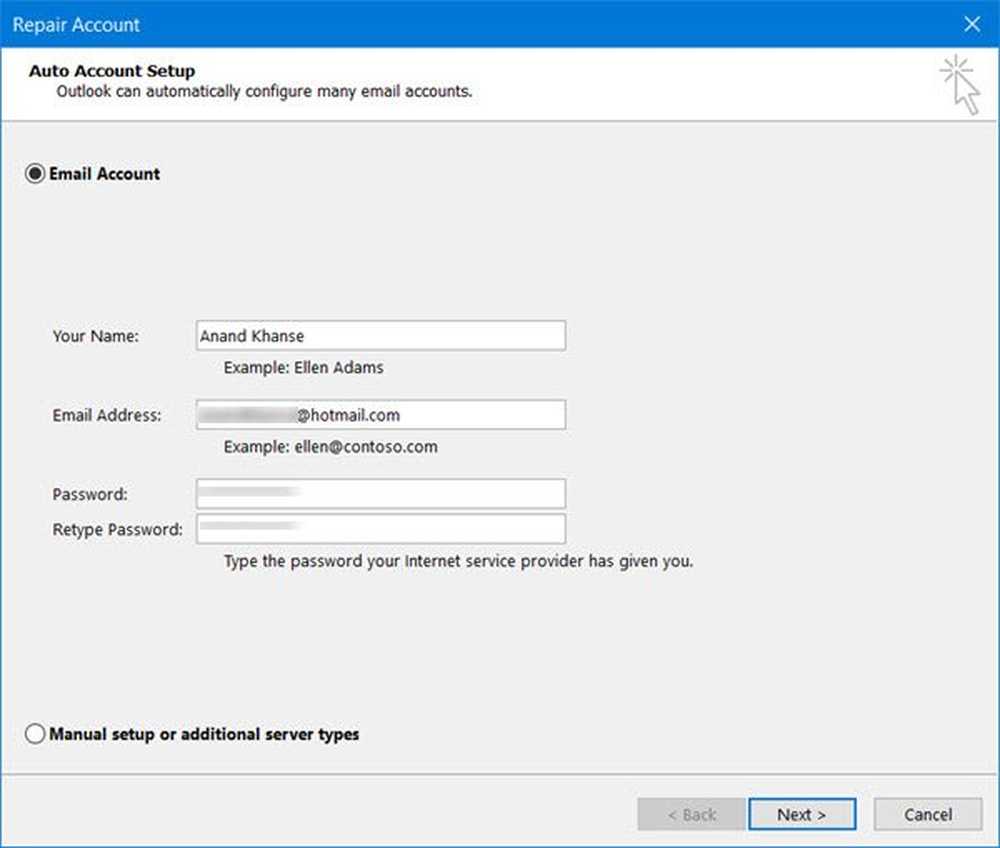E-Mail-Einstellungen für Outlook.com können Sie mit Outlook Desktop verwenden
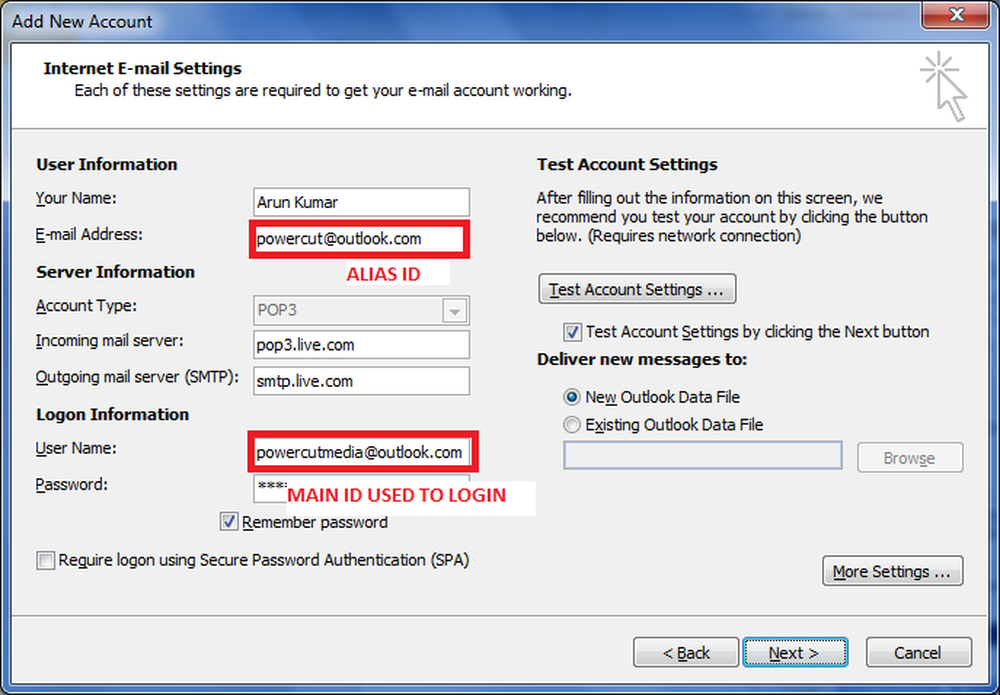
Dies ist eine Fortsetzung meines vorherigen Artikels zum Einrichten von outlook.com in Desktop Outlook. Obwohl ich immer noch nicht herausfinden konnte, wie Aliasnamen mit Outlook Connector für Hotmail verbunden werden, ist es möglich, outlook.com manuell einzurichten. Ich habe auch einen Weg gefunden, outlook.com-Aliasnamen so einzurichten, dass Sie E-Mails mithilfe von Aliasnamen direkt über den Microsoft Outlook-Desktop senden können.
Dieser Artikel beschreibt die E-Mail-Einstellungen für Outlook.com, die Sie mit dem Microsoft Outlook-Desktop verwenden können.
Einrichten von Outlook.com Main Email mit Outlook Desktop
Sie können fortfahren und versuchen, die Outlook.com-ID mit Outlook Connector für Hotmail einzurichten. Einige Leute sagten in den Kommentaren, dass sie das Hauptkonto erfolgreich eingerichtet haben, um mit dem Outlook-Desktop über den Connector zu funktionieren. Wenn es für Sie nicht funktioniert, versuchen Sie Folgendes.
Klicken Dateimenü und dann Konto hinzufügen

Wählen Sie im sich öffnenden Assistenten für E-Mail-Einstellungen die letzte Option aus Servereinstellungen manuell konfigurieren…
Klicken Nächster
Wählen Internet-E-Mail und dann erneut klicken Nächster
Sie erhalten das Dialogfeld E-Mail-Einstellungen. Geben Sie die folgenden Details ein:
1. dein name
2. Ihre outlook.com-E-Mail-ID (die primäre)
3. Wählen Sie POP3 unter der Dropdown-Liste neben Konto Typ
4. Posteingangsserver wird sein pop3.live.com
5. Postausgangsserver wird sein smtp.live.com
6. Geben Sie unter Anmeldeinformationen Ihre E-Mail-ID ein (die Haupt-ID von outlook.com, die Sie oben in Schritt 2 eingegeben haben). Denken Sie daran, die Domäne outlook.com einzuschließen. Wenn Ihre E-Mail-ID beispielsweise abc@outlook.com lautet, geben Sie vollständig abc@outlook.com in ein Nutzername
7. Geben Sie Ihr Passwort ein und aktivieren Sie das Kontrollkästchen Passwort merken

8. Klicken Sie auf Mehr Einstellungen… Taste
9. Klicken Sie auf der Registerkarte Postausgangsserver auf ein Häkchen Mein Ausgangsserver (SMTP) erfordert Authentifizierung
10. Vergewissern Sie sich, dass das Optionsfeld angezeigt wird Verwenden Sie dieselben Einstellungen wie mein Eingangsserver ist ausgewählt
11. Wechseln Sie zur Registerkarte Erweitert
12. Klicken Sie, um auszuwählen Dieser Server erfordert eine verschlüsselte Verbindung (SSL)
13. Der Wert im Textfeld Incoming Server (POP3) sollte sich in ändern 995
14. Geben Sie ein 587 im Textfeld neben Postausgangsserver (SMTP)15. Wählen Sie in der Dropdown-Liste neben Folgende Art der verschlüsselten Verbindung verwenden aus TLS
16. Ziehen Sie den Schieberegler unter Server-Timeouts auf Minimum 2 Minuten
17. Klicken Sie auf OK um zum Dialogfeld E-Mail-Einstellungen zurückzukehren

18. Klicken Sie im Dialogfeld E-Mail-Einstellungen auf Kontoeinstellungen testen…
19. In diesem Stadium prüft Microsoft Outlook die eingegebenen Einstellungen, indem Sie versuchen, sich beim eingehenden Server anzumelden und eine Testnachricht über den ausgehenden Server zu senden. Wenn die Tests erfolgreich sind, erhalten Sie eine Herzliche Glückwünsche Botschaft.

20. Klicken Sie auf Schließen um das Dialogfeld Kontoeinstellungen testen zu schließen
21. Klicken Sie auf Nächster und Fertig um den E-Mail-Einstellungsassistenten zu schließen
Mit den obigen E-Mail-Einstellungen für outlook.com können Sie jetzt E-Mails mit der mit outlook.com erstellten primären ID empfangen und senden.
Einrichten des Outlook.com-Alias mit Microsoft Outlook Desktop
Das Verfahren zum Erstellen eines Kontos für Alias ist mit geringfügigen Änderungen identisch. Sie müssen Ihre eingeben Alias-E-Mail-ID im Textfeld E-Mail-Adresse und Haupt-ID im Textfeld mit dem Benutzernamen. Siehe das Bild unten als Referenz.

Alle anderen E-Mail-Einstellungen für outlook.com bleiben dieselben wie oben. Nachdem das Alias-Konto erstellt wurde, können Sie E-Mails einfach durch das Alias versenden, indem Sie es im Feld auswählen Von Bereich Neue e-mail Fenster. Wenn Sie Probleme beim Einrichten von outlook.com-Aliasnamen in Microsoft Outlook-Desktop haben, teilen Sie uns dies bitte über die Kommentarfelder unten mit.
Wenn Sie Outlook Connector den manuellen Einstellungen vorziehen, wird dieser Artikel zum Einrichten von Outlook.com für den Outlook-Desktop möglicherweise hilfreich sein.
PS: Ich danke Jesse Guthrie, dass er mir die Einstellungen für Microsoft Live Mail zur Verfügung gestellt hat, die mir beim Einrichten des Outlook-Desktops für outlook.com-Aliase geholfen haben.