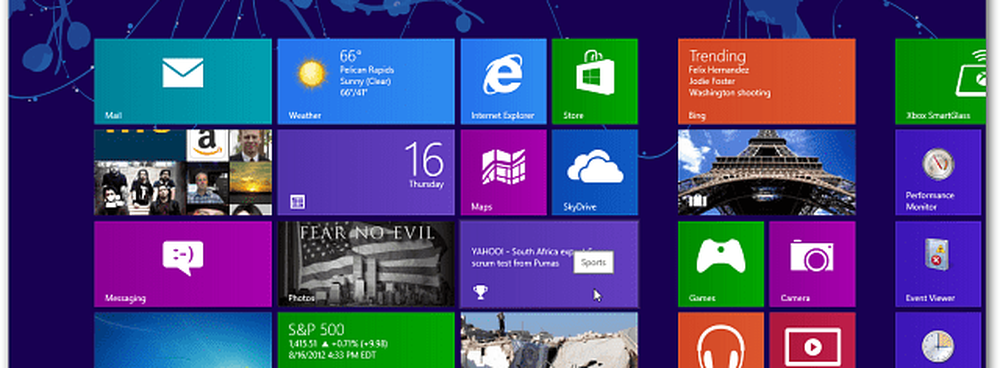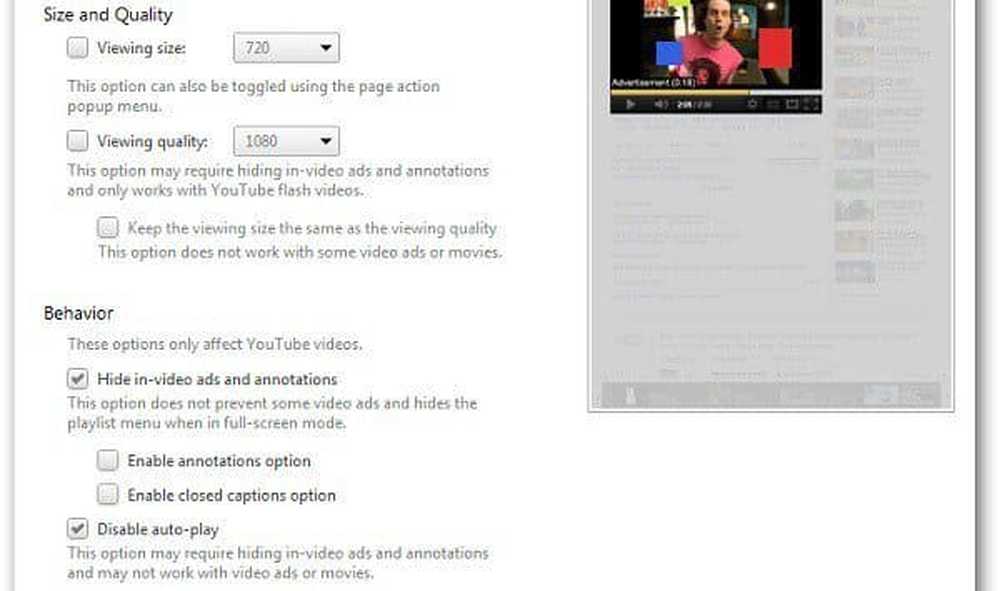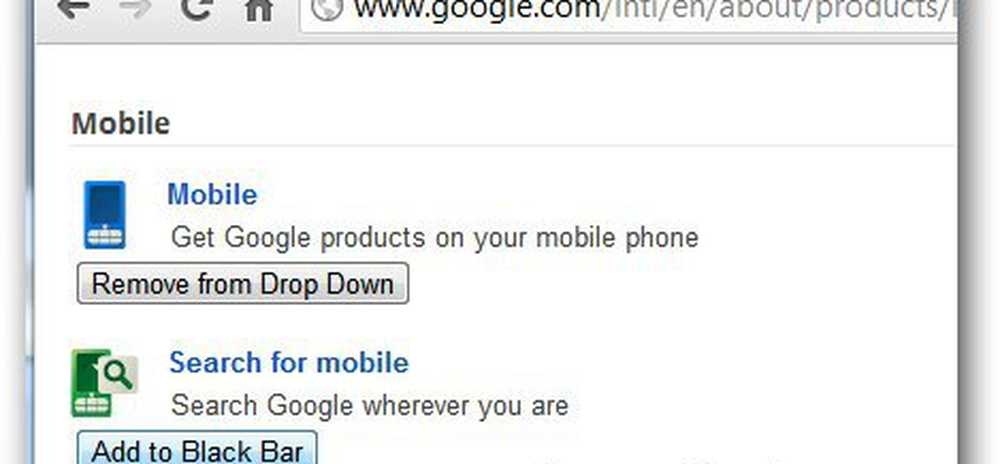Passen Sie die Symbolleiste für den Schnellzugriff in Excel an, damit sie für Sie funktioniert
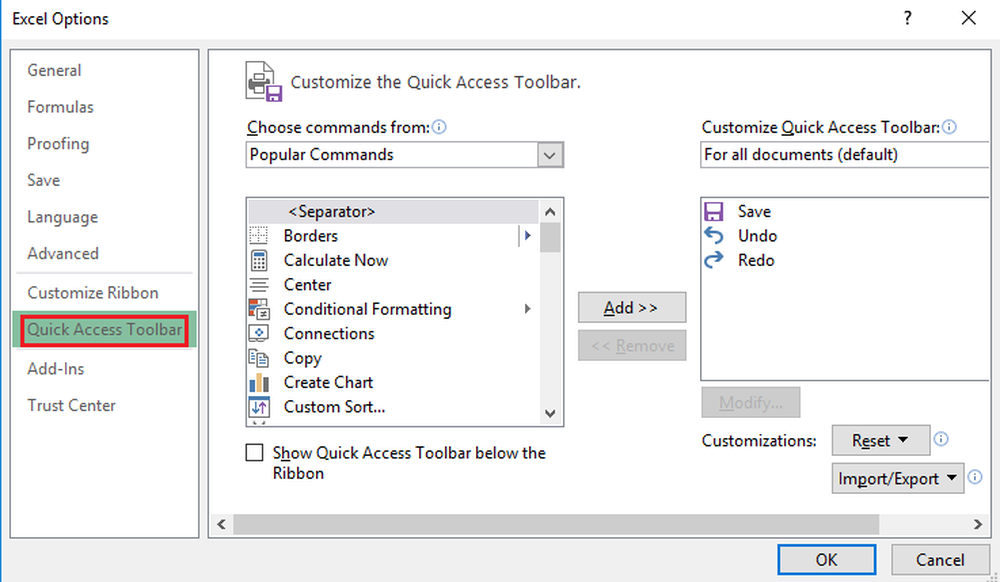
Das Schnellzugriffsleiste bietet die Geschwindigkeit und Präzision, die Sie für die Erstellung genauer Berichte benötigen. Diese App zu Ihrem Vorteil zu manipulieren, liegt in Ihrer Hand. Ohne die entsprechende Anpassung verfügt die Symbolleiste für den Schnellzugriff von Microsoft Excel nur über diese grundlegenden Optionen - zum Speichern, Wiederherstellen und Rückgängigmachen von Berichten.
Anpassen der Symbolleiste für den Schnellzugriff in Excel
Sie können die Symbolleiste für den Schnellzugriff problemlos mit den folgenden Optionen verwenden:
Option 1: Klicken Sie mit der rechten Maustaste auf Schnellzugriffsleiste und wählen Sie dann die Option Passen Sie die Symbolleiste für den Schnellzugriff an aus dem menü.
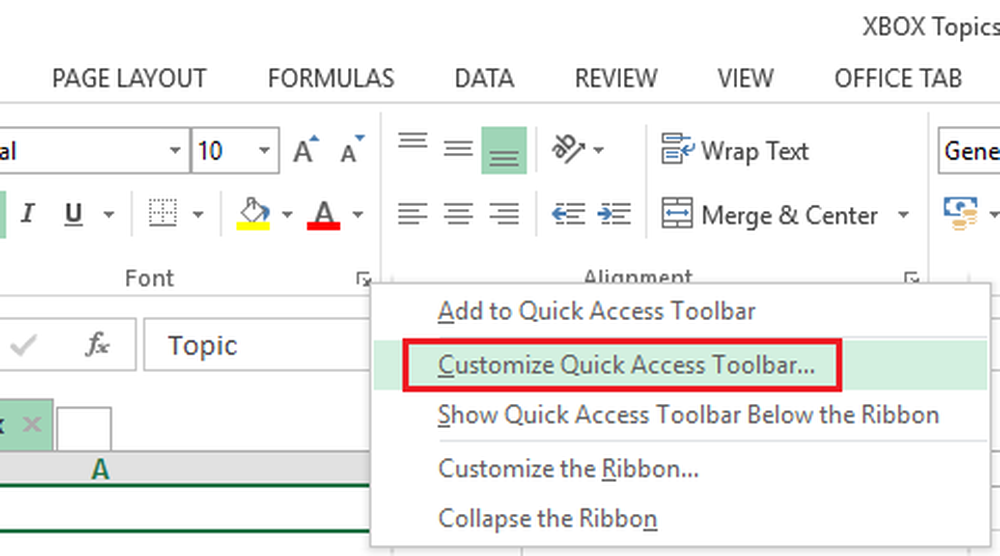
Option 2: Wählen Sie und klicken Sie auf Anpassen der Symbolleiste für den Schnellzugriff Symbol.
Option 3: Klicken Datei auf der Multifunktionsleiste klicken Sie dann auf Optionen, wählen Schnellzugriffsleiste.
Wenn Sie Zugriff auf haben Excel-Optionen, das Schnellzugriffsleiste ist nun bereit, Ihren Wünschen entsprechend anzupassen.
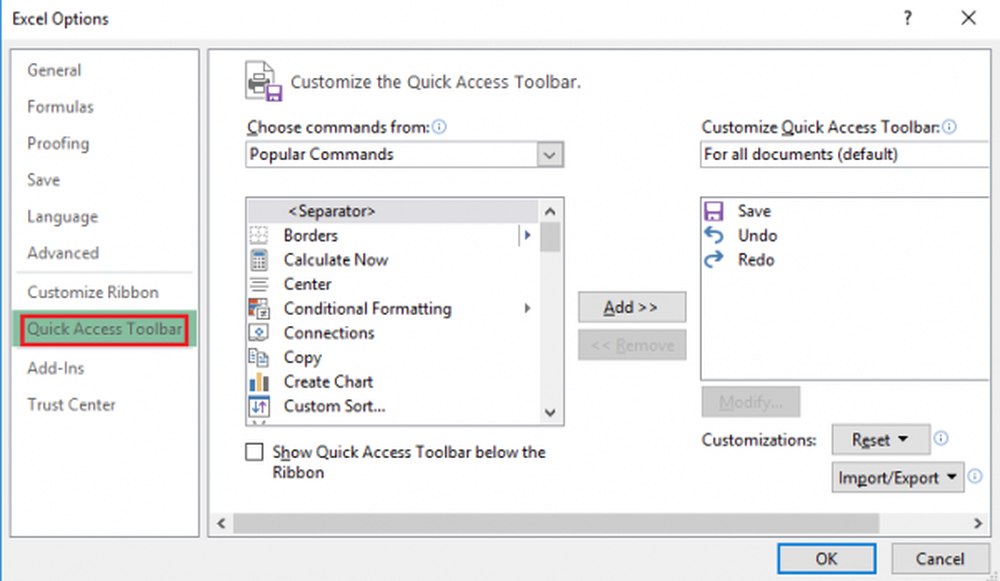
Im Folgenden finden Sie eine schnelle und umfassende Anleitung, wie Sie Ihre Excel-Erfahrung mithilfe der Symbolleiste für den Schnellzugriff anpassen können:
1] Hinzufügen eines Befehls mithilfe der Multifunktionsleiste.
Sobald Sie sich in der Multifunktionsleiste befinden, klicken Sie einfach auf die Registerkarte mit Ihrem bevorzugten Befehl. Wählen Sie mit der rechten Maustaste den Befehl aus, den Sie hinzufügen möchten, und wählen Sie dann aus der Dropdown-Liste aus Zur Schnellzugriffsleiste hinzufügen.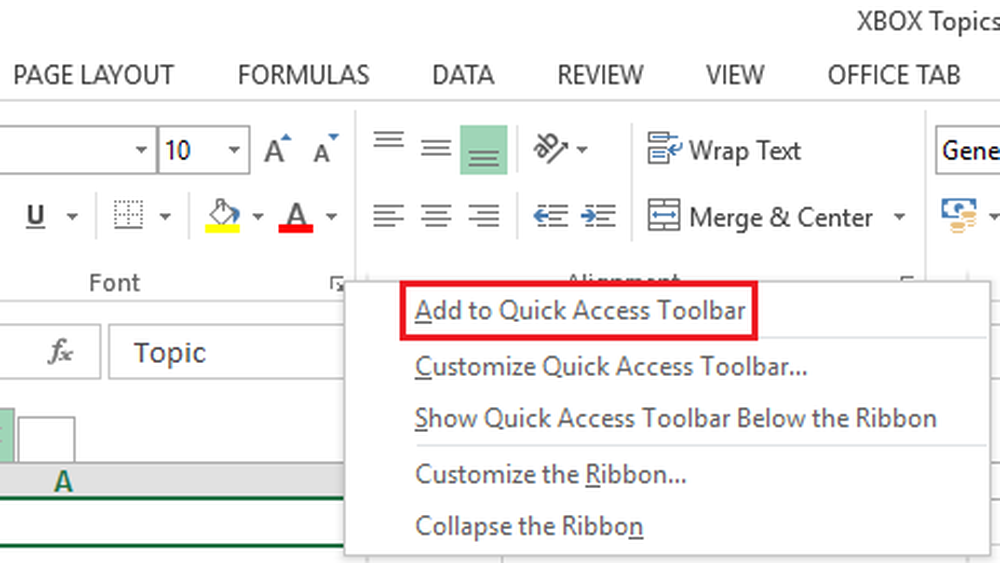
2] Befehl zur Symbolleiste für den Schnellzugriff hinzufügen
1] Klicken Sie auf Anpassen der Symbolleiste für den Schnellzugriff Symbol.
2] Wählen Sie und klicken Sie auf Weitere Befehle in der Dropdown-Liste.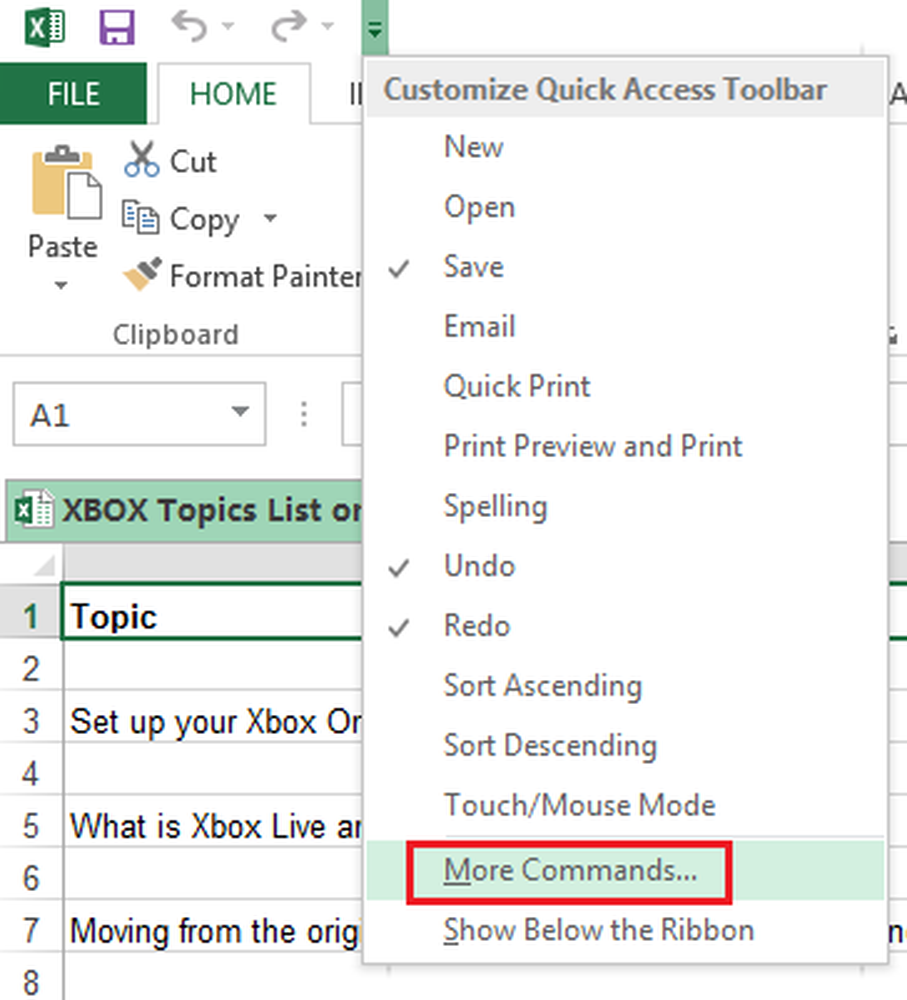
3] Klicken Sie auf Wählen Sie Befehle Von, und das Wählen Befehle nicht im Menüband aus der Dropdown-Liste.
4] Wählen Sie den Befehl, den Sie hinzufügen möchten.
5] Klicken Sie auf Hinzufügen um den Befehl auf der Symbolleiste für den Schnellzugriff zu verschieben.
6] Klicken Sie auf OK fertigstellen.
Beim Anpassen der Symbolleiste für den Schnellzugriff stoßen Sie auf eine große Auswahl an Befehlen. Standardmäßig ist die Beliebte Befehle Liste wird priorisiert und zuerst angezeigt. Andere Befehle haben Sortieroptionen, die durch Registerkarten unterteilt sind. Wählen Alle Befehle um alle Befehlslisten anzuzeigen, die Sie für Excel verwenden können.
3] Befehle neu anordnen.
1] Sie können ausgewählte Befehle umgruppieren, indem Sie mit der rechten Maustaste auf das Symbol klicken Schnellzugriffsleiste und dann wählen Passen Sie die Symbolleiste für den Schnellzugriff an.
2] auswählen Befehle Option unter Anpassen der Symbolleiste für den Schnellzugriff Speisekarte.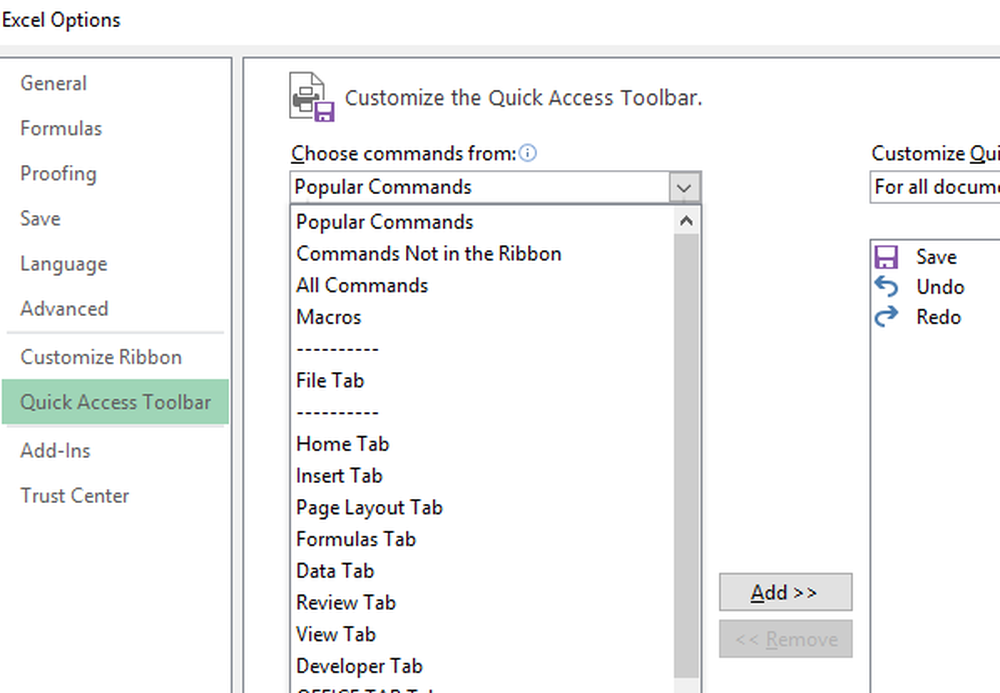
3] Klicken Sie auf Oben oder Nieder Pfeilauswahl auf der rechten Seite der Befehlsliste, so dass Sie sich nach oben und unten bewegen können, um Befehle auszuwählen, die Sie neu gruppieren möchten.
4] Klicken Sie auf OK beenden.
Wenn Sie eine Gruppierung erstellen, setzen Sie einem bestimmten Befehlssatz einen Rahmen, der Zäune oder Beziehungen in Abschnitten bereitstellt. Diese Grenzen oder Zäune werden auch als bezeichnet Separatoren.
Sie können die Trennzeichen hinzufügen, indem Sie die folgenden Schritte ausführen:
1] Wählen Sie und klicken Sie mit der rechten Maustaste auf Schnellzugriffsleiste.
2] Wählen Sie die Passen Sie die Symbolleiste für den Schnellzugriff an Möglichkeit.
3] Unter der Wählen Sie Befehle Menü wählen Separator oben in der Liste gefunden.
4] Zum Auswählen klicken Hinzufügen in der Symbolleiste hinzugefügt werden.
5] Steuern Sie das Menü durch Bewegen des Oben und Nieder Pfeiltasten zum Platzieren der Separatoren.
6] Klicken Sie auf OK beenden.
Je nach Ihren Anforderungen und Präferenzen können Sie auf mehreren Separatoren gleichzeitig stapeln.
Das Schnellzugriffsleiste sollte schnell genug für Sie sein. Dies ist darauf ausgelegt, klug und schnell zu sein; wie der name schon sagt. Sie können Tastenkombinationen verwenden, um Befehle mit minimalem Aufwand und weniger Zeitaufwand zu bearbeiten. Verwenden Sie einfach die ALT zusammen mit der Nummerntaste, die einer bestimmten Funktion oder einem Befehl zugeordnet ist, wenn Sie die Maus berühren. Sie können diese Befehle neu anordnen, um die Funktionalität und Effizienz mit jedem Klick zu erhöhen.
Hoffe das hilft!
Jetzt lesen: Einfügen, Verschieben oder Löschen von Seitenumbrüchen in einem Excel-Arbeitsblatt.