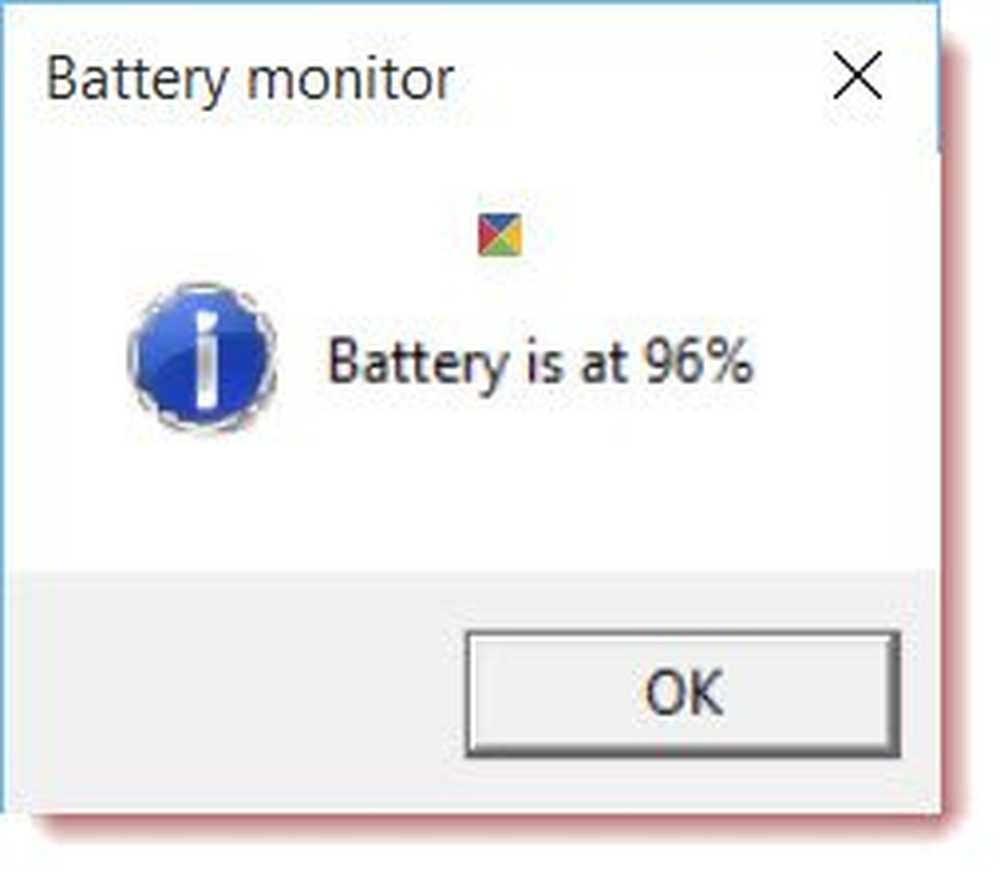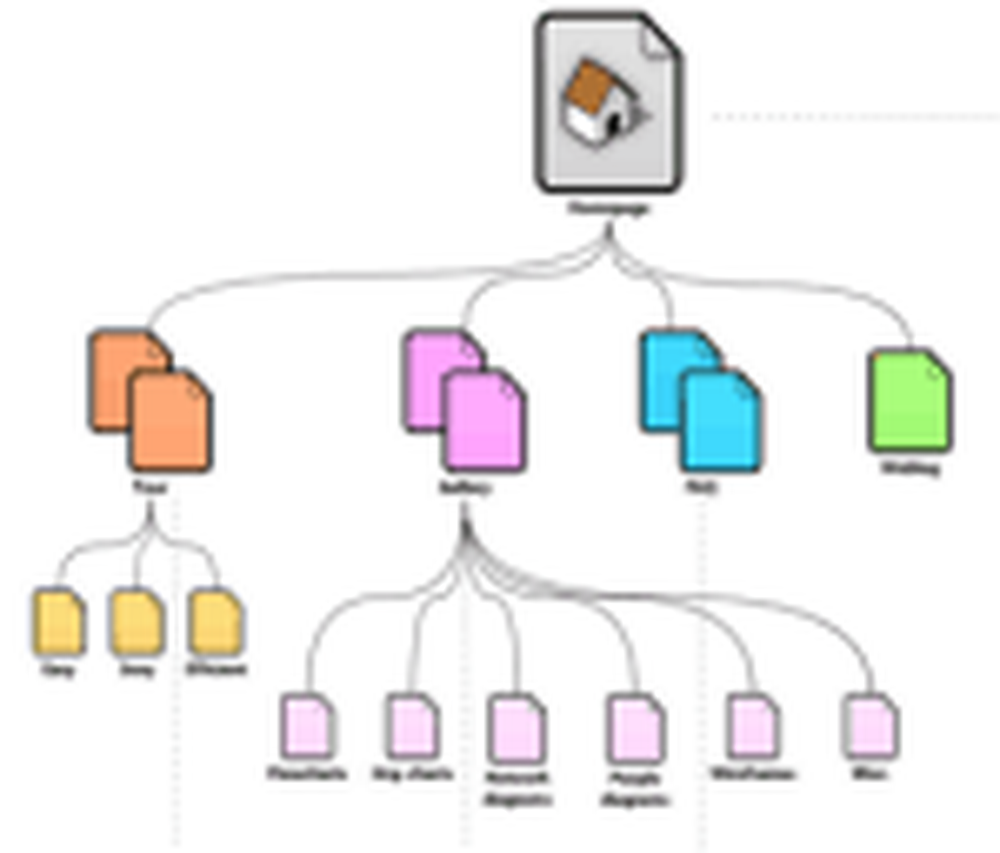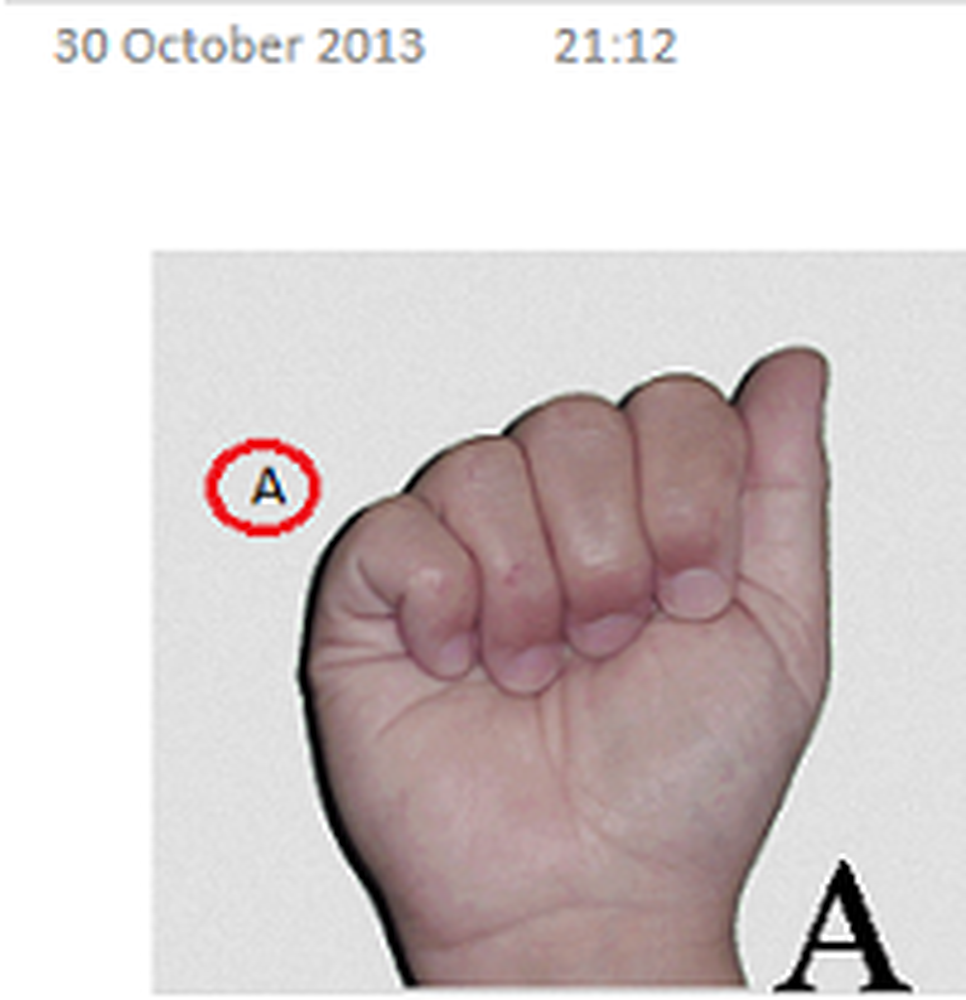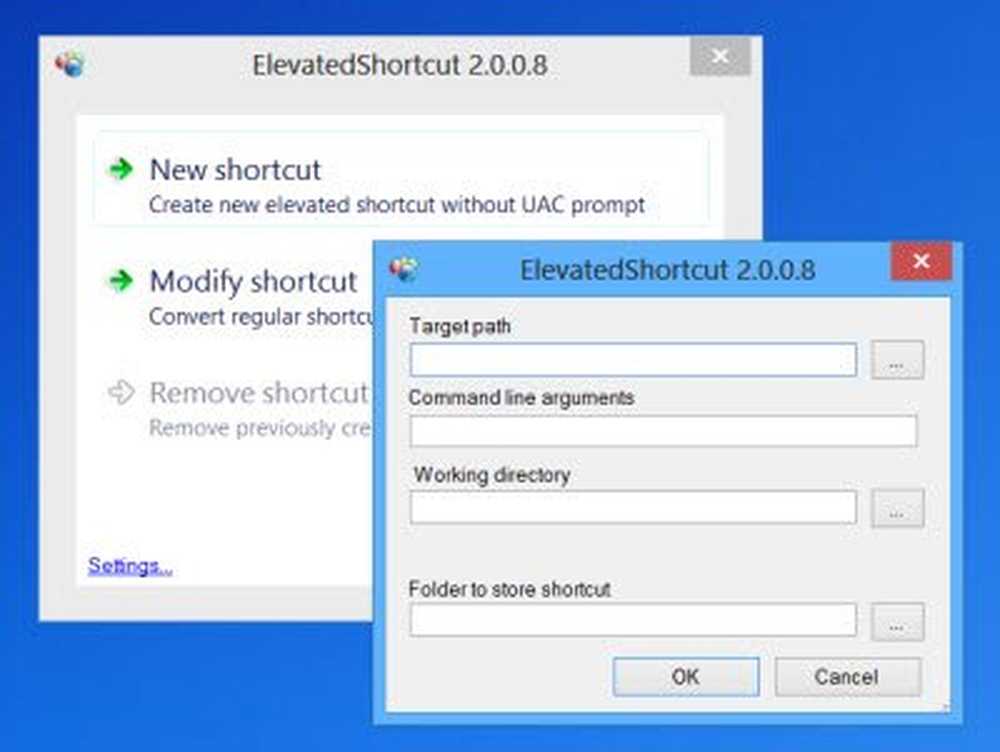Erstellen Sie ein Flussdiagramm in Lucidchart und importieren Sie es in Microsoft Word
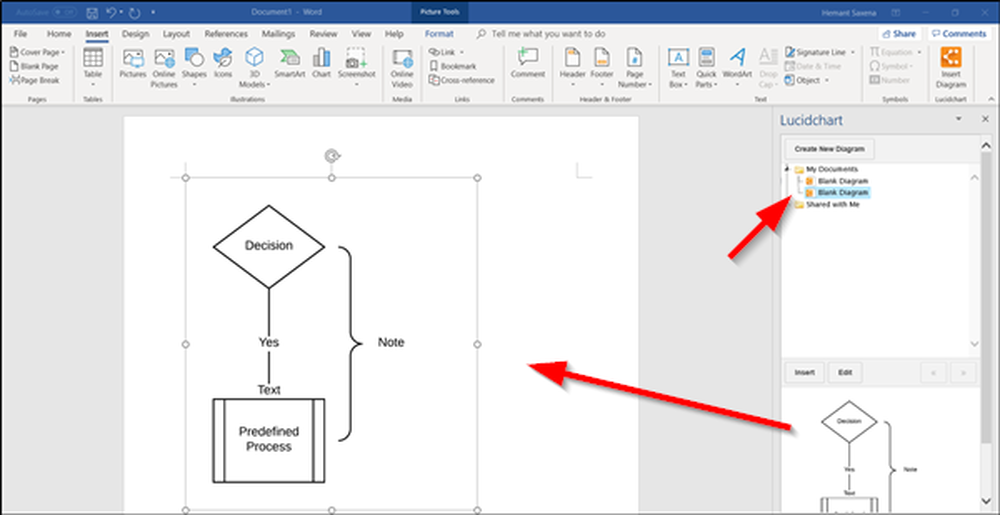
Wenn es eine Situation gibt, in der Sie und Ihr Freund gleichzeitig an Diagrammen in einem Projekt zusammenarbeiten müssen, was würden Sie tun? Natürlich zusammenarbeiten und mit ihm arbeiten, aber was ist, wenn sie in zwei verschiedenen Regionen wohnen? Dann kann es eine schwierige Aufgabe sein. Zum Glück muss es nicht so sein. Mit Lucidchart, Sie und Ihre Kollegen können in Echtzeit Diagramme und Markierungen erstellen, bearbeiten und so mit Ihren Teammitgliedern und Kunden auf die gleiche Seite gelangen. Sehen wir uns an, wie man ein Flussdiagramm in Lucidchart erstellt und in dieses importiert Microsoft Office Word.
Wenn Sie visuell kommunizieren möchten, bietet Lucidchart die Werkzeuge intuitiv und stilvoll an. So können Sie von jedem Gerät aus und von überall aus arbeiten, wo Sie sich im Web anmelden können.
Fügen Sie zu Microsoft Word ein Lucidchart-Diagramm hinzu
Obwohl Microsoft Word als Textverarbeitungsprogramm und nicht als Diagrammprogramm fungiert, können Benutzer dennoch Formen hinzufügen und Flussdiagramme erstellen,
Wenn Sie einfach nur wenige Diagramme zu Ihrem Dokument hinzufügen möchten, können Sie ein Flussdiagramm Lucidchart erstellen und in Microsoft Word importieren.
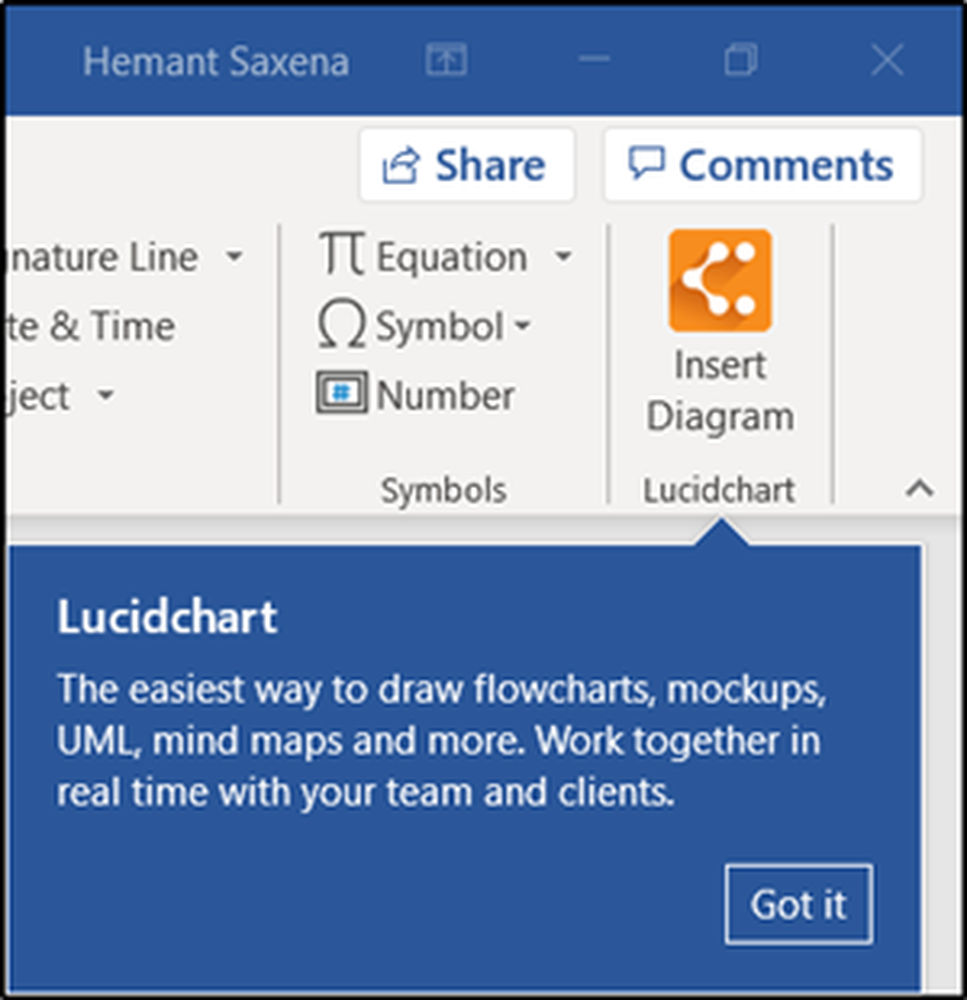
1] Laden Sie das Microsoft Office Word Lucidchart-Add-On herunter, indem Sie die E-Mail-Adresse des Kontos eingeben, das Sie beim Erwerb von Apps bei AppSource verwenden möchten.
2] Verwenden Sie nach Möglichkeit Ihr Arbeits- oder Schulkonto, da Apps, für die ein Arbeits- oder Schulkonto erforderlich ist, nicht verfügbar sind, wenn Sie sich mit einem Microsoft-Konto anmelden.
3] Beginnen Sie nun mit der Erstellung eines Flussdiagramms in Lucidchart. Geben Sie zuerst Ihr ein Google / Microsoft-Konto Details, um auf den Lucidchart-Editor zuzugreifen.
4] Geben Sie anschließend die E-Mail-IDs der Kollegen ein, mit denen Sie Ihre Arbeit in Echtzeit zusammenarbeiten möchten.
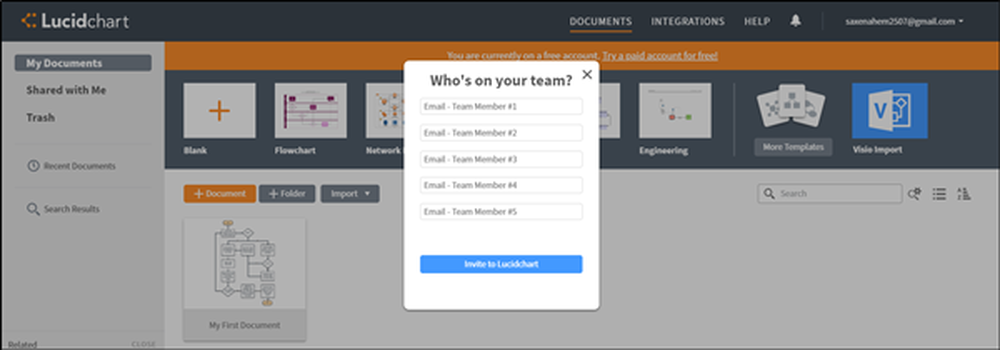
5] Sobald Sie sich im Lucidchart-Editor befinden, können Sie mit einer vorhandenen Flussdiagrammvorlage aus unserer Vorlagenbibliothek beginnen, die Sie dann anpassen können, oder Sie können mit einer leeren Zeichenfläche beginnen und ein völlig neues Flussdiagramm erstellen.
Klicken Sie also auf eine beliebige Form, ziehen Sie sie in den Editor und legen Sie sie zum Platzieren ab. Sie können beliebige Informationen eingeben, einschließlich Bilder, Animationen und Links.
6] Nachdem Sie Formen eingegeben haben, verbinden Sie sie. Klicken Sie dazu auf den roten umrandeten weißen Punkt einer beliebigen Form und ziehen Sie eine Linie heraus, um eine Verbindung herzustellen oder auf die gewünschte Position oder Form zu zeigen.
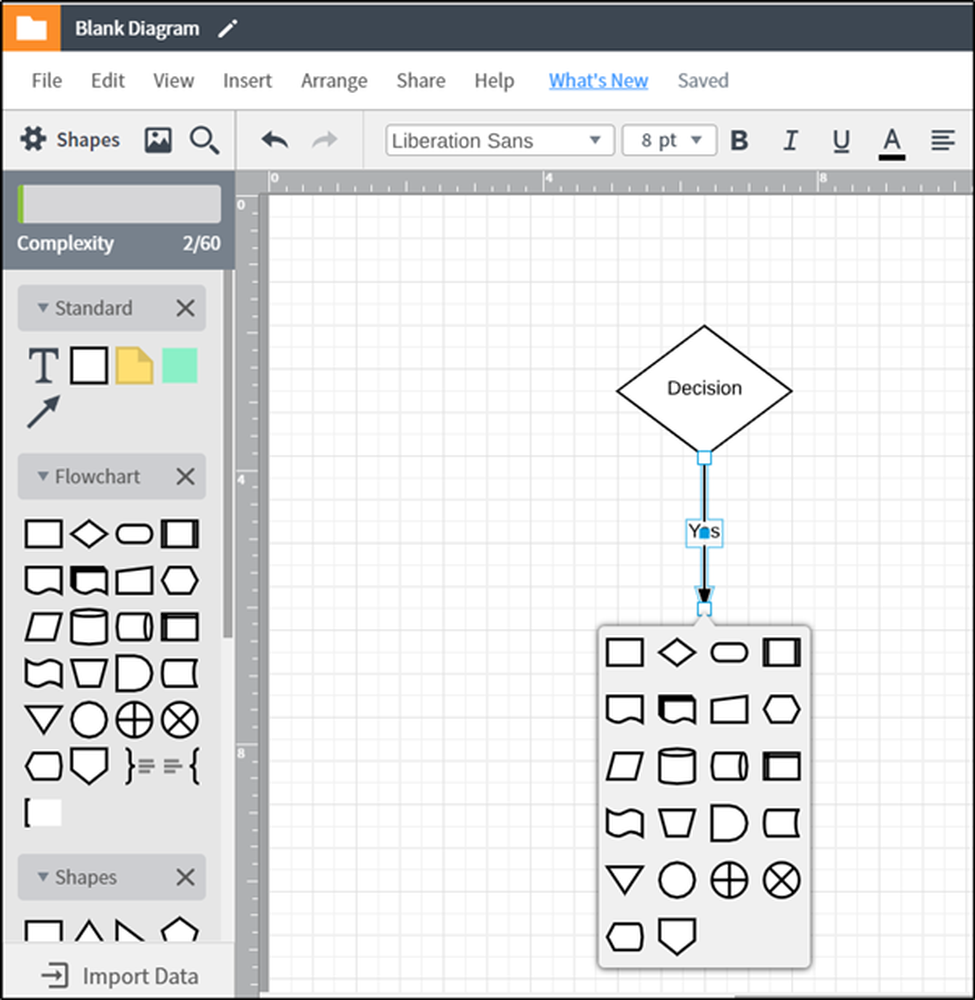
In ähnlicher Weise können Sie Linien bearbeiten, indem Sie die Stärke, den Linienstil und sogar den Pfeilstil anpassen.
Wenn Sie mit Ihrem Flussdiagramm nicht zufrieden sind oder einen Fehler gemacht haben, müssen Sie nicht viel neu formatieren oder von vorne beginnen. Drücken Sie einfach Strg + Z in Kombination, um den letzten Schritt rückgängig zu machen. Sie können den gesamten Versionsverlauf auch in der rechten Seitenleiste unter anzeigen Geschichte und stellen Sie Ihr aktuelles Diagramm auf eine frühere Version, die Sie auswählen. (P.S the History Feature funktioniert jedoch nur in einer kostenpflichtigen Version. Wir verwenden derzeit die fRee-Version.
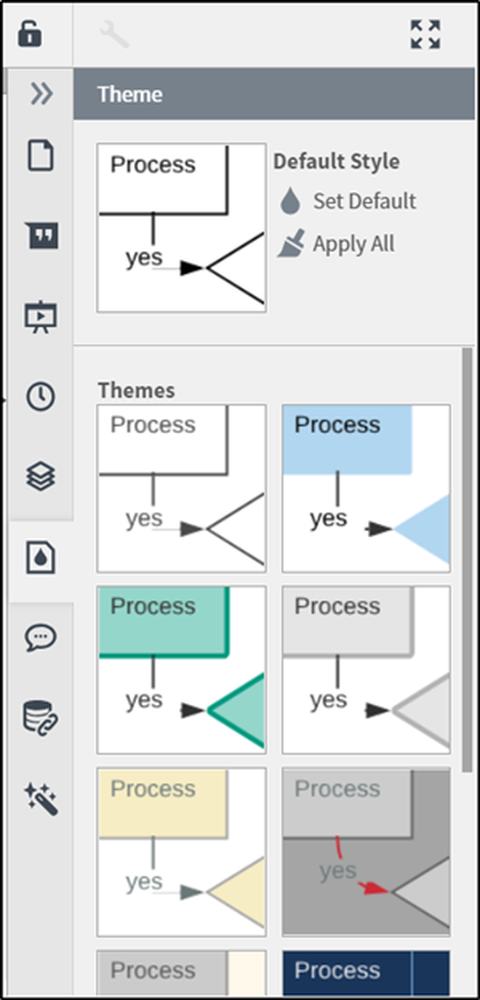
8] Wenn Sie Ihre persönlichen Daten mit anderen teilen möchten, wählen Sie einfach die Option 'Aktie' in der oberen rechten Ecke und geben Sie die E-Mail-ID ein. Fügen Sie ggf. einen Kommentar hinzu.
Zum abschließenden Teil dieses Lernprogramms kommen Sie zum Importieren eines Flussdiagramms aus Lucidchart in Microsoft Word.
9] Öffnen Sie Ihr Word-Dokument, gehen Sie zu Ihren Add-Ins und wählen Sie Lucidchart auf der Registerkarte Einfügen.
10] Wählen Sie das von Ihnen erstellte Flussdiagramm (aus Ihren Dokumenten) aus, das Sie in Ihr Word-Dokument einfügen möchten.
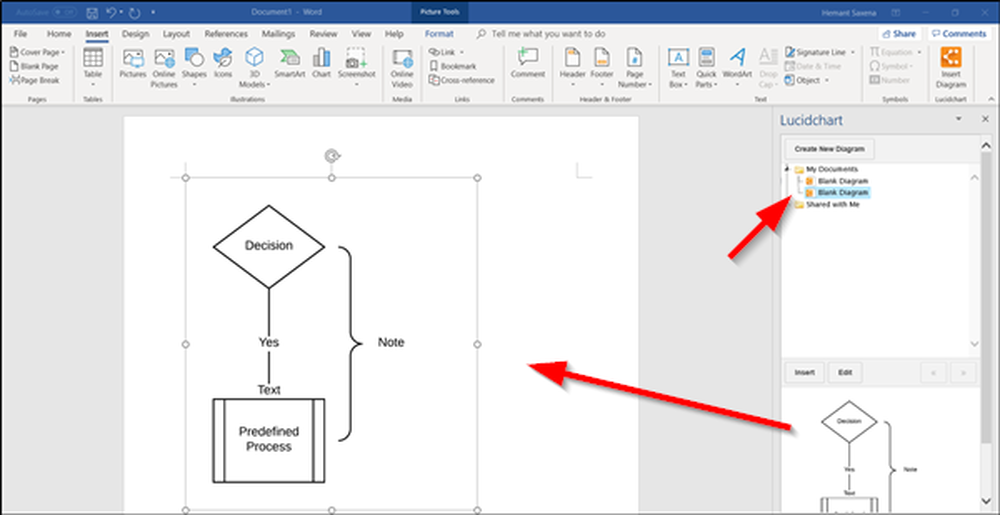
Schlusswort - Lucidchart funktioniert am besten mit Microsoft-Teams. Wenn das Lucidchart-Dokument mit dem eingebetteten Editor als Registerkarte in Ihrem Team-Channel hinzugefügt wird, kann jeder in diesem Channel Ihr Dokument bearbeiten oder kommentieren, ohne Microsoft Teams zu verlassen. Sie können auf Ihre Lucidchart-Dokumente auch über eine persönliche Registerkarte zugreifen.
Das Freie Version ist nur für Einzelbenutzer gedacht. Es umfasst Echtzeit-Collaboration und Shape-Bibliotheken für alle Anwendungsfälle. Sie können sich hier auf lucidchart.com anmelden. Sie können Lucidchart-Diagramme für Teams auch von Microsoft herunterladen und verwenden.
Lesen Sie weiter: Beste kostenlose Online-Flowchart-Maker-Tools.