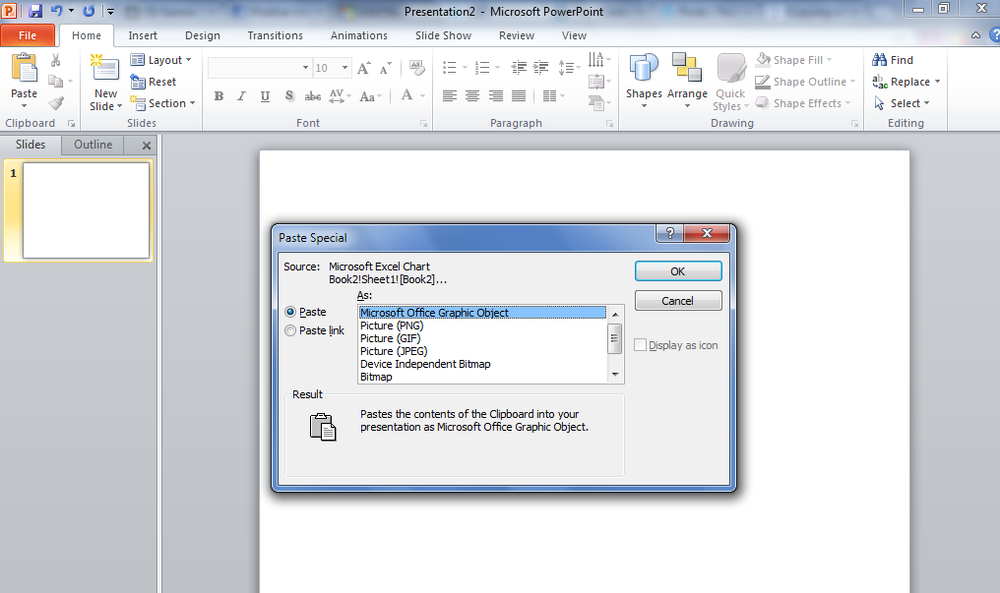Kopieren Einfügen funktioniert nicht in PowerPoint
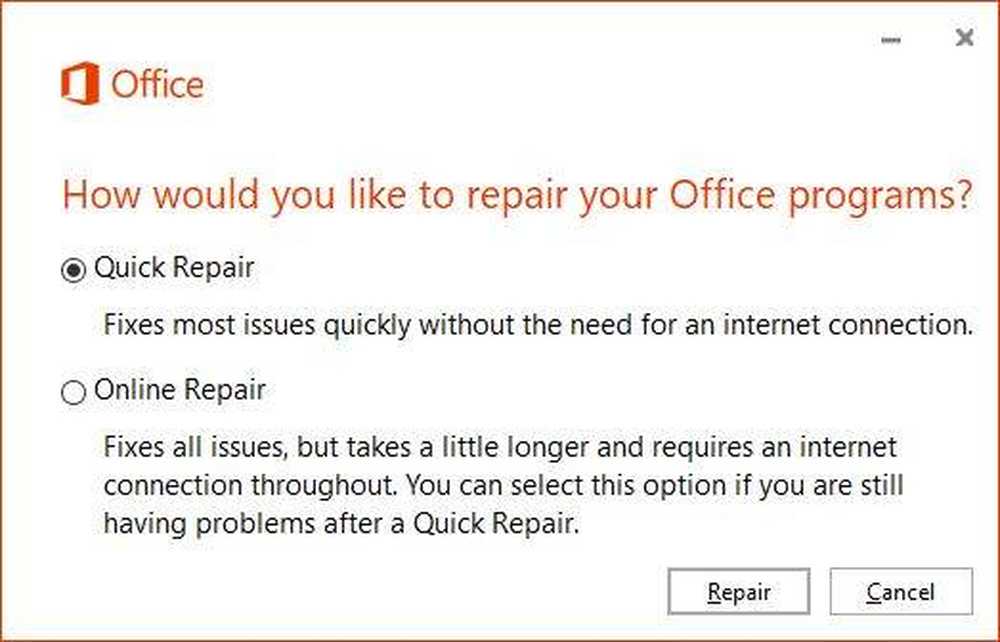
Fragen bezüglich Power Point Es wird selten darüber gesprochen, aber das bedeutet nicht, dass das Programm frei von Problemen ist. Anfang dieses Jahres hatten einige Benutzer ein spezielles Problem in Bezug auf PowerPoint - Kopieren Einfügen funktionierte nicht. Die Ausgabe hob nach einem Update den hässlichen Kopf.
Kopieren Einfügen funktioniert nicht in PowerPoint
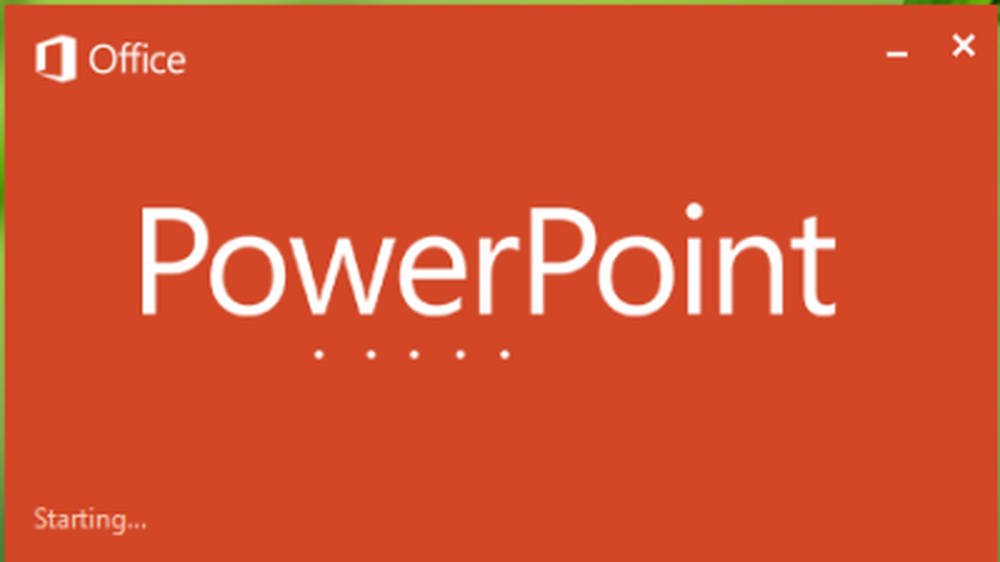
Offenbar geben Benutzer an, dass der folgende Fehler aufgetreten ist, wenn sie versuchen, Daten aus Excel in PowerPoint zu veröffentlichen.
Leider ist ein Fehler aufgetreten, durch den PowerPoint möglicherweise instabil wird. Speichern Sie Ihre Präsentationen und starten Sie PowerPoint neu.
Die Frage ist also: Wie kommt man um PowerPoint herum? Keine Sorge, es gibt ein paar Möglichkeiten, um die Dinge unter Kontrolle zu bekommen, und wir werden jetzt über einige davon sprechen. Wenn der Rechtsklick nicht hilft, versuchen Sie es mit Strg + C und Strg + V und prüfen Sie, ob dies der Fall ist. Wenn nicht, lies weiter.
1] Wiederherstellen des Systems zu einem früheren Zeitpunkt
Klicken Sie auf die Start-Schaltfläche von Windows 10 und geben Sie die Systemsteuerung ein. Sie sehen kein Suchfeld, aber sobald Sie mit der Eingabe beginnen, wird das Feld angezeigt. Der nächste Schritt ist das Klicken auf Schalttafel über die Suchergebnisse. Danach suchen Sie nach Wiederherstellung über die Systemsteuerung geht es weiter Wiederherstellung> Systemwiederherstellung öffnen> Weiter.
Hier werden Sie aufgefordert, den Wiederherstellungspunkt auszuwählen. Es kann ein oder ein Vielfaches geben; Wählen Sie einfach dasjenige aus dem früheren Datum. Zum Schluss wählen Sie Nächster, Klicken Sie dann auf Fertig und das ist es.
Warten Sie, bis der Computer neu gestartet ist, und prüfen Sie, ob PowerPoint wieder normal ist.
2] Reparieren Sie Microsoft Office
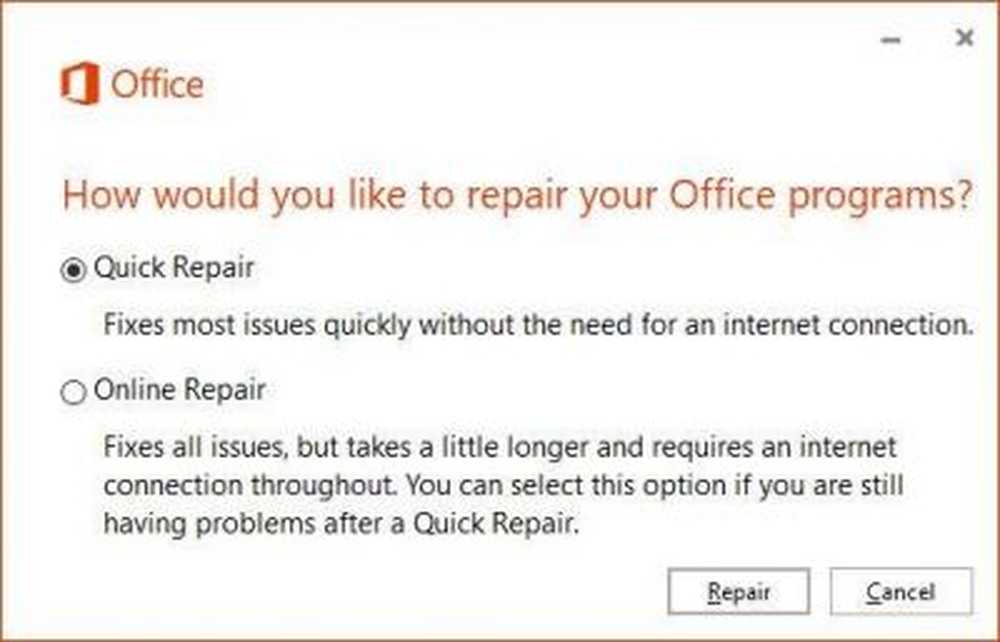
Wenn dies nicht funktioniert, ist die Wahrscheinlichkeit groß, dass Microsoft Office in mehr als einer Hinsicht defekt ist. Office zu reparieren ist die beste Option, wenn Sie nicht die gesamte Software erneut installieren möchten.
Um Microsoft Office zu reparieren, klicken Sie einfach auf Windows-Taste + I die starten die Einstellungen App. Wählen Sie die Option aus Apps & Funktionen, Blättern Sie dann durch die Liste der Apps, bis Sie auftauchen Microsoft Office.
Klicken Sie darauf und wählen Sie Ändern. Von hier sollten Sie jetzt sehen Schnelle Reparatur und Online-Reparatur. Wählen Sie die erste Option und klicken Sie dann auf Reparatur Taste und warten Sie, bis die Magie ihre Sache macht.
3] Add-Ins deaktivieren
Ein Grund dafür, dass das Kopieren von Inhalten möglicherweise nicht funktioniert, können die installierten Add-Ins sein. Sie müssen alle entfernen und es erneut versuchen. Starten Sie PowerPoint im regulären Modus und navigieren Sie zu Datei> Optionen> Add-Ins. Stellen Sie sicher, dass Sie unterhalb des Dialogfelds die Option ändern Verwalten Dropdown-Option auf COM-Add-Ins und wählen Sie Gehen.
Deaktivieren Sie schließlich das Kontrollkästchen für alle aktivierten COM-Add-Ins. Klicken Sie anschließend auf OK. Starten Sie die Software neu und wiederholen Sie den Vorgang zum Kopieren und Einfügen.
4] Starten Sie PowerPoint im abgesicherten Modus
Dies ist eine vorübergehende Lösung! Wenn Sie nicht an der harten Arbeit mit den oben genannten Optionen interessiert sind, können Sie PowerPoint im abgesicherten Modus starten und von dort aus arbeiten, bis sich der Zeitpunkt für eine dauerhafte Korrektur ergibt?
Um PowerPoint in den abgesicherten Modus zu bringen, müssen Sie zunächst alle Instanzen der Software schließen und dann mit der rechten Maustaste auf klicken Windows 10-Starttaste, und wählen Sie Lauf. Wenn das Feld Ausführen angezeigt wird, geben Sie ein Powerpoint / sicher, dann klick OK.
Lesen Sie weiter: Fehlerbehebung PowerPoint reagiert nicht, reagiert nicht oder hängt nicht mehr.