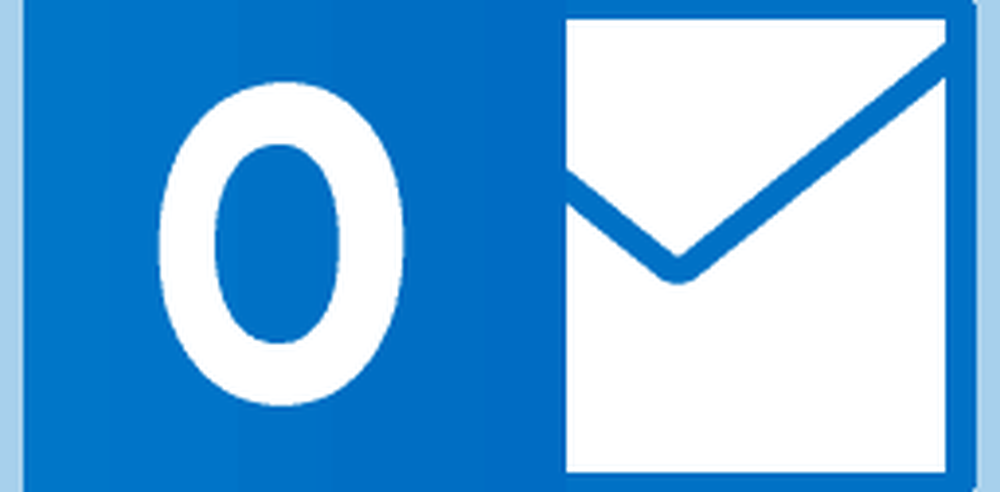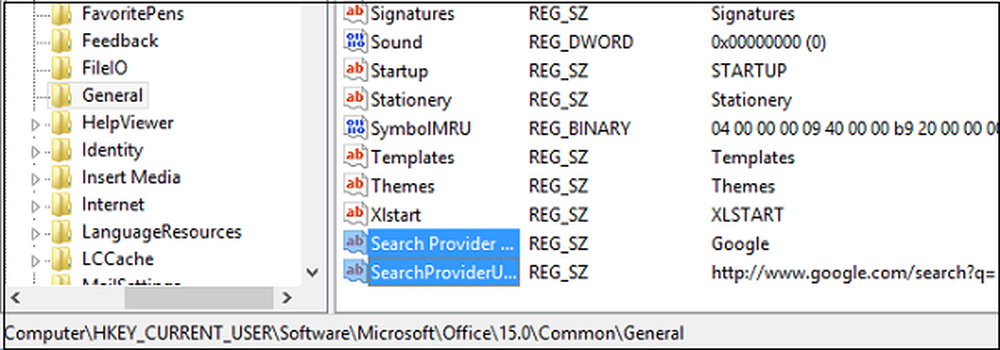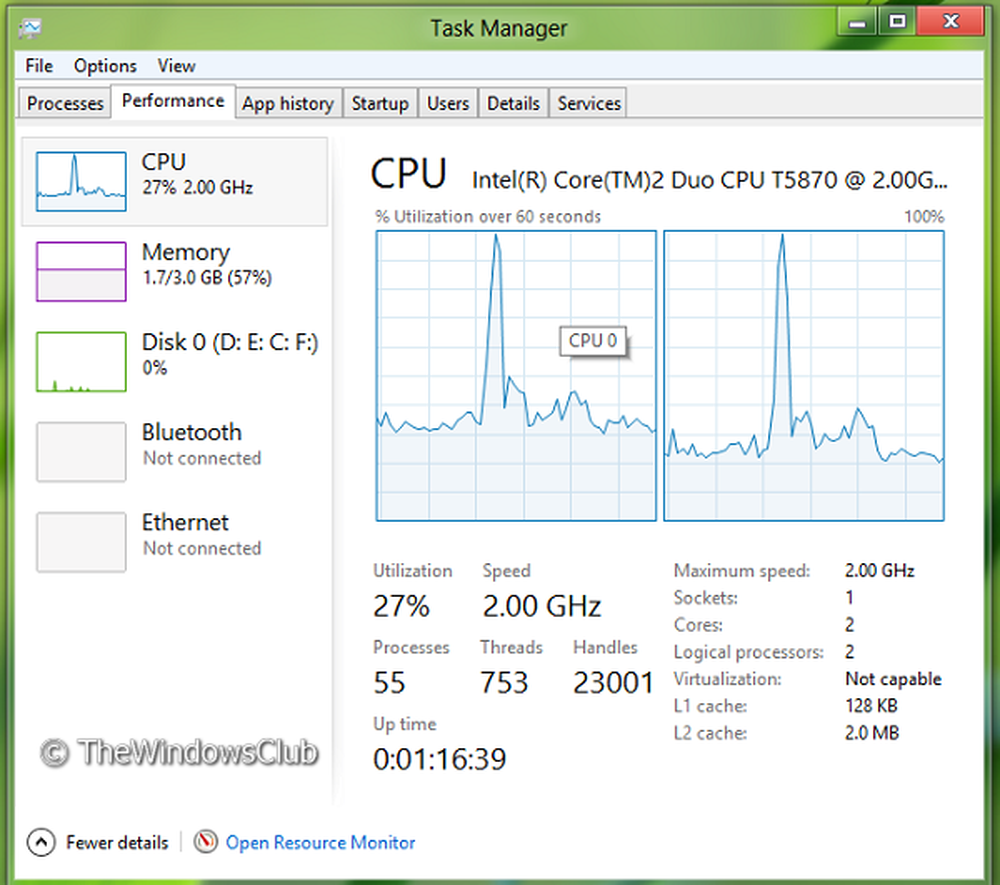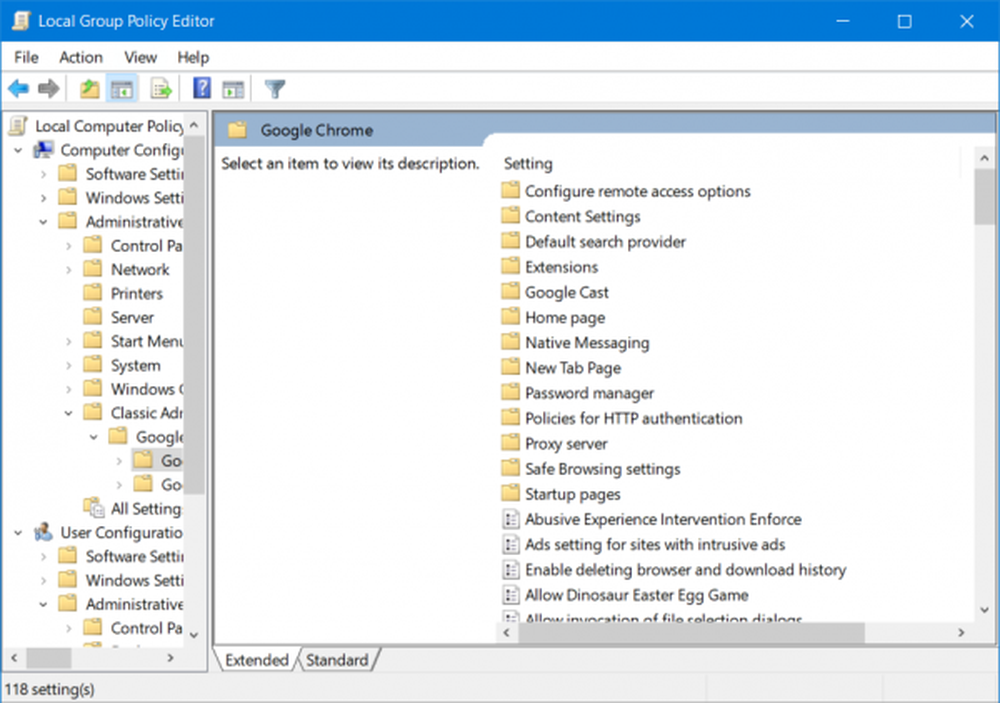Konfigurieren Sie Microsoft Outlook für Google Mail - Manuelle Einstellungen
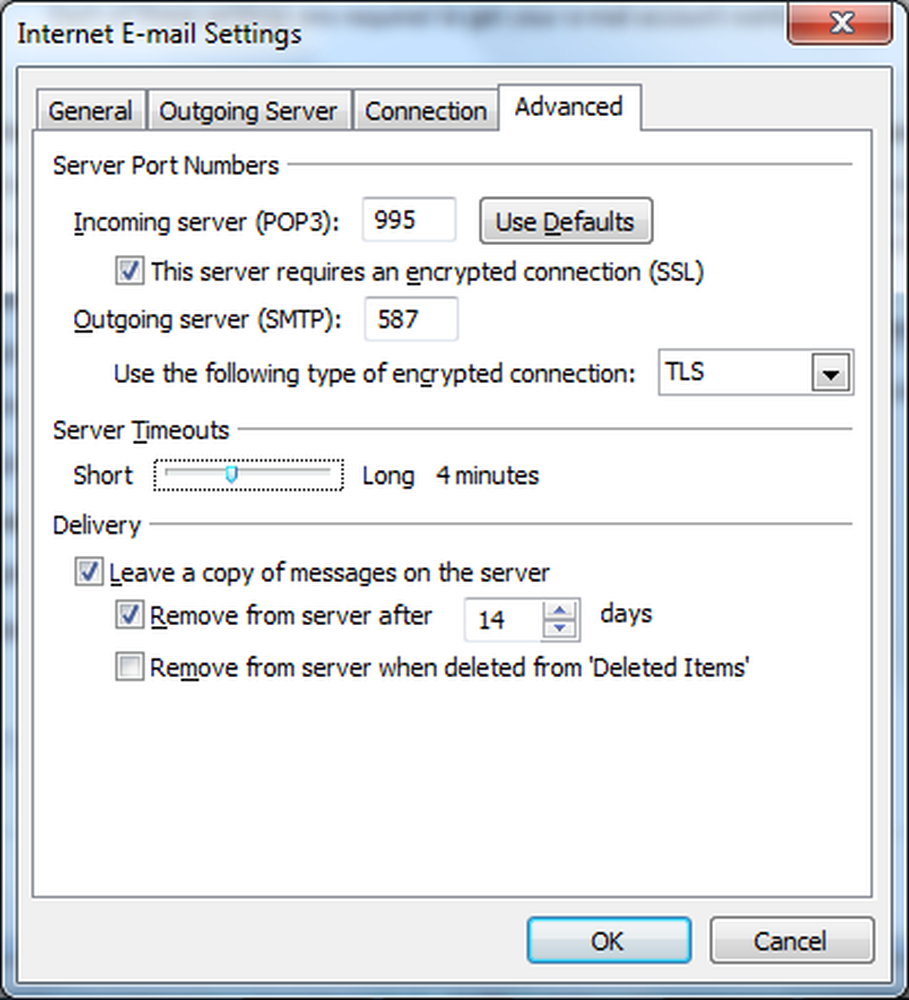
Sie können Ihr Google Mail-Konto problemlos mit der automatischen Konfigurationsmethode von Microsoft Outlook konfigurieren. Sie müssen Google Mail jedoch so einrichten, dass Sie E-Mails als POP herunterladen oder Ordner und E-Mails mithilfe von IMAP zuordnen können. So konfigurieren Sie MS Outlook für Google Mail.
Richten Sie Google Mail für die Verbindung mit Microsoft Outlook ein
- Melden Sie sich bei Ihrem Google Mail-Konto an.
- Klicken Sie auf das Zahnradsymbol und wählen Sie Einstellungen.
- Klicke auf Weiterleitung und POP / IMAP auf den Links, die über Ihrem Posteingang angegeben sind
- Unter POP herunterladen, Klicke um auszuwählen Aktivieren Sie POP für alle E-Mails, die ab sofort ankommen.
- Wählen Kopie von Google Mail archivieren in der Dropdown-Box neben Wenn auf Nachrichten mit POP zugegriffen wird
- Klicke auf Änderungen speichern
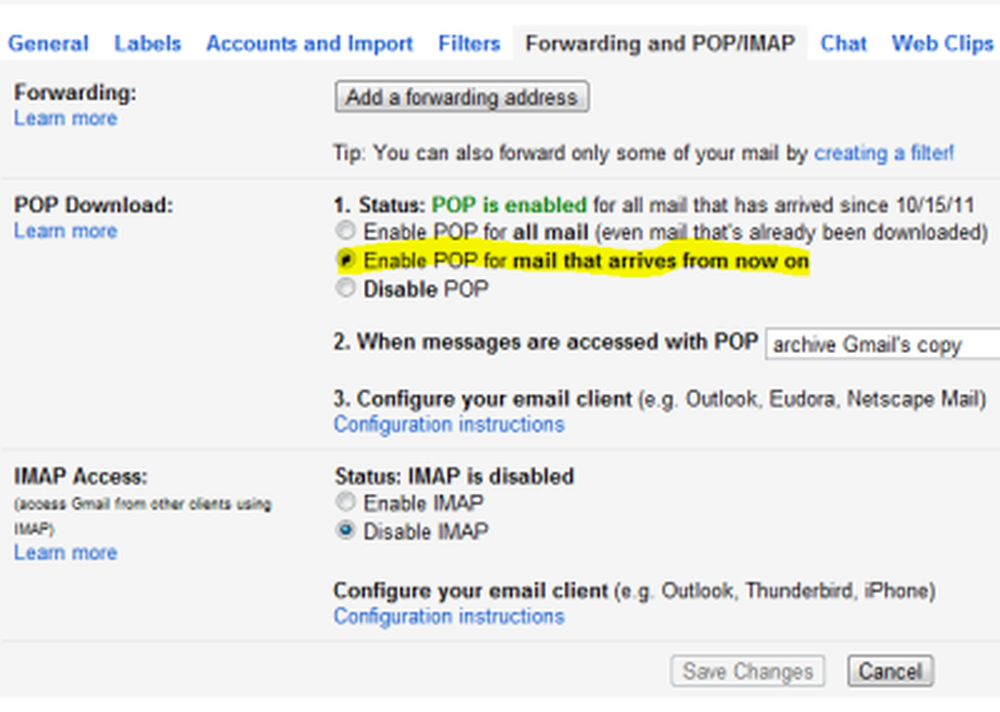
Mit der obigen Methode wird Ihr Google Mail-Konto eingerichtet, damit MS Outlook Nachrichten über das POP3-Protokoll herunterladen kann. Wenn Sie die Ordner zuordnen und über IMAP auf Ihre Google Mail-Nachrichten zugreifen möchten, fahren Sie mit den obigen Schritten 1 bis 3 fort. Wählen Sie anstelle von POP aktivieren die Option IMAP-Zugriff aus, und wählen Sie IMAP aktivieren. HINWEIS: Sie sollten entweder POP oder IMAP auswählen, aber nicht beides. Automatische Konfiguration von MS Outlook. Wenn Sie mit den oben genannten Schritten fertig sind, können Sie Microsoft Outlook so konfigurieren, dass Ihr Konto automatisch für Sie konfiguriert wird.
- Wählen Sie im Menü Datei (Office-Schaltfläche in Office 2007) die Option Neues Konto hinzufügen aus
- Geben Sie im daraufhin angezeigten Dialogfeld Ihre E-Mail-ID und Ihr Kennwort ein
- Klicken Sie auf Weiter
- Es dauert einige Minuten, bis Microsoft Outlook nach Google Mail-Einstellungen sucht und das Konto für Sie konfiguriert.
Hinweis Wenn Sie POP in den Einstellungen von Google Mail oben ausgewählt haben, erhalten Sie ein POP3-Konto. Wenn Sie also IMAP ausgewählt haben, erhalten Sie ein IMAP-Konto in Microsoft Outlook. Wenn Sie Microsoft Outlook manuell für Google Mail konfigurieren möchten, nehmen Sie hier die Einstellungen vor, die Sie verwenden müssen. Einstellungen zum manuellen Konfigurieren von MS Outlook für Google Mail
- Wählen Sie im Menü Datei die Option Konto hinzufügen
- Wählen Sie im angezeigten Dialogfeld Konfigurieren Sie die Servereinstellungen oder zusätzliche Servertypen manuell.
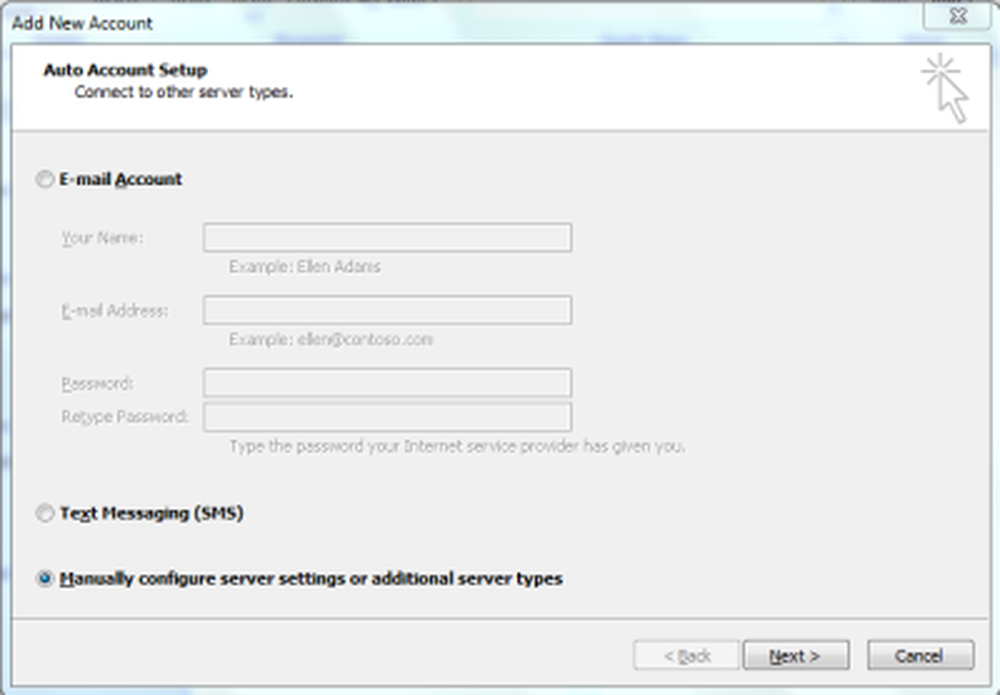 3. Klicken Sie auf Weiter. 4. Wählen Sie Internet-E-Mail und klicken Sie erneut auf Weiter. 5. Geben Sie in dem daraufhin angezeigten Dialogfeld Ihren Namen, Ihre E-Mail-Adresse und Ihr Kennwort in die entsprechenden Felder ein.
3. Klicken Sie auf Weiter. 4. Wählen Sie Internet-E-Mail und klicken Sie erneut auf Weiter. 5. Geben Sie in dem daraufhin angezeigten Dialogfeld Ihren Namen, Ihre E-Mail-Adresse und Ihr Kennwort in die entsprechenden Felder ein. 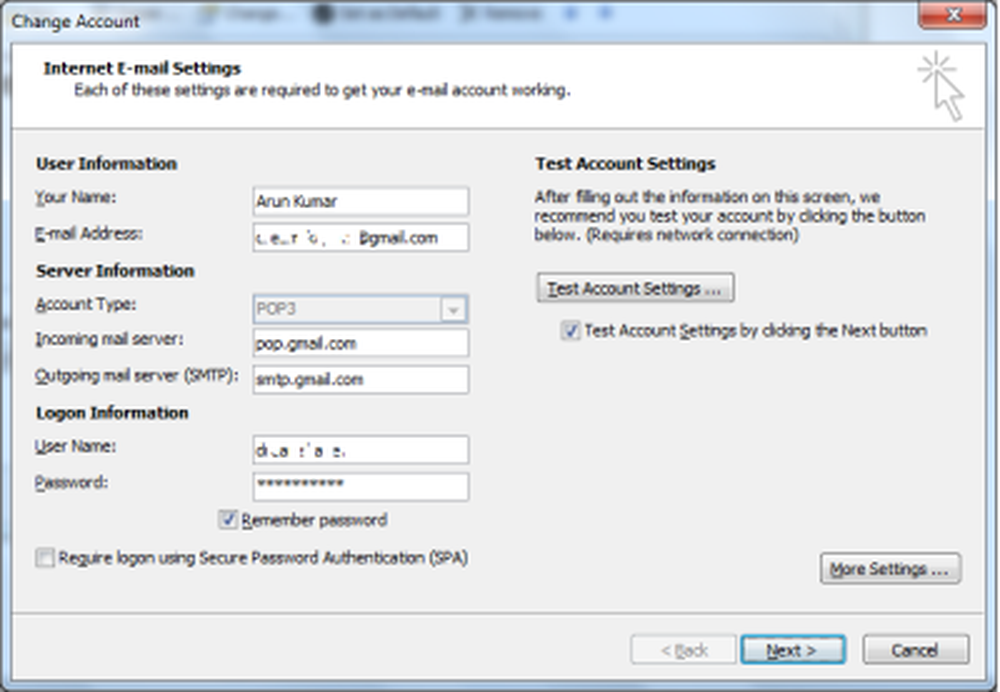 6. Unter Konto Typ, Wählen Sie POP, wenn Sie ein POP3-Konto erstellen möchten. Wählen Sie für IMAP IMAP aus. 7. Geben Sie als Eingangsserver ein pop.gmail.com oder imap.gmail.com abhängig von der Art des Kontos, das Sie erstellen. 8. Geben Sie für den Ausgangsserver ein smtp.gmail.com 9. Klicken Sie auf Mehr Einstellungen 10. Unter dem Ausgangsserver Klicken Sie auf die Registerkarte Mein Ausgangsserver (SMTP) erfordert eine Authentifizierung 11. Klicken Sie, um auszuwählen Verwenden Sie dieselben Einstellungen wie mein Eingangsserver 12. Gehen Sie zur Registerkarte "Erweitert"
6. Unter Konto Typ, Wählen Sie POP, wenn Sie ein POP3-Konto erstellen möchten. Wählen Sie für IMAP IMAP aus. 7. Geben Sie als Eingangsserver ein pop.gmail.com oder imap.gmail.com abhängig von der Art des Kontos, das Sie erstellen. 8. Geben Sie für den Ausgangsserver ein smtp.gmail.com 9. Klicken Sie auf Mehr Einstellungen 10. Unter dem Ausgangsserver Klicken Sie auf die Registerkarte Mein Ausgangsserver (SMTP) erfordert eine Authentifizierung 11. Klicken Sie, um auszuwählen Verwenden Sie dieselben Einstellungen wie mein Eingangsserver 12. Gehen Sie zur Registerkarte "Erweitert" 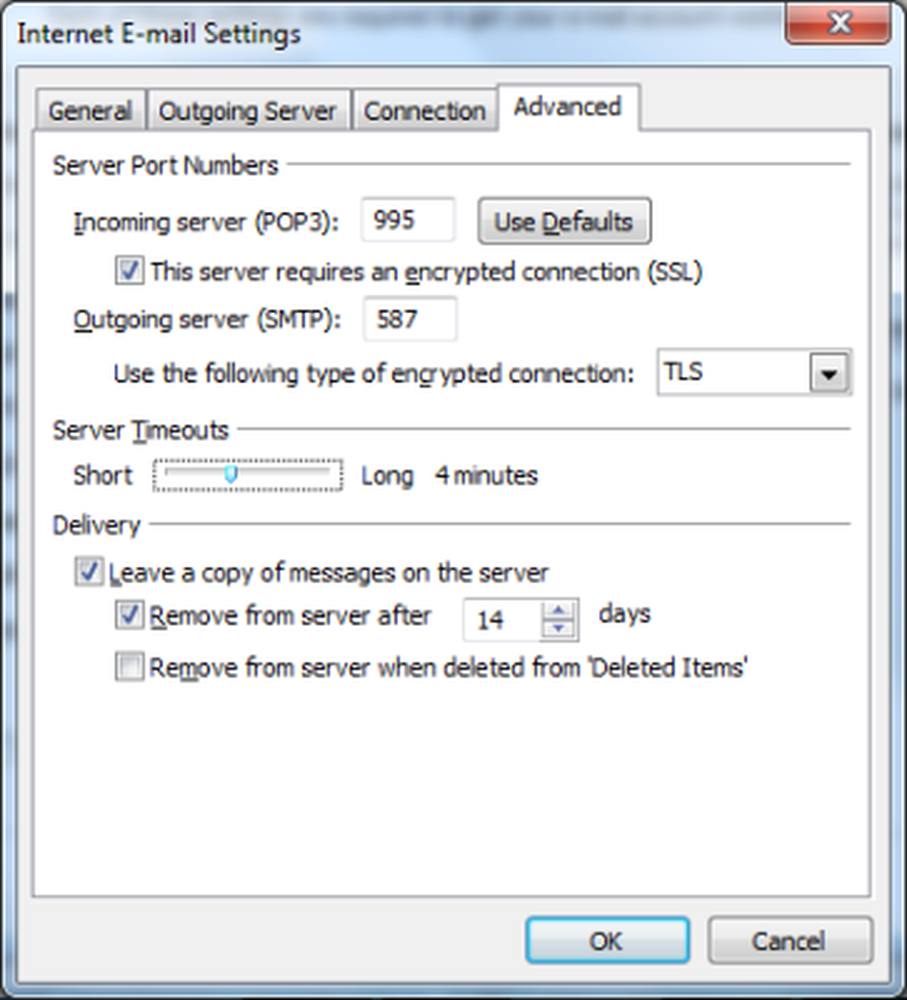 13. Geben Sie ein 995 in Incoming Server Port, wenn Sie ein POP3-Konto erstellen. Wenn Sie IMAP erstellen, geben Sie ein 993. 14. Klicken Sie zum Auswählen Dieser Server erfordert eine verschlüsselte Verbindung. Legen Sie für das IMAP-Konto den Verschlüsselungstyp auf SSL fest. 15. Geben Sie im Postausgangsserver-Port den Wert ein 587. Legen Sie den Verschlüsselungstyp auf TLS 16 fest. Klicken Sie auf OK, um das Dialogfeld zu schließen. 17. Klicken Sie auf Kontoeinstellungen testen… So testen Sie die Kontoeinstellungen 18. Sie sollten eine Meldung sehen, dass Ihre Kontoeinstellungen korrekt sind. Klicke auf Nächster um das Dialogfeld zu verlassen. HINWEIS: Siehe auch den Kommentar von Jinu unten.
13. Geben Sie ein 995 in Incoming Server Port, wenn Sie ein POP3-Konto erstellen. Wenn Sie IMAP erstellen, geben Sie ein 993. 14. Klicken Sie zum Auswählen Dieser Server erfordert eine verschlüsselte Verbindung. Legen Sie für das IMAP-Konto den Verschlüsselungstyp auf SSL fest. 15. Geben Sie im Postausgangsserver-Port den Wert ein 587. Legen Sie den Verschlüsselungstyp auf TLS 16 fest. Klicken Sie auf OK, um das Dialogfeld zu schließen. 17. Klicken Sie auf Kontoeinstellungen testen… So testen Sie die Kontoeinstellungen 18. Sie sollten eine Meldung sehen, dass Ihre Kontoeinstellungen korrekt sind. Klicke auf Nächster um das Dialogfeld zu verlassen. HINWEIS: Siehe auch den Kommentar von Jinu unten. Lesen Sie diesen Beitrag, wenn Outlook keine Verbindung zu Google Mail herstellen kann, und Sie immer wieder nach dem Kennwort fragen.
In diesem Abschnitt wird erläutert, wie Sie Microsoft Outlook für Google Mail konfigurieren. Wenn Sie weitere Hilfe benötigen, können Sie eine Anmerkung in den Kommentaren hinterlassen.