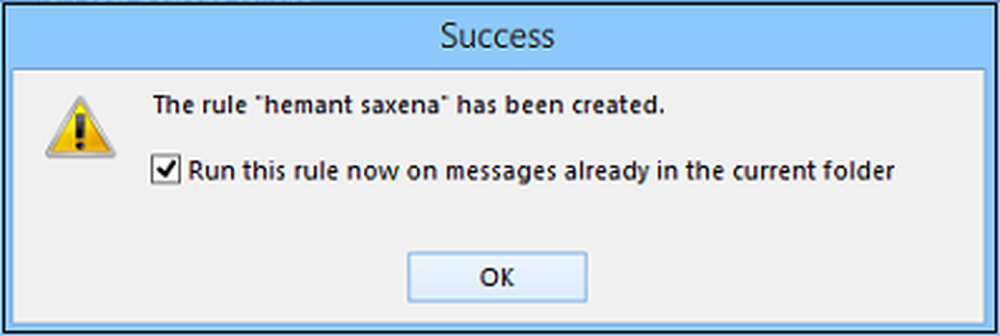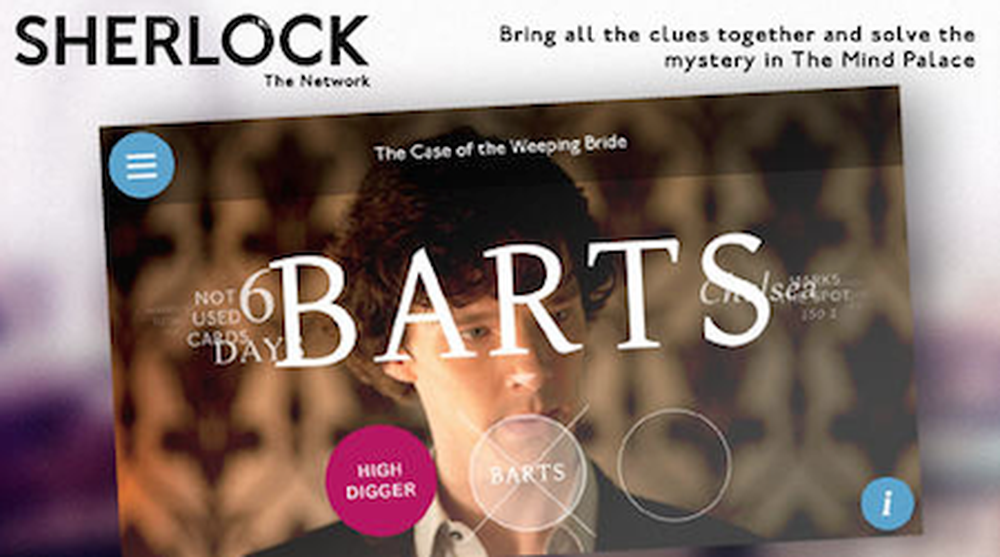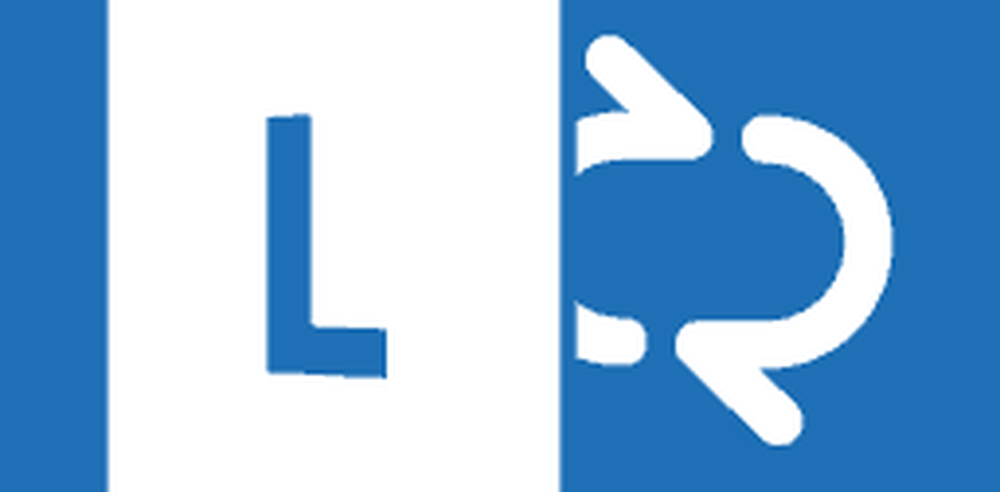Weisen Sie Sound-Benachrichtigungen für neue eingehende E-Mail-Nachrichten in Outlook zu
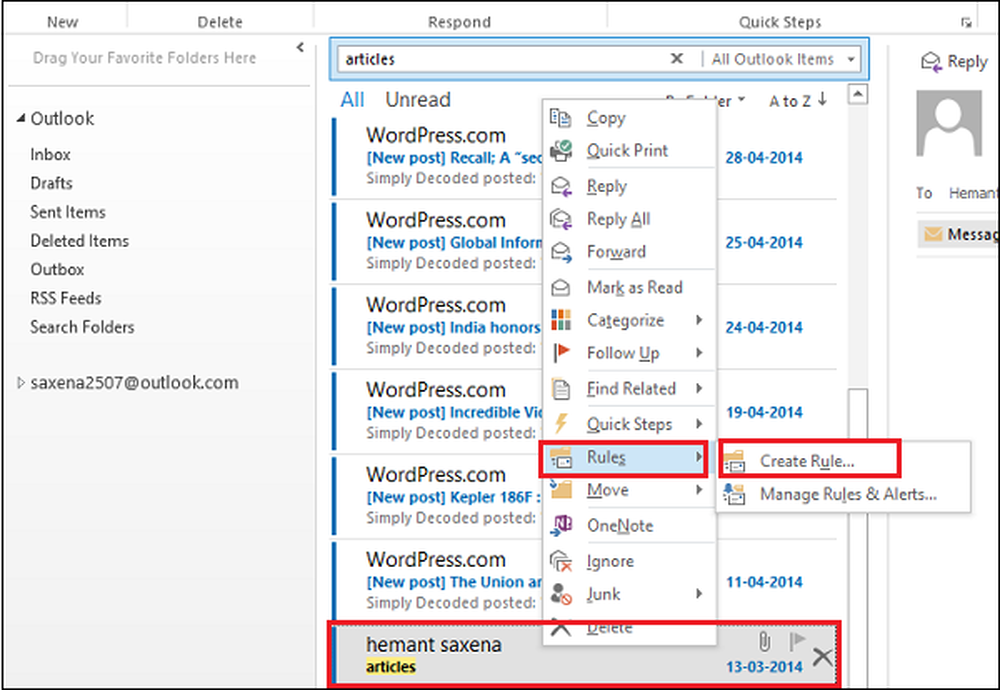
Alle werden zustimmen, wenn ich sage, dass einige E-Mails wirklich wichtiger sind als andere. Ihr Posteingang wird im Laufe der Zeit mit allen Arten von E-Mails überladen, sei es von Ihren Freunden oder von Ihrem Chef, die sofortiges Eingreifen erfordern. Da sich der Posteingang ständig auffüllt, wird es sehr schwierig, E-Mails von wichtigen Personen zu verfolgen. Warum ordnen Sie solchen E-Mails keinen Ton zu! Ja, wenn Ihre Lautsprecher eingeschaltet sind, können Sie dieser eingehenden E-Mail eine bestimmte Sounddatei zuweisen.
Weisen Sie akustische Benachrichtigungen für Outlook-E-Mails zu
Sie müssen nicht den gleichen Sound für alle Ihre wichtigen E-Mails verwenden. Die Option funktioniert am besten, wenn Sie aufgrund Ihres Berufsprofils ein sesshaftes Leben führen oder die meiste Zeit an Ihrem Schreibtisch sind. Wenn eine neue Nachricht in Microsoft Outlook 2013 eingeht, ertönt ein kurzer Ton. Der Ton kann ausgeschaltet oder in eine .wav-Audiodatei auf Ihrem Computer geändert werden. Über die Rules-Funktion in ist dies in kürzester Zeit möglich Microsoft Outlook. So gehen Sie vor.
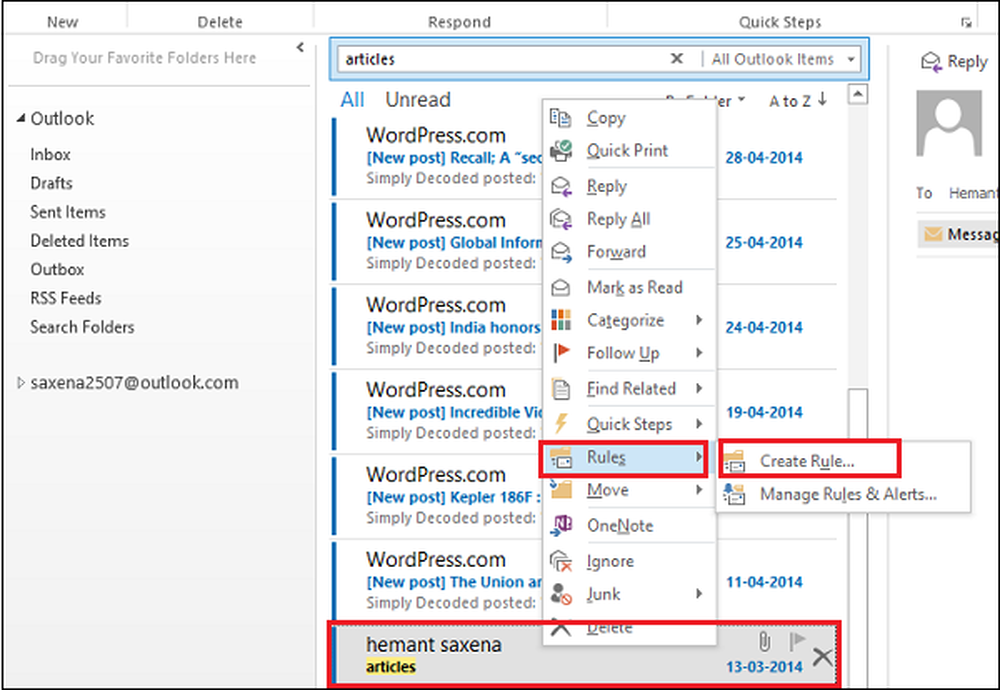
Suchen Sie eine E-Mail, der Sie eine benutzerdefinierte Benachrichtigung aus Ihrer Kontaktliste zuweisen möchten. Klicken Sie mit der rechten Maustaste auf die Nachricht des Kontakts. Ein Menü sollte mit verschiedenen Optionen angezeigt werden. Wählen Sie 'Rules'. Angrenzend eine weitere Option 'Regel erstellen' erscheint. Klicken Sie auf die Option.
Als Nächstes entscheiden Sie, was die neue Regel für Ihre eingehende Nachricht von einer wichtigen Person tun soll (eine kurze Audiodatei oder etwas anderes abspielen). Aktivieren Sie die Option "Ich" und die Option, mit der die Nachricht nur an Sie gesendet werden kann.
Mit den oben genannten Dingen ist es an der Zeit, das Audio Ihrer Wahl auszuwählen, da Sie den Ton noch nicht eingestellt haben. Wenn Sie sich nicht an den Standard-Sound halten, wählen Sie die Schaltfläche "Browse" (Durchsuchen), und wählen Sie das Audio aus dem Medienordner aus. Stellen Sie sicher, dass es der Soundclip ist, nach dem Sie suchen. Halten Sie den Ton nur ein paar Sekunden kurz. Es sollte nicht lange dauern, um Sie zu irritieren.
Standardmäßig sendet Outlook Sie an den Ordner "Sounds" des Windows-Soundschemas, das auf Ihrem System bereits ausgewählt ist. Sie können immer noch von diesem Pfad abweichen und den Sound durchsuchen, den Sie für die Benachrichtigung behalten möchten. Der Sound, den Sie verwenden möchten, sollte jedoch im WAV-Format vorliegen.
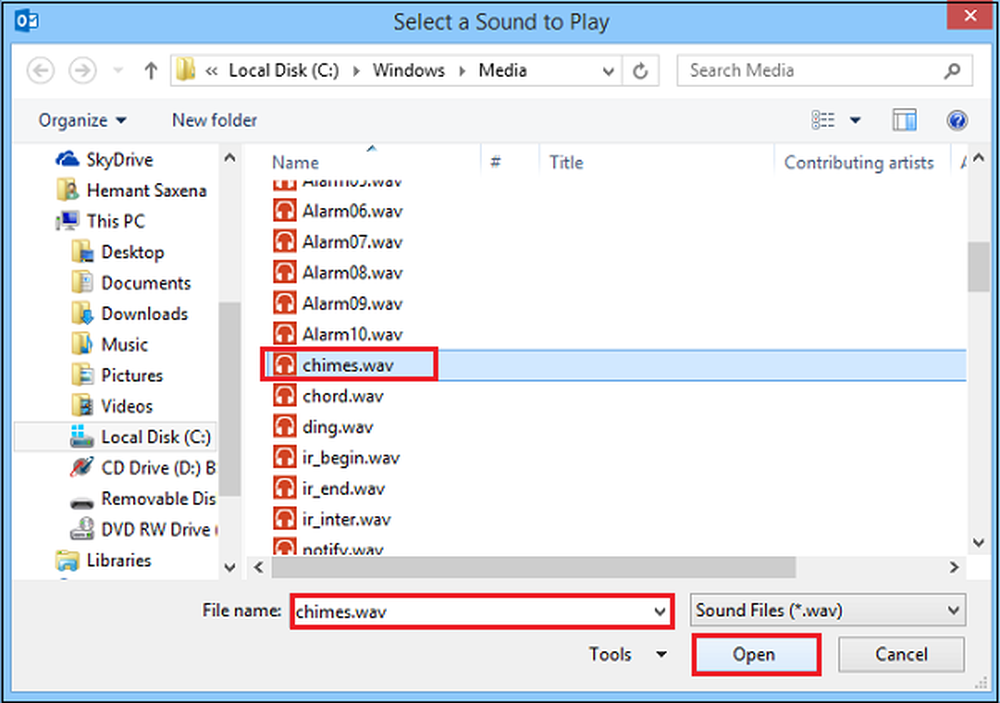
Wenn Sie fertig sind, klicken Sie auf OK. Sofort sollte ein Popup mit der Nachricht angezeigt werden: "Diese Regel jetzt für Nachrichten ausführen, die sich bereits im aktuellen Ordner befinden". Wenn Sie auf die Schaltfläche "OK" klicken, sollte das Popup-Fenster verschwinden und die Regel auf alle Nachrichten anwenden, die Sie bereits von dem ausgewählten Kontakt erhalten haben.