Erweiterte Tipps und Tricks zu Microsoft Excel für Windows-Benutzer
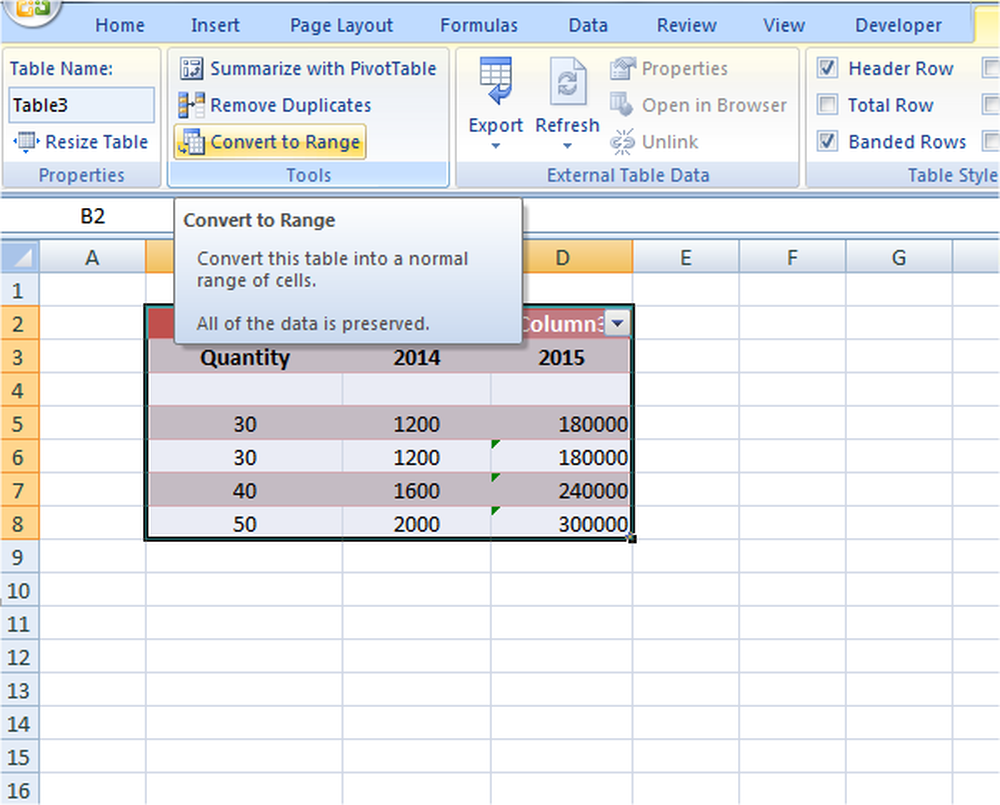
Viele von uns kennen einige Tipps von Microsoft Excel, aber es gibt noch viele weitere, die wir nicht kennen. Diese weniger bekannten fortgeschrittenen Excel-Tricks helfen uns, komplexe Aufgaben problemlos zu erledigen. Es könnte sein, dass der Wert auf Tausende gerundet wird, der Zellwert geändert wird, was sich auf andere auswirkt, und vieles mehr. In diesem Artikel erfahren Sie, wie Sie in solchen Situationen Excel-Tricks verwenden.
Erweiterte Tipps und Tricks für Excel
1. Überwachen Sie die Daten mit Watch Window
Wenn wir an dem langen Blatt arbeiten, ist es nicht so leicht zu erkennen, wie sich eine Änderung des Zellenwerts auf die andere abhängige Zelle auswirkt. Das wäre komplexer, wenn sich die abhängige Zelle nicht im sichtbaren Bildschirm befindet und sie sich irgendwo befindet.
Wir können das Blatt nicht bei jedem Zellenwechsel auf und ab scrollen, oder? Dann Watch Window hilft uns, den abhängigen Zellenwert zu beobachten. Wählen Sie dazu die Zelle aus, die Sie ansehen möchten, und klicken Sie dann unter Formeln Wählen Sie auf der Registerkarte "Watch Window". Es öffnet sich das Dialogfeld. Klicken Sie auf "Watch hinzufügen". Es zeigt die Referenz, überprüft sie einmal und klickt auf "Hinzufügen"..

Wenn Sie jetzt die Daten ändern, zeigt das Watch-Fenster die Wertänderungen der abhängigen Zelle an. Watch Windows schwimmt auf dem Arbeitsblatt und Sie können es sogar ändern. Sie können auch Zellen auf den anderen Arbeitsblättern beobachten.
2. Runden Sie die Werte auf Tausende und Millionen ab
Es sieht nicht gut aus, die langen Zahlen in der Zelle zu haben, und es sieht komisch aus. Daher ist es besser, sie zu formatieren und vereinfacht darzustellen. Ich meine, Tausende in Bezug auf "K" und Millionen in Bezug auf "M" zu zeigen. Wählen Sie dazu die Zelle oder den Wertebereich aus, klicken Sie mit der rechten Maustaste auf die ausgewählte Region, und wählen Sie "Zellen formatieren" aus..
Klicken Sie nun auf "Benutzerdefiniert" und geben Sie ein ###, "k" zur Abrundung auf tausend und ###, "m" für Millionen. Klicken Sie auf "OK" und Sie sehen die vereinfachten und gerundeten Werte. Beispielsweise sieht der Wert 22, 786.34 wie 23k aus. Dadurch ändert sich einfach der Wert, und der tatsächliche Wert bleibt gleich. Es wird also kein Problem geben.

Sie können sogar die im Diagramm dargestellte Achse auf dieselbe Weise formatieren. Wählen Sie die Achse aus, die Sie formatieren möchten, und befolgen Sie die oben genannten Schritte.
Empfohlen: 5 Leistungsfähige und nützliche Excel-Funktionen, die Sie kennen müssen
3. Mehrere Blätter auf einer einzigen Seite drucken
Wir befinden uns in einer Situation, in der mehrere Arbeitsblätter auf einer einzigen Seite gedruckt werden sollen. Dies ist einfach und ohne Add-On möglich. Dazu benötigen Sie die Kamera in der Schnellzugriffsleiste (QAT). Klicken Sie auf den Abwärtspfeil des QAT und wählen Sie "Weitere Befehle". Wählen Sie im Dropdown-Menü "Befehle auswählen aus" die Option "Befehle, die sich nicht im Menüband befinden". Scrollen Sie nun nach unten, bis "Camera" angezeigt wird, wählen Sie es aus und klicken Sie auf "Add >>", um es dem QAT hinzuzufügen, und klicken Sie auf "OK". Nun wurde die Kamera der Schnellzugriffsleiste hinzugefügt.
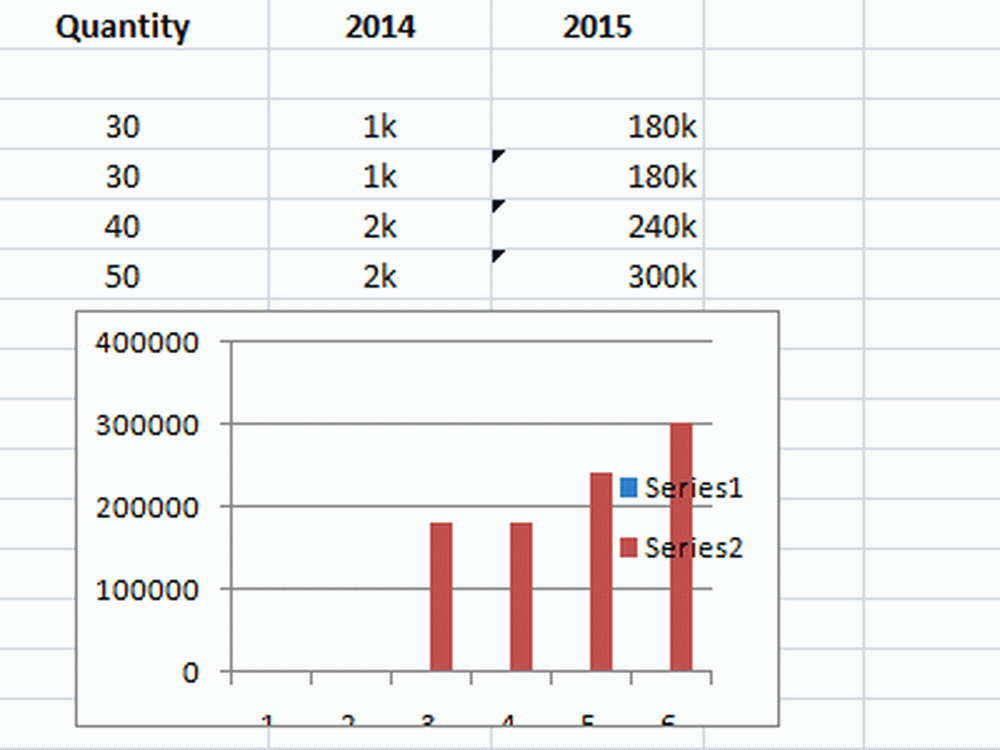
Wählen Sie nun den ersten Bereich oder Bereich aus, den Sie drucken möchten, und klicken Sie auf das Kamerasymbol. Öffnen Sie ein neues Arbeitsblatt und klicken Sie auf die Stelle, an der Sie es einfügen möchten. Sie sehen, dass der ausgewählte Bereich auf dem neuen Arbeitsblatt angezeigt wird.
Wählen Sie nun die zweite Region aus und machen Sie dasselbe. Folgen Sie dann für alle Regionen, die Sie auf einer einzelnen Seite drucken möchten. Sie müssen sich daran erinnern, dass beim Ändern des ursprünglichen Werts der Wert in der Momentaufnahme geändert wird, wenn er mit dem ursprünglichen Wert verknüpft wird.
4. Wenden Sie das Tabellenformat auf Ihre Excel-Daten an
Sie können den Tabellenstil zu Ihren ausgewählten Daten hinzufügen. Wählen Sie die Daten aus, für die Sie das Tabellenformat hinzufügen möchten, und klicken Sie auf der Registerkarte "Start" auf "Als Tabelle formatieren". Wählen Sie den gewünschten Tabellentyp aus, überprüfen Sie die Option "Meine Tabelle hat Kopfzeilen" und klicken Sie auf "OK", um zu sehen, dass der Tabellenstil Ihren Excel-Daten hinzugefügt wird. Sie sehen jedoch auch, dass Filter zu den Spalten hinzugefügt werden, und wir möchten sie entfernen. Klicken Sie dazu bei Auswahl des Bereichs auf "In Bereich konvertieren"..

Es fragt "Möchten Sie die Tabelle in einen normalen Bereich umwandeln?" Und klicken Sie auf "Ja". Sie werden sehen, dass Filter entfernt werden und das Tabellenformat auf die Daten angewendet wird.
5. Erstellen Sie eine benutzerdefinierte Liste
Es ist immer einfach, den Wert aus der Dropdown-Liste auszuwählen, anstatt den Wert einzugeben. Sie können die benutzerdefinierte Dateneingabeliste in Excel erstellen, um die Eingabezeit zu sparen. Dazu müssen Sie zunächst die Werte in einer Spalte, die Sie zum Dropdown-Menü hinzufügen möchten, auswählen und den Ort auswählen, an dem Sie das Dropdown-Menü haben möchten. Klicken Sie dann auf der Registerkarte "Daten" auf Datenüberprüfung> Datenüberprüfung. Es öffnet sich das Dialogfeld "Datenüberprüfung". Wählen Sie "Liste" aus der Dropdown-Liste "Zulassen". Geben Sie im Feld "Quelle" den Bereich an, dessen Werte Sie ursprünglich eingegeben haben, und klicken Sie auf "OK"..

Klicken Sie nun auf die Zelle, für die Sie die Datenüberprüfung hinzugefügt haben, und es wird der Dropdown-Pfeil angezeigt. Klicken Sie in der Liste auf diesen Pfeil, und es wird alles angezeigt. Wählen Sie das Element aus, das Sie abschließen möchten.
Lesen: So fügen Sie mehrere leere Zeilen gleichzeitig in Excel ein.
Dies sind einige der erweiterten Tipps und Tricks für Excel, mit denen Sie komplexe Aufgaben mit wenigen Schritten erledigen können. Haben Sie einen der Tricks verwendet, die in der Liste erwähnt werden, und haben Sie etwas hinzuzufügen? Teilen Sie uns bitte Ihre Kommentare mit.



