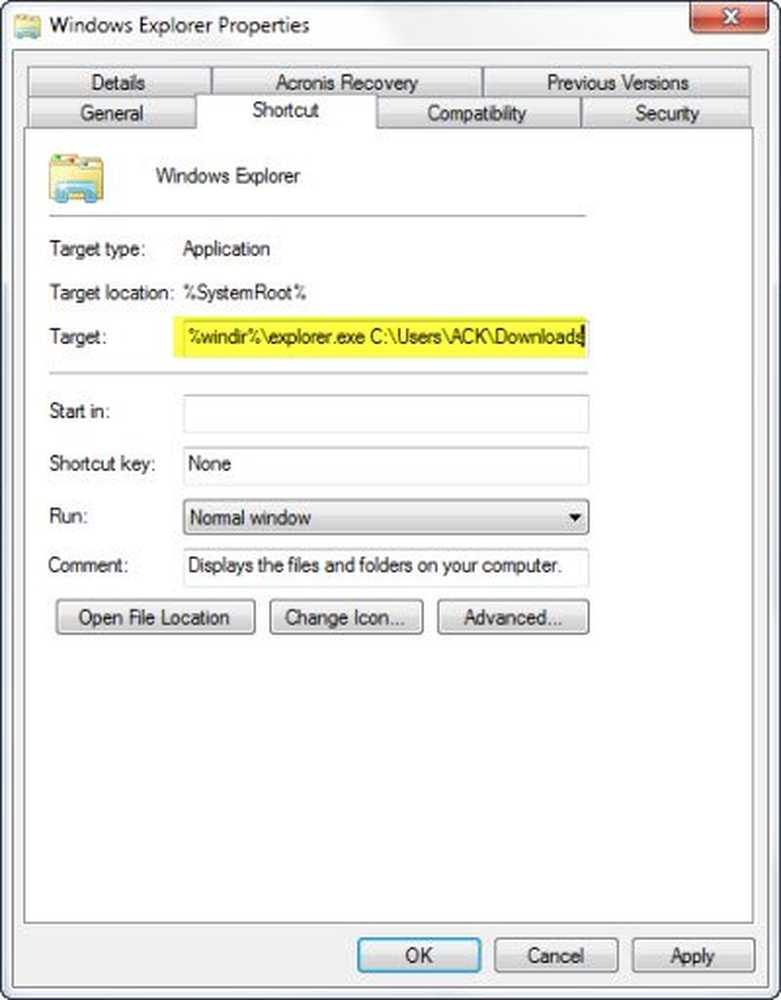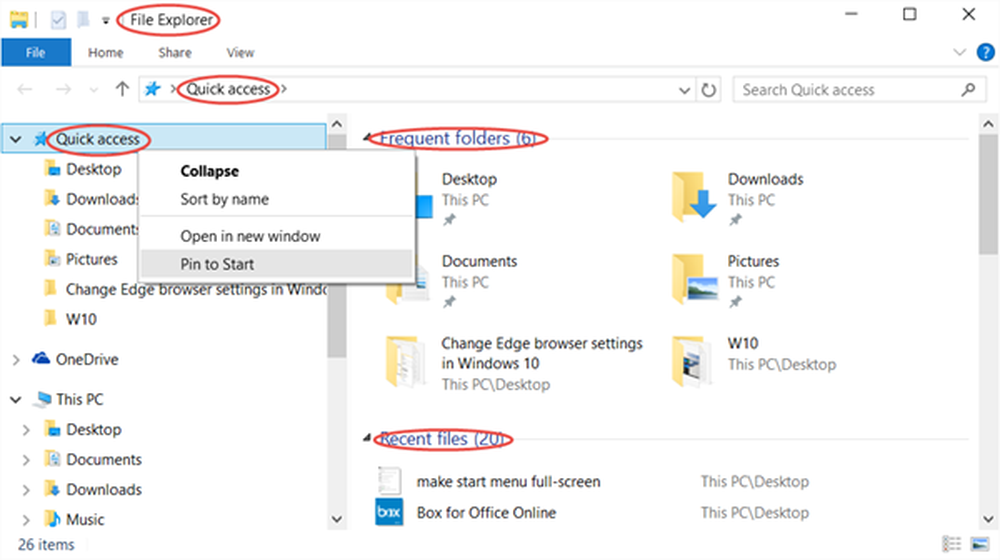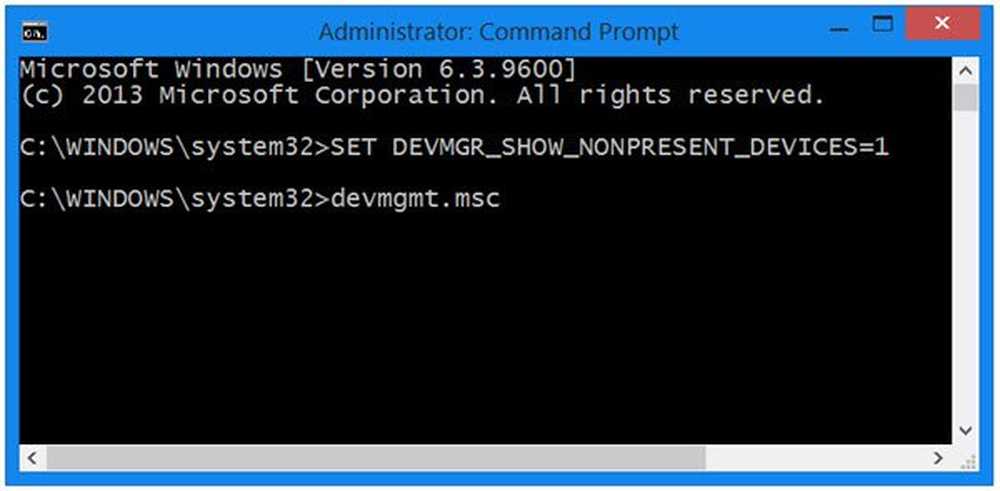Lassen Sie Dropbox jeden Ordner auf Ihrem PC mit symbolischen Links synchronisieren

 Wenn es eine Sache gibt, die mich verrückt nach Dropbox macht, dann ist es die Tatsache, dass nur die Ordner und Dateien synchronisiert werden, die sich im übergeordneten Dropbox-Ordner befinden. GRRR. Letzte Woche haben wir dir einen gezeigt Wirklich grooviger Trick Verwenden von Dropbox mit Microsoft Office zum Sichern temporärer Office-Dokumente. Ein Teil des Tricks bestand darin, ein Symlink einzurichten, das Dateien und Ordner mit Dropbox synchronisiert, auch wenn sich diese nicht unter dem übergeordneten Dropbox-Ordner befinden. Der Trick ist ziemlich groovig, daher habe ich beschlossen, dass er eine groovige Post verdient!
Wenn es eine Sache gibt, die mich verrückt nach Dropbox macht, dann ist es die Tatsache, dass nur die Ordner und Dateien synchronisiert werden, die sich im übergeordneten Dropbox-Ordner befinden. GRRR. Letzte Woche haben wir dir einen gezeigt Wirklich grooviger Trick Verwenden von Dropbox mit Microsoft Office zum Sichern temporärer Office-Dokumente. Ein Teil des Tricks bestand darin, ein Symlink einzurichten, das Dateien und Ordner mit Dropbox synchronisiert, auch wenn sich diese nicht unter dem übergeordneten Dropbox-Ordner befinden. Der Trick ist ziemlich groovig, daher habe ich beschlossen, dass er eine groovige Post verdient!So synchronisieren Sie jeden Ordner mithilfe von Symlinks mit Dropbox
Wenn Sie so etwas tun, kann ein einzelner Tippfehler Sie töten. In diesem Sinne benutze ich gerne Notepad, um alle meine Befehle vorzugeben. Dann füge ich sie einfach in Windows CMD Prompt ein und schränke die Probleme ein. Also mit dem gesagt:
Schritt 1
Öffnen Sie den Editor

Schritt 2
Öffnen Sie dann Ihren Dropbox-Ordner Kopieren und Einfügen das Standort von Meine Dropbox in Ihren Notizblock. Durch diese Aktion erhalten Sie den vollständigen Pfad, den Sie dann zum Erstellen Ihres Symlink-Befehls verwenden können. Für die meisten Leute lautet der OrdnerpfadC: \ Benutzer\Dein Benutzername\Dokumente \ Meine Dropbox”


Schritt 3
Durchsuche zum Mappe dass Sie mit Dropbox synchronisiert haben möchten und Kopieren & Einfügen der Pfad (in den Notizblock, den Sie geöffnet haben.)
Für mein Beispiel werde ich das synchronisieren Desktop in meinem Benutzerprofil:
"C: \ Benutzer \ MrGroove \ Desktop \"

An dieser Stelle sollten Sie beide im Notizblock eingefügt haben:
- Meine Dropbox Ordnerpfad: C: \ Benutzer \ IhrBenutzername \ Dokumente \ Meine Dropbox
- Der Weg der Mappe Sie möchten Dropbox synchronisieren (d. h., C: \ Benutzer \ IhrBenutzername \ Desktop)
Schritt 4
Jetzt müssen wir nur noch einige Änderungen im Notizblock vornehmen, damit wir den gesamten Befehl einfach kopieren und in den nächsten Schritt einfügen können. In der cmd-Eingabeaufforderung verwenden wir die mklink / D Befehl. Die Syntax für diesen Befehl lautet wie folgt:
mklink / D “Neuer Ordner” “Originalordner”
Gehen Sie weiter und verwenden Sie diesen Befehl mit den Pfaden in unserem Notizblock:

Hinweis - Es ist wichtig für mich, einige Dinge zu erwähnen.
- ich manuell erstellt den Unterordner Verknüpft in dem "Meine Dropbox" Mappe. Ich habe dies getan, damit ich mich später daran erinnere, dass alle Unterordner unter dem Ordner "Verknüpft" symbolische Links sind, nicht echte Ordner.
- In meinem Beispiel du darf nicht Erstellen Sie den Unterordner Desktop unter dem Linked Parent Folder. Der Befehl MKLINK erledigt dies für Sie. Wenn der Ordner bereits existiert, schlägt der Befehl MKLINK fehl.
Schritt 5
Starten Windows-Eingabeaufforderung "CMD" wie Administrator. Ja, Sie müssen hier als Administrator angemeldet sein.

Schritt 6
Kopieren und Einfügen das Befehl von Notizblock in dein Eingabeaufforderungsfenster

Schritt 7
Um sicherzustellen, dass der Link erfolgreich erstellt wurde, wird jetzt eine Nachricht darunter angezeigt, wo Sie den Befehl gerade eingefügt haben. Es sollte sagen Symbolischer Link für C: \ path1… <> C: \ path2… erstellt
Wenn Sie diese Nachricht nicht sehen oder wenn „Die Syntax des Befehls ist falsch”Dann heißt es dich
- Die Pfade wurden falsch eingegeben
- Vergiss die Anführungszeichen
- Sie haben die Zielordner manuell erstellt

Schritt 8
Der letzte Schritt besteht darin, zu überprüfen, ob alles korrekt eingerichtet ist. In deiner Meine Dropbox In diesem Ordner sollten Sie jetzt den neuen Symlink oder Ordner haben, den Sie gerade erstellt haben. In meinem Beispiel habe ich den Symlink namens erstellt Desktop im übergeordneten Ordner aufgerufen Verknüpft.
Wie Sie dem folgenden Screenshot entnehmen können, war nicht nur der Link erfolgreich, sondern auch das grüne Kontrollkästchen für die Dateien bestätigt, dass Dropbox die Dateien bereits gesichert hat.

Nun, da wir sicher sind, dass das lokale Setup richtig ist, überprüfen wir die Dropbox-Website, um sicherzustellen, dass die Synchronisierung ordnungsgemäß funktioniert.

Dropbox sollte den neuen Symlink in seiner Online-Benutzeroberfläche als Ordner anzeigen. Wenn Sie den Ordner öffnen, sollte der Inhalt in Dropbox gesichert werden und als Echtzeitsynchronisierung fortgesetzt werden, wie dies bei allen anderen Ordnern im Ordner My Dropbox der Fall ist.

In meinem Fall befindet sich mein Desktop-Ordner unter c: \ Benutzer \ MrGroove \ Desktop Alle Unterordner und Dateien sind jetzt mit meinem Dropbox-Konto synchronisiert und werden auf alle anderen PC- und MAC-Computer repliziert. Obwohl dies nur ein Beispiel dafür ist, was mit Symlinks möglich ist, zeigt es auch, wie einfach und effektiv ein Symlink eingerichtet werden kann. Einen sehr groovigen Trick mit Symlinks und Dropbox finden Sie in diesem Artikel, in dem ich Dropbox zu SYNC Temp Files von Office aus verwende!
FAQ Fragen?
- Was passiert, wenn Sie den erstellten Symlink-Ordner löschen? Sind alle Dateien gelöscht??
- Nein. Der Ordner ist nichts weiter als eine Verknüpfung oder ein Link zum REAL-Ordner und zu den Dateien. Nach dem Löschen löscht Dropbox die Dateien aus Ihrem Konto. Die Originaldateien sind jedoch weiterhin in ihrer ursprünglichen Quelle vorhanden (IE: c: \ users \ mrgroove \ desktop).
- Muss ich den Symlink nach dem Neustart neu erstellen??
- Nee. Nach der Erstellung ist der Symlink solange vorhanden, bis Sie ihn löschen.
- Wenn ich den Symlink auf Computer 1 erstelle, muss ich ihn auf meinem zweiten PC, auf dem Dropbox installiert ist, neu erstellen?
- Nee! Auf jedem anderen Computer, auf dem Dropbox installiert ist, Dropbox werden Erstellen Sie automatisch die Ordner und Dateien unter dem übergeordneten Ordner „Meine Dropbox“ - genau wie beim Synchronisieren anderer Ordner oder Dateien mit anderen Computern, die sich aktuell befinden.
Bei komplexeren How-To-Tutorials wie diesem erwarte ich viele Fragen. Wenn Sie also verwirrt sind oder mehr Hilfe benötigen, können Sie mir gerne eine Anmerkung hier in den Kommentaren hinterlassen. Oder Sie können Ihre Frage im Forum posten, um schneller Hilfe von mir und anderen groovigen Lesern zu erhalten!