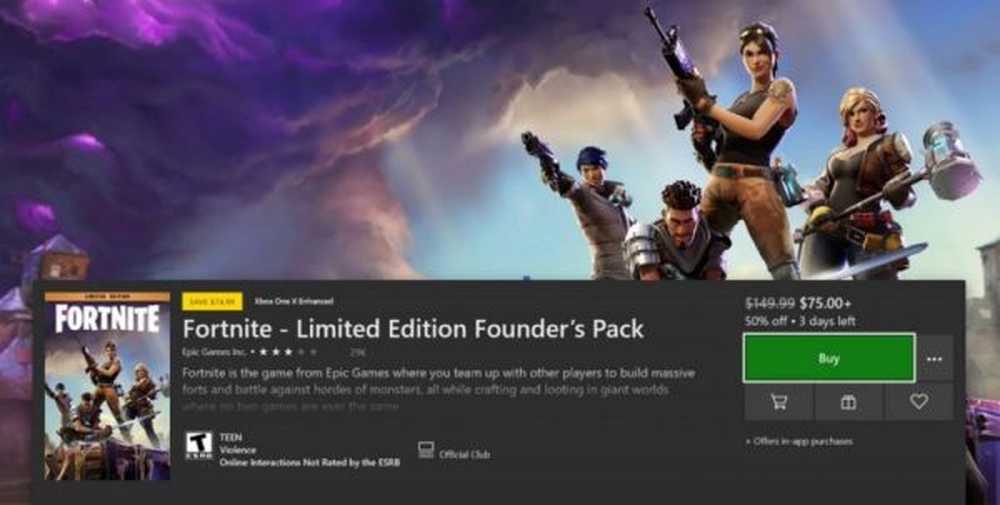So verwenden Sie Word 2010 als Blog-Editor


Wenn Freunde mich nach dem Start eines Blogs fragen, lautet meine Standardantwort 1: WordPress und 2: Windows Live Writer. Ich erkläre, dass Windows Live Writer zum Bloggen wie Microsoft Word ist. Ich habe über diese Unterhaltung nachgedacht, als ich in Word 2007 entdeckte, dass Sie tatsächlich mit Word bloggen könnten. Obwohl die Features 2007 nicht sehr gut waren, habe ich nie darüber gesprochen. Mit der Veröffentlichung von Microsoft Office 2010 und Word 2010 sind die in Word integrierten Blogging-Funktionen jedoch ziemlich gut. Werfen wir einen Blick auf uns!
Schritt 1.a - Starten Sie einen neuen Blogbeitrag
Öffnen Wort 2010. Klicken das Datei Band und dann Wählen Neu> Blogbeitrag.

Schritt 1.b - Konvertieren Sie ein Word-Dokument in einen Blogbeitrag
Alternative Sie können jedes Word-Dokument in das Blog-Format konvertieren, indem Sie Folgendes wählen:
| Datei> Speichern und senden> Als Blogbeitrag veröffentlichen> Blogbeitrag veröffentlichen |
Das Dokument wird nicht sofort veröffentlicht, sondern auf ein Blog-Wordpad übertragen, in dem Sie eine Vorschau anzeigen und Änderungen vornehmen können.

Schritt 2 - Schreiben
Schreibe deinen Blogpost. Word 2010 verfügt über eine Vielzahl von Tools zum Erstellen von Web-Posts. Dadurch können Sie wirklich den Inhalt Ihres Dokuments übernehmen. Speichern Sie häufig oder aktivieren Sie die AutoWiederherstellungsfunktionen von Office 2010, damit Sie bei einem versehentlichen Computerabsturz keine Arbeit verlieren.

Schritt 3 - Verbinden Sie Word mit Ihrem Blog
Unter dem Blogpost-Menüband, Klicken Konten verwalten.

Schritt 4
Im Dialogfeld "Blogkonten" wird angezeigt, Klicken Neu.
Ein weiteres Popup sollte erscheinen. Wählen Ihre Bloganbieter* aus der Dropdown-Liste und dann Klicken Nächster.
* WordPress bezieht sich auf Websites, auf denen die WordPress-Blogging-Software ausgeführt wird, aber auch für Blogs, die auf wordpress.com gehostet werden

Schritt 5
Im nächsten Fenster werden Sie dazu aufgefordert Eingeben Ihr Blogkonto Nutzername und Passwort. Dieser Bildschirm hängt davon ab, von welchem Dienst Ihr Blog gehostet wird. Wenn Sie viele störende Kennwortbildschirme vermeiden möchten, müssen Sie dies unbedingt tun Prüfen das Passwort merken Box.
Wenn man bedenkt, wie beliebt WordPress ist, finden Sie unten ein Beispiel für die Einrichtung mit WordPress. Wenn Sie aus irgendeinem Grund Probleme beim Herstellen der Verbindung haben, müssen Sie möglicherweise die URL Ihrer xmlrpc.php-Datei ermitteln. Wenn WordPress im Stammverzeichnis Ihrer Site installiert wurde, geben Sie einfach Ihren Domainnamen in den angegebenen Bereich ein. Hinterlassen Sie xmlrpc.php am Ende des Pfads!
Beispiel: http://www.mywebsite.com/wordpress/xmlrpc.php

Schritt 6
Wurde Ihre Website / Ihr Blog erfolgreich hinzugefügt? Wenn ja, sollte es in der Liste der Blog-Konten angezeigt werden.
Sie können beliebig viele Einträge zu dieser Liste hinzufügen und auswählen, welche Sie als Standard festlegen möchten.

Schritt 7 - Veröffentlichen oder Hochladen
In der Blogpost-Multifunktionsleiste finden Sie die Veröffentlichen Taste. Wenn du Klicken das Pfeil nach unten Darunter haben Sie zwei Möglichkeiten:
- Veröffentlichen - Sie können Ihren Blogartikel direkt auf Ihrer Website veröffentlichen, damit alle Ihre Leser sie sehen können.
- Als Entwurf veröffentlichen - Dadurch wird der Artikel nur mit dem Status Entwurf in die Online-Warteschlange Ihres Blogs hochgeladen. Es kann später von Ihrer Online-Blog-Benutzeroberfläche aus veröffentlicht werden. Wenn Sie Ihr Blog-Dokument nicht speichern, können Sie es auch wieder herunterladen.

Schritt 8 - Bestehende Blogbeiträge verwalten und bearbeiten
In der Blogpost-Multifunktionsleiste können Sie dies tun Klicken Vorhandene öffnen um eine Liste der aktuell hochgeladenen Beiträge herunterzuladen, die in Ihrem Online-Blog-Archiv vorhanden sind. Sie können dann einen einzelnen Artikel auswählen und herunterladen, um einen vorhandenen hochgeladenen Entwurf zu bearbeiten oder zu veröffentlichen.

Schritt 9 - Artikel bearbeiten
Das Bearbeiten vorhandener Blog-Posts ist wie das Schreiben neuer. Der einzige Unterschied besteht darin, dass über dem Posting ein gelber Balken angezeigt wird, der angibt, wann es veröffentlicht wurde. Es gibt auch eine Kategorienleiste, wenn Sie ihr eine Kategorie zugewiesen haben.

Fazit
Microsoft Word 2010 ist ein großartiges Tool zum Schreiben und Bearbeiten von Blogbeiträgen auf verschiedenen Blogging-Plattformen. Es verfügt über eine hervorragende Rechtschreibprüfung und eine Vielzahl nützlicher Formatierungswerkzeuge und -effekte, um Ihren Artikeln mehr Tiefe zu verleihen. Trotz aller Features, die Word jedoch bietet, überragt das Windows Live Writer-Team immer noch Word, wenn es ums Bloggen geht, und der Windows Live Writer ist KOSTENLOS und Word nicht.
Wie mein Vater immer sagte, benutze das richtige Werkzeug für den Job. Verwenden Sie keine Säge, um einen Nagel in ein Brett zu schlagen. Wenn Sie also bloggen möchten, verwenden Sie Life Writer. Wenn Sie jedoch in der Not sind und einen Blogeintrag aktualisieren oder schnell etwas herausholen müssen, verwenden Sie Word 2010.