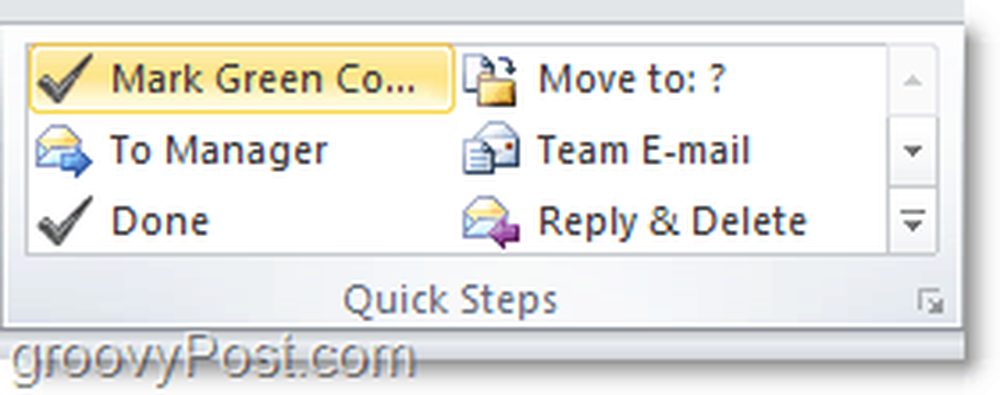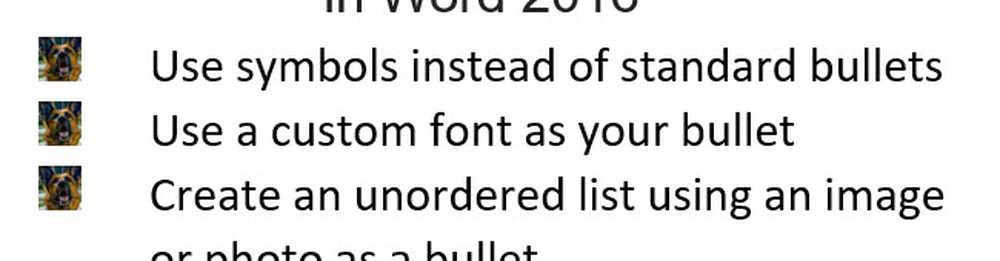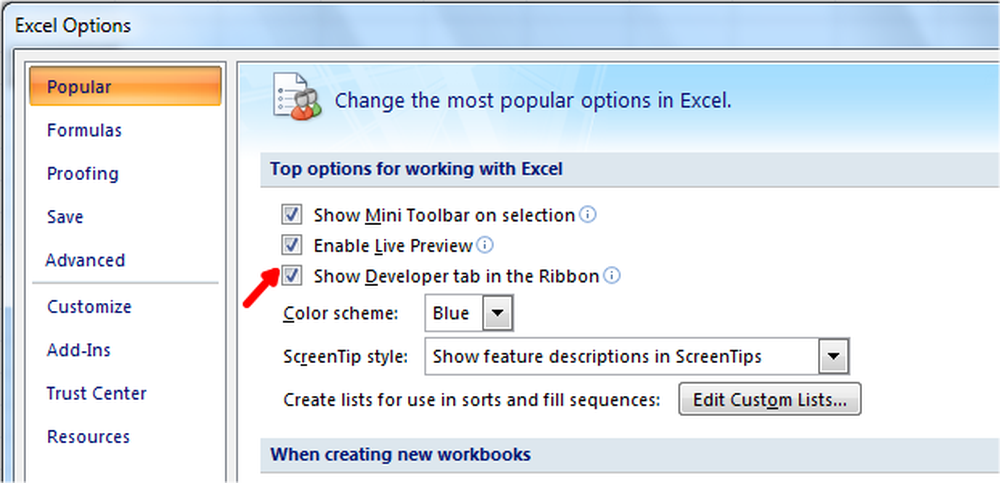So erstellen Sie benutzerdefinierte Schnellschritte in Outlook 2010


Schnelle Schritte sind ein wertvolles Werkzeug für effizientes Arbeiten in Outlook 2010. Wenn Sie häufig eine lange Reihe von Aktionen für einzelne Elemente ausführen, erstellen Sie einfach eine Schnelleinstieg-Aktion, um diese abzudecken. Microsoft hat diese neue Funktion gerade erst in Outlook 2010 eingeführt und der Liste der zehn wichtigsten Gründe für ein Upgrade auf Office 2010 einen weiteren Punkt hinzugefügt.
Fangen wir einfach an und schauen uns einige der bereits vorhandenen Quick Steps an, die von Microsoft in Outlook 2010 enthalten sind.
So ändern Sie einen vorhandenen Outlook-Schnellschritt
Schritt 1
In Outlook 2010, Klicken das Zuhause Band und dann Klicken das kleiner Pfeil nach unten über Schnelle Schritte Kategorie. Über das Dropdown-Menü, das angezeigt wird Wählen Schnelle Schritte verwalten…

Schritt 2
Standardmäßig gibt es in Outlook 2010 nur 5 Schnellschritte. Wählen die, die du ändern möchtest und dann Klicken das Bearbeiten Schaltfläche unterhalb der Beschreibung.
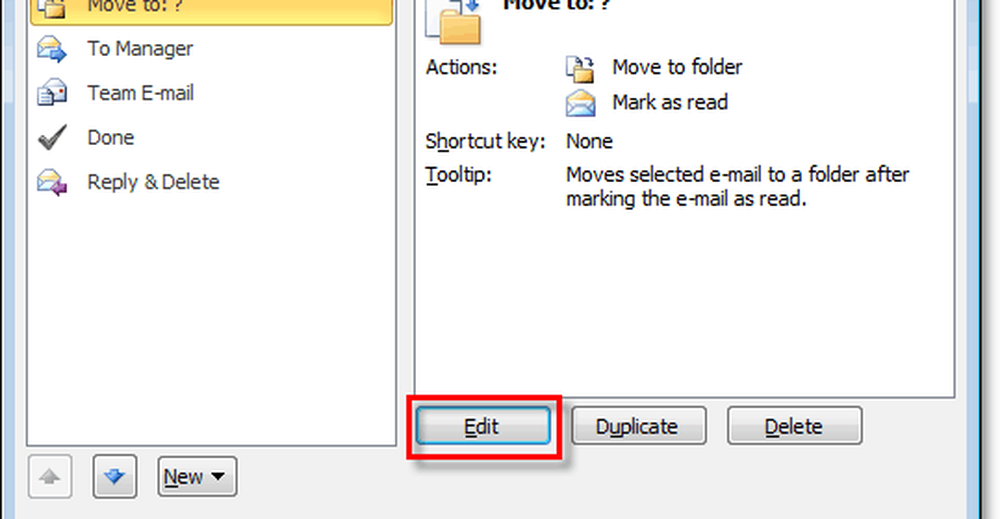
Schritt 3.a - Passen Sie den Quick Step an
In Bezug auf die Anpassung können Sie eine Menge tun, so dass wir dies in zwei verschiedene Schritte und Screenshots unterteilen.
Sie können:
- Klicken das X zu Löschen Schnelle Schrittaktionen.
- Klicken das Pfeil nach unten eine Aktion komplett auf etwas anderes ändern.
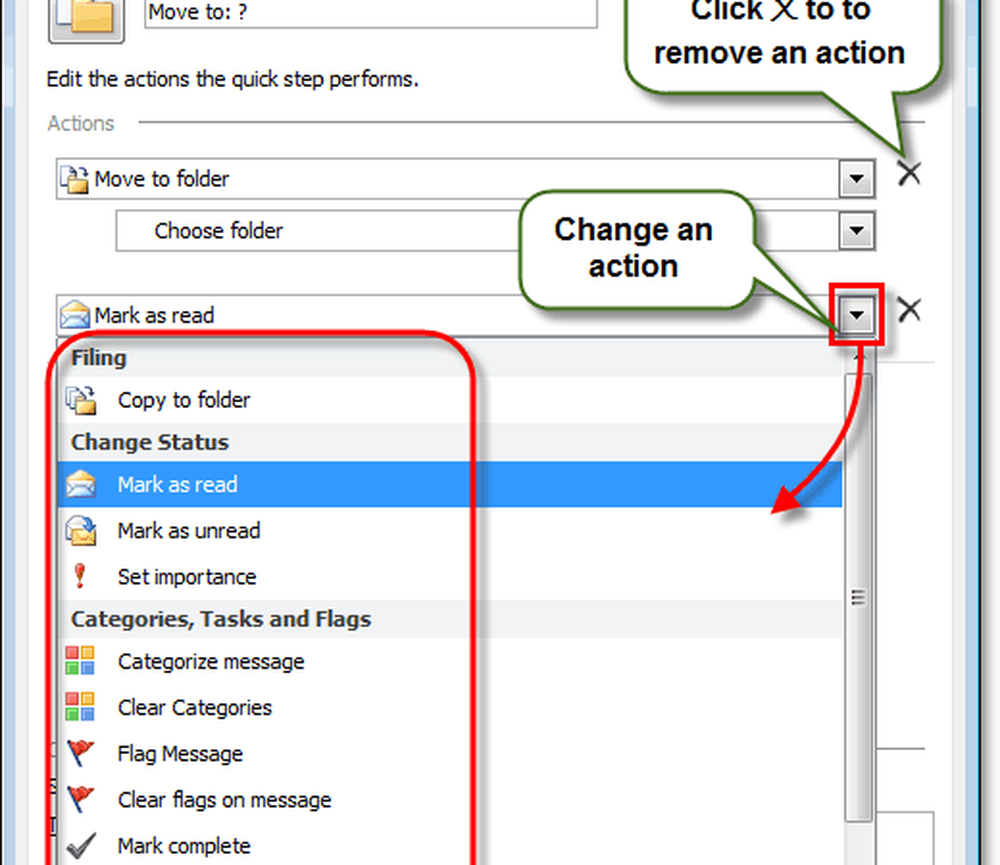
Schritt 3.b - Weitere Anpassungsoptionen für Schneller Schritt
Und noch mehr ist verfügbar, Sie können auch:
- Klicken das Name Feld, um den Namen des Quick Steps zu ändern. *
- Klicken Aktion hinzufügen um eine zusätzliche Aktion in den Schnellschritt einzufügen.
- Klicken Wählen Sie eine Verknüpfung eine zuweisen Tastenkürzel zu diesem schnellen Schritt. Wenn Sie beispielsweise diesem Schritt STRG + Umschalttaste + 1 zuweisen, können Sie sofort den gesamten Quick Step by ausführen Drücken STRG + Umschalttaste + 1 jederzeit während der Verwendung von Outlook. Dies ist praktisch, da Sie die Registerkarte Start und die Schnellschrittleiste nicht benötigen, um sie zu verwenden.
- Art in dem QuickInfo-Text Feld zum Ändern der Beschreibung. *
- Klicken das Symbol oben links zu anpassen Welches Symbol wird in der Liste der Schnellschritte angezeigt.
* Dieser Name und diese Beschreibung werden in der Liste der Schnellschritte im Home-Menüband angezeigt.
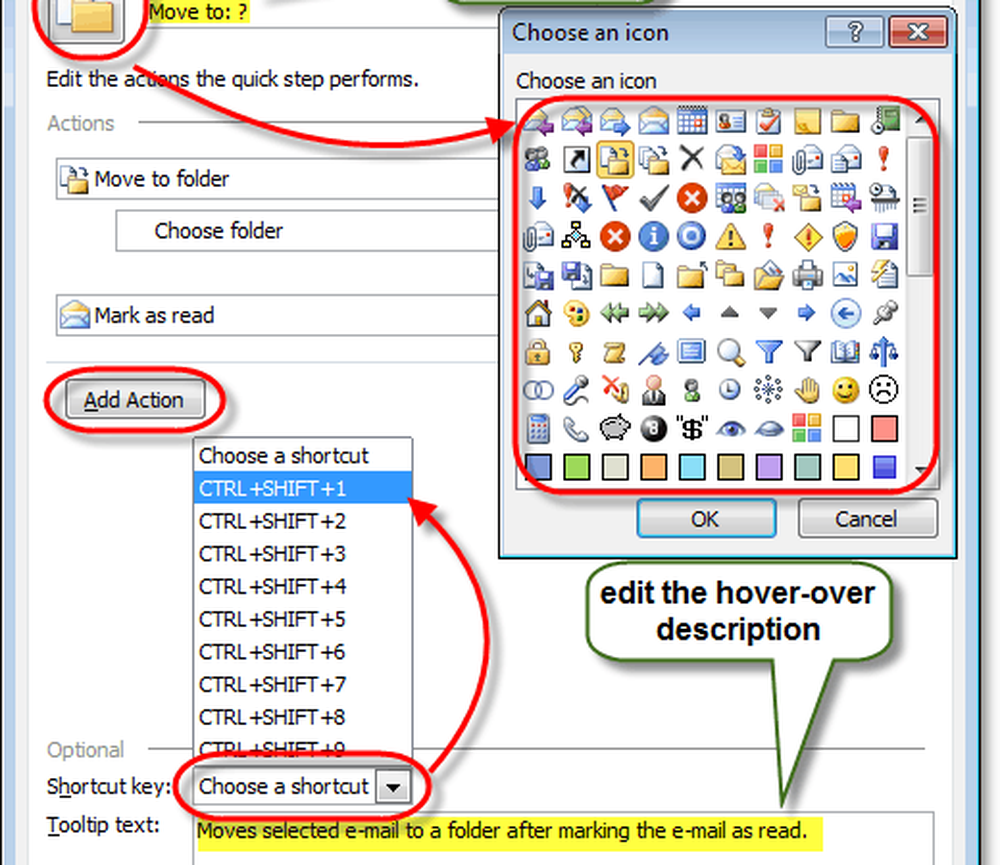
Das umfasst alles, was Sie tun können, um Quick Steps anzupassen. Lassen Sie uns nun einen brandneuen Schritt machen.
So erstellen Sie einen neuen Outlook 2010 Quick Step
Schritt 1
Microsoft hat uns gegeben mehrere verschiedene Möglichkeiten zu beginnen und erstellen ein neuer schneller Schritt.
- Auf der Home-Multifunktionsleiste den Abschnitt Schnellschritt
- Klicken Erstelle neu.
- oder
- Klicken Neuer schneller Schritt und Wählen eine Vorlage aus der Liste.
- oder
- Klicken Erstelle neu.
- In dem Verwalten Sie schnelle Schritte Fenster, das wir oben besprochen haben, Klicken Neu.
Wenn Sie sich für die Vorlagenoption entscheiden, können Sie einen voreingestellten Quick Step auswählen, der ähnliche Aktionen wie Outlook 2010 enthält. Dies ist jedoch eher ein Anpassen als ein Neuanlegen. Für dieses How-to verwenden wir die Brauch Vorlage, die nur ein leerer Quick Step ist.
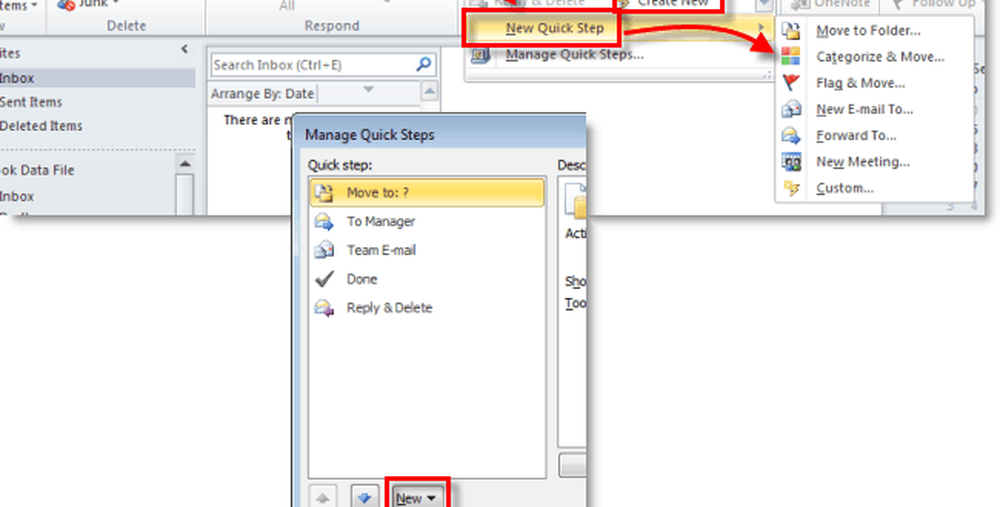
Schritt 2
Ein neues Fenster sollte aufgerufen werden Schneller Schritt bearbeiten.
Das erste, was zu tun ist, ist Klicken das Name Kästchen und benennen Sie Ihren Quick Step in etwas um, das bei den durchgeführten Aktionen sinnvoll ist.
Nächster, Wählen du zuerst Aktion aus der Dropdown-Liste.
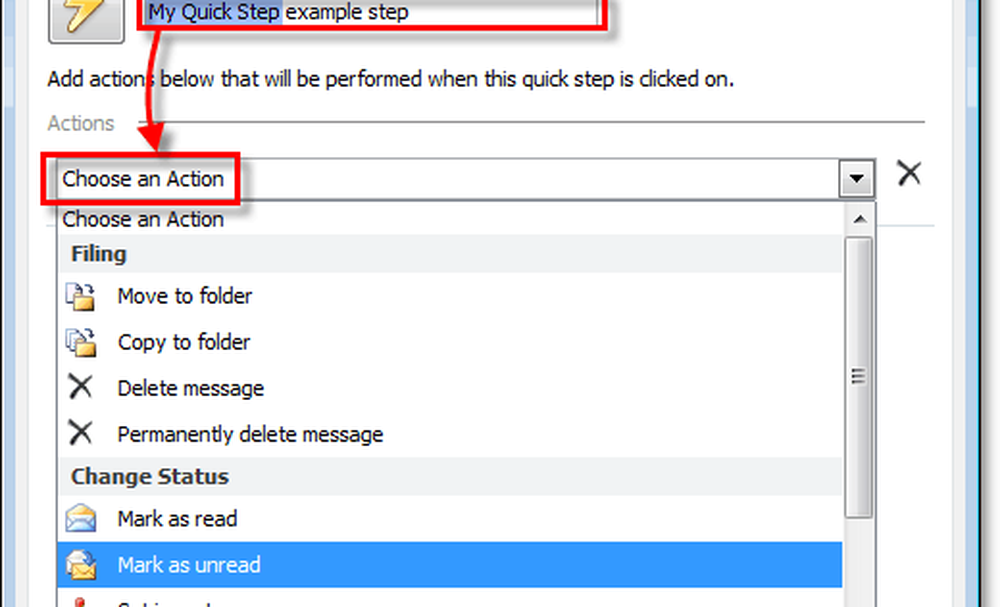
Schritt 3
Sie haben Ihre erste Aktion erstellt! Jetzt Klicken Aktion hinzufügen eine andere einfügen (wenn benötigt). Vergessen Sie nicht, Standorte oder Kategorien aus den Unterlisten auszuwählen, die Sie möglicherweise verwenden möchten (oder lassen Sie sie leer, wenn Sie jedes Mal, wenn Sie diesen Quick Step anwenden, gefragt werden möchten).
Nachdem Sie alle Aktionen hinzugefügt haben, Klicken das Symbol um es auf alles zu setzen, was Sie möchten. Beachten Sie, dass sich das Symbol ändert, wenn Sie eine Aktion hinzufügen, um die beste Übereinstimmung zu erzielen, sodass Sie es möglicherweise nicht einmal anpassen müssen.
Wenn alles andere erledigt ist, Klicken das QuickInfo-Text Box und Art in einem Beschreibung Dies wird angezeigt, wenn sich der Mauszeiger über diesem Schnellschritt in der Startleiste befindet.
Vergessen Sie nicht, dass Sie Tastenkombinationen hinzufügen können!
sobald du fertig bist. Klicken Fertig um Ihren neuen Quick Step zu speichern.
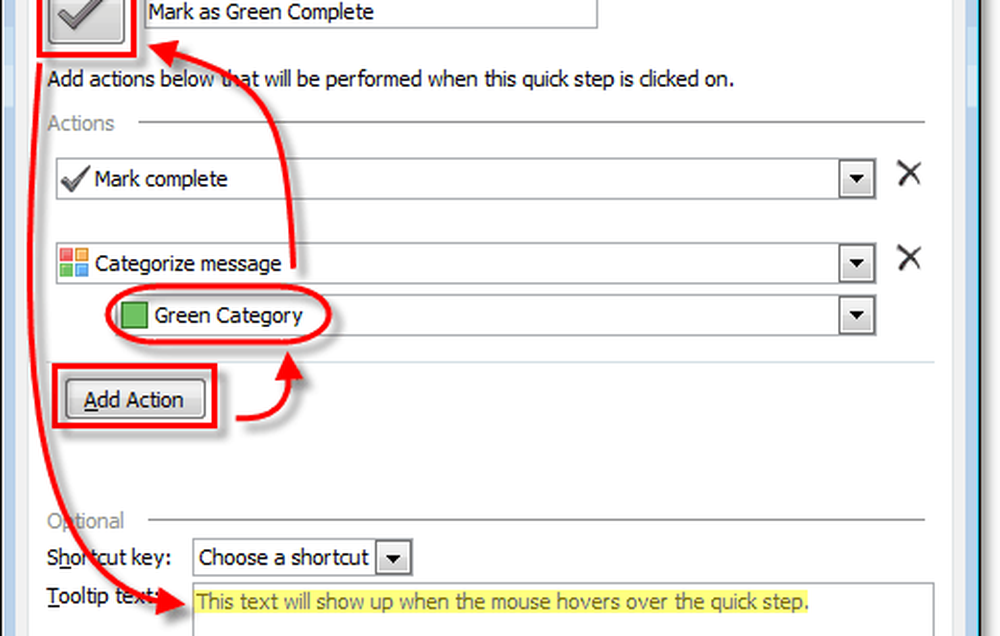
Erledigt!
Ihr neuer Quick Step sollte jetzt im angezeigt werden Schnelle Schritte Liste unter der Zuhause Band.