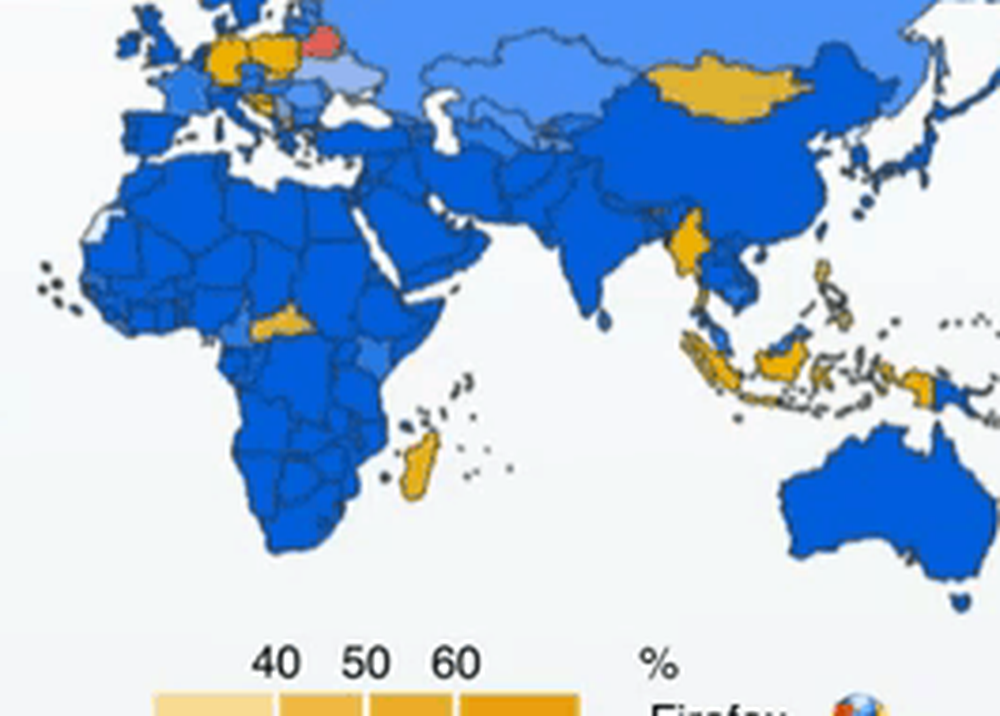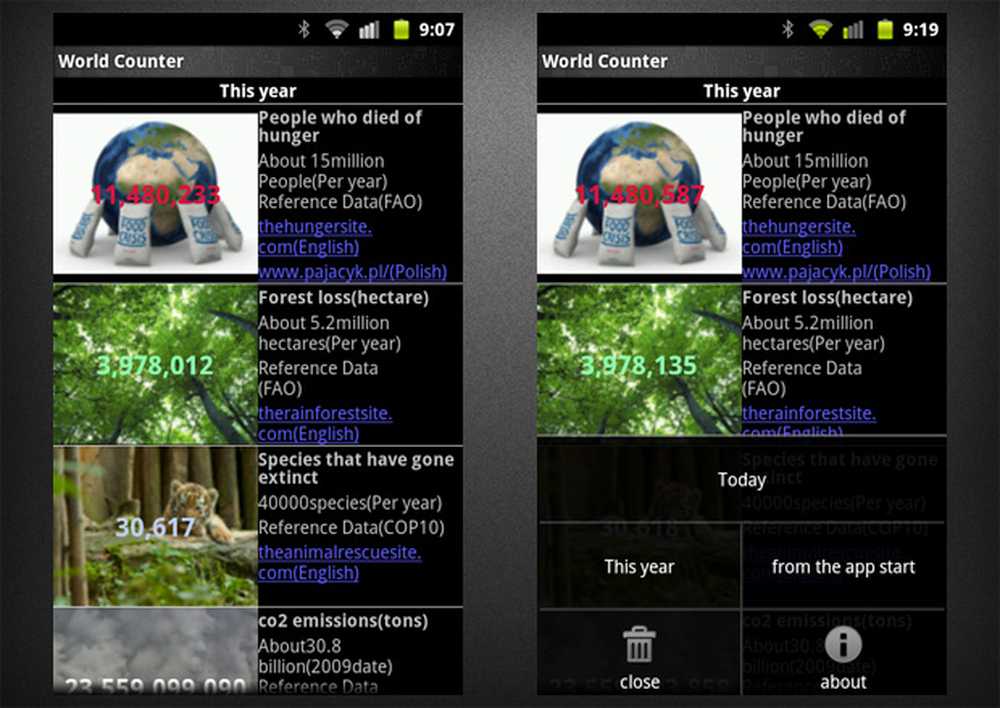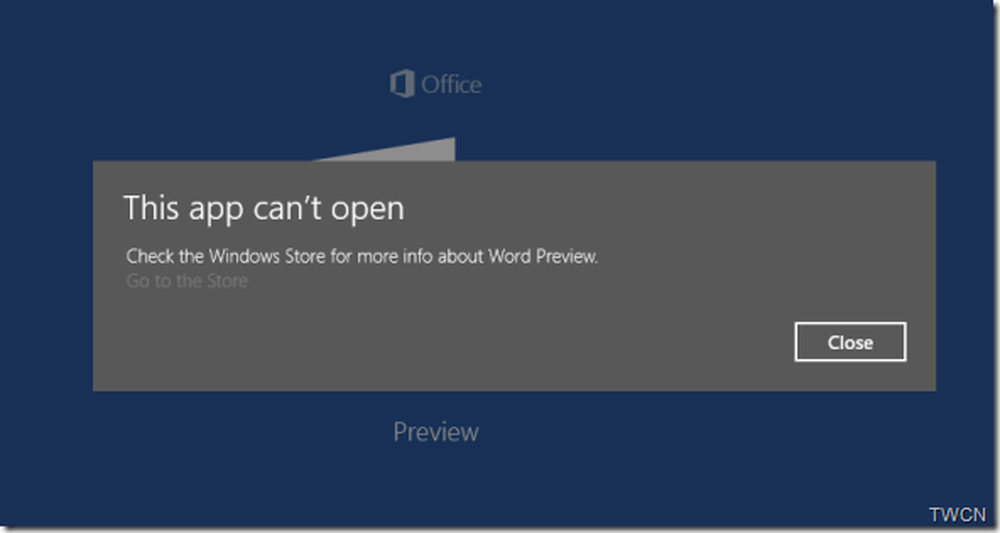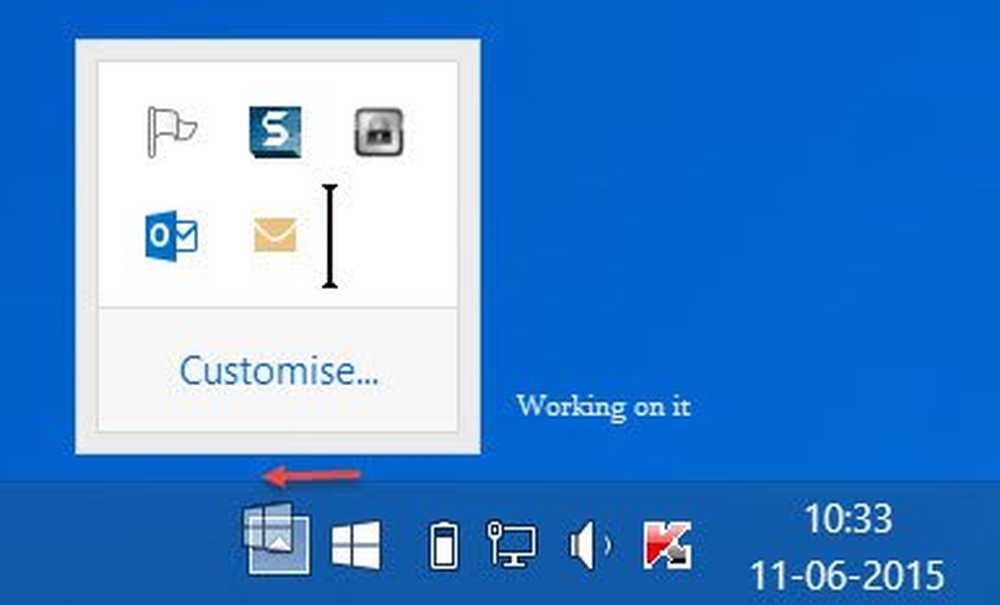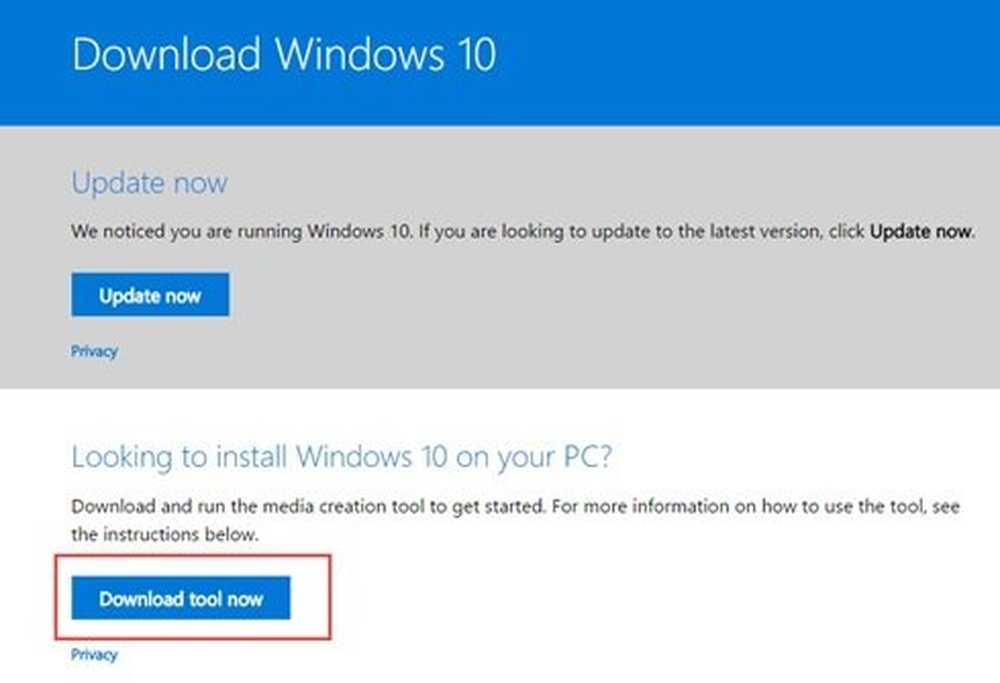Arbeiten im Tablet-Modus in Windows 10 Anniversary Update
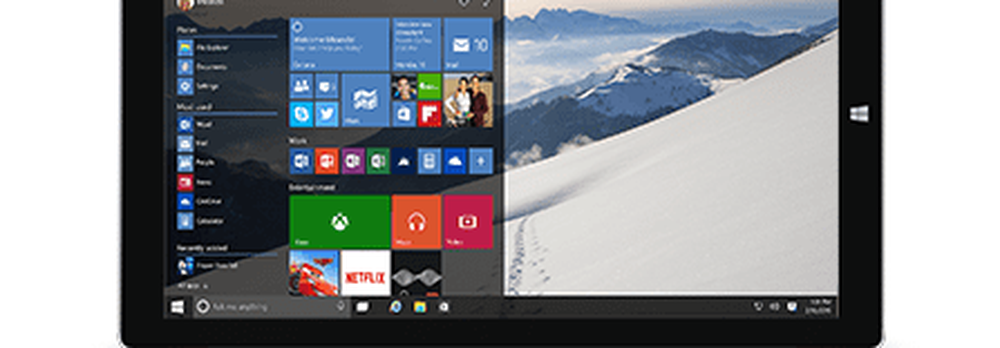
So verwenden Sie die Tablet-Modus-Funktionen in Windows 10
Sie können den Tablet-Modus durch Wischen von rechts aktivieren. Daraufhin wird das Action Center angezeigt. Tippen Sie unten auf die Registerkarte Tablet-Modus.

Nach der Aktivierung werden Sie feststellen, dass sich die Taskleiste anders verhält. Anstelle von Verknüpfungen zu laufenden Anwendungen stehen nur wenige Befehle zur Verfügung: Start, Zurück, Cortana und Aufgabenansicht. Die Zurück-Taste funktioniert ähnlich wie die Zurück-Taste Ihres Smartphones. Wenn Sie ein Windows Mobile-Gerät besitzen, können Sie bereits wissen, dass Sie zur vorherigen Anwendung wechseln oder die Taskansicht öffnen können.

Im Windows 10 Anniversary Update ist das Startmenü noch berührungsfreundlicher. Am oberen Rand des Menüs befinden sich zwei wesentliche Registerkarten, auf denen Sie die Ansicht Ihrer Anwendungsbibliothek ändern können. Auf der Standardregisterkarte Angeklebte Kacheln werden alle Ihre bevorzugten Apps beim Start angezeigt. Auf der Registerkarte Alle Apps werden alle installierten Apps alphabetisch angezeigt. Wischen Sie nach oben oder unten, um durch die Anwendungsbibliothek zu blättern. Sie können auf einen Buchstaben des Alphabets tippen, um eine App schnell zu finden.

Sie können eine neue Gruppe erstellen, indem Sie eine Live-Kachel aus einer anderen Gruppe in einen leeren Bereich des Starts ziehen.

Gruppen können auch verschoben werden, indem Sie die Titelleiste an eine beliebige Position von Start ziehen.

Multi-Tasking- und Snapping-Apps
Anwendungen werden wie ein Smartphone einzeln verwendet, Sie können jedoch in mehreren Anwendungen arbeiten. Wischen Sie dazu von links nach innen oder tippen Sie in der Taskleiste auf das Symbol "Taskansicht". Dadurch wird eine Galerie mit offenen Anwendungen angezeigt. Wählen Sie mit dem Finger eine App aus, halten Sie sie einige Sekunden lang gedrückt und lassen Sie sie dann los. Ein Kontextmenü mit mehreren Optionen wird angezeigt. Sie können nach links oder rechts ausrichten, die App maximieren oder schließen.

Wenn Apps bereits gefangen sind, aktivieren Sie die Taskansicht, wählen Sie eine App aus und halten Sie sie einige Sekunden lang gedrückt. Ein Kontextmenü wird angezeigt, in dem Sie die App auswählen können, deren Fenster Sie neben dem Fenster öffnen möchten.

Die nächste Methode zum Schnappen von Apps ist das manuelle Ziehen aus der Aufgabenansicht auf die linke oder rechte Seite des Bildschirms. Windows rastet die Anwendung automatisch ein.

Nachdem Apps geschnappt wurden, wird in der Mitte des Bildschirms eine Leiste angezeigt. Sie können es verwenden, um die Größe der beiden Fenster anzupassen. Unten sehen Sie, dass ich das OneNote-Fenster vergrößern oder verkleinern kann, indem Sie die Leiste nach links oder rechts ziehen.

Wenn Sie eine andere Anwendung auf dem Bildschirm aufrufen möchten, ohne die andere zu schließen, tippen Sie auf die linke oder rechte Anwendung, um sie zu aktivieren. Tippen Sie auf die Schaltfläche Zurück, und wählen Sie dann aus der Task-Ansicht-Galerie eine andere Anwendung aus. Anwendungen und Fenster können auch die Position wechseln, auf Taskansicht tippen und dann eine App auswählen.
Wenn Sie zum Beenden einer App bereit sind, können Sie dies auf verschiedene Arten tun. Streichen Sie mit dem Finger über den Titelleistenbereich und tippen Sie dann auf Schließen. Sie können auch auf die Schaltfläche "Zurück" in der Taskleiste tippen, dann auf die Schaltfläche "Schließen" oder auf die Task-Ansicht tippen und dann eine der angezeigten Anwendungen auswählen.

Verwenden von Touch-Funktionen im Desktop-Modus
Das Anpassen von Elementen auf dem Bildschirm ist so einfach wie das Berühren. Wenn ich zum Beispiel ein Plättchen vergrößern oder verkleinern möchte, tippen Sie einige Sekunden lang auf das Plättchen, um weitere Optionen anzuzeigen.

Die klassische Windows Explorer-Oberfläche ist nicht vollständig touchoptimiert, es gibt jedoch viele Möglichkeiten. Wenn Sie beispielsweise ein Kontextmenü aufrufen möchten, drücken Sie ein Symbol oder einen Ordner für eine Sekunde und lassen Sie ihn los. Wie Sie in der Abbildung unten sehen können, ist das Kontextmenü für Berührungsaktionen vergrößert. Sie können über jedes Element im Menü streichen und dann loslassen.

Um die Sprungliste für Apps in der Taskleiste zu aktivieren, streichen Sie leicht über das App-Symbol.

Um mit der rechten Maustaste auf den Desktop zu klicken, halten Sie eine Sekunde lang gedrückt und lassen Sie ihn los.

Um einen Ordner oder ein Programm zu öffnen, tippen Sie doppelt darauf.
Windows 10 unterstützt viele der in Windows 8 eingeführten Gesten. Wir haben bereits zuvor erwähnt, wie z. B. Wischen von links, um die Taskansicht aufzurufen, oder Wischen von rechts, um das Action Center zu präsentieren. Eine Lieblingsgeste auf Touch-basierten Geräten ist eine Prise. Wenn Sie ein Foto vergrößern oder verkleinern möchten, verwenden Sie die Funktion zum Ein- oder Ausziehen - genau wie bei anderen mobilen Geräten. Es funktioniert auch in Programmen wie Microsoft Word zum Zoomen.

Ich habe festgestellt, dass der Tablet-Modus nicht unbedingt notwendig ist, da Windows 10, selbst im aktuellen Desktop-Status, wesentlich berührungsfreundlicher ist als frühere Versionen. Viele der Funktionen wie Desktop-Snap und Kontextmenüoptionen funktionieren genauso gut, ohne den Tablet-Modus zu aktivieren. Wenn Sie das Gerät hauptsächlich als Tablet verwenden, kann die Verwendung des Tablet-Modus einen alltäglichen Unterschied bei der Verwendung des Geräts bewirken.
Der Tablet-Modus, zu dem auch die Tastatur gehört, ist noch viel mehr. In den folgenden Artikeln finden Sie weitere Tipps und Tricks:
- Windows 10 Tipp: Teilen Sie die Bildschirmtastatur im Tablet-Modus
- Erste Schritte mit der Windows 10-Bildschirmtastatur