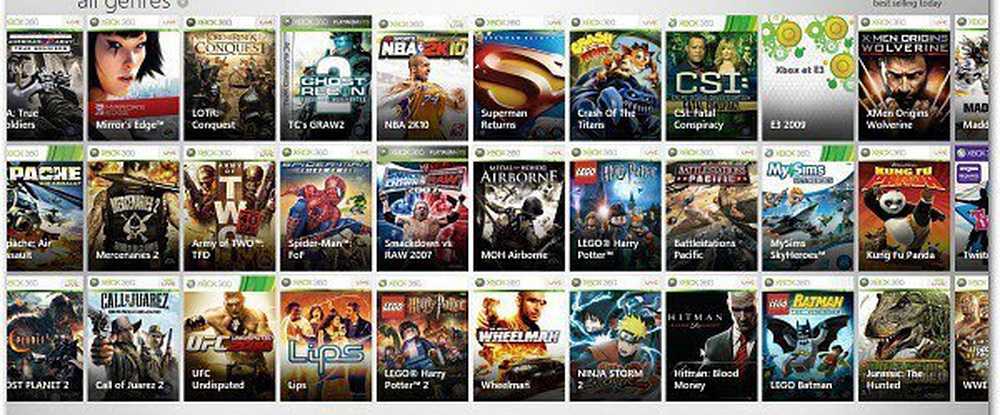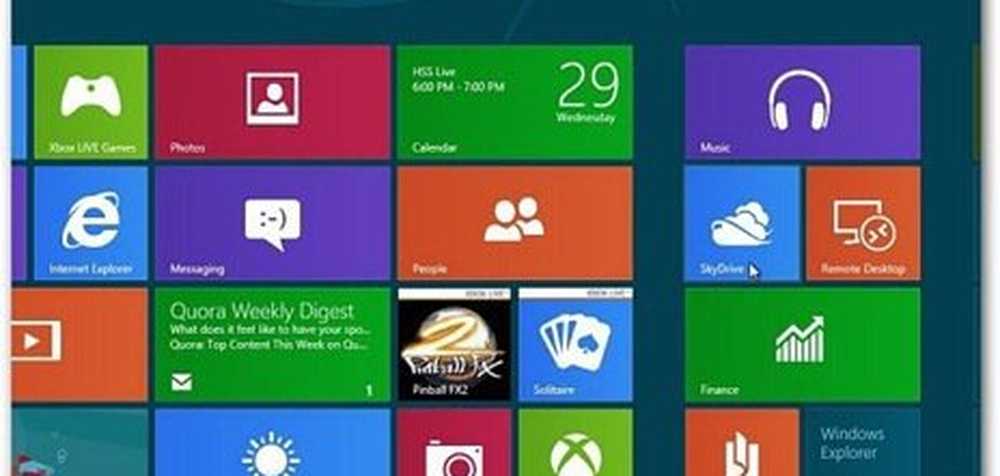Windows 8-Upgrade über das Web installieren
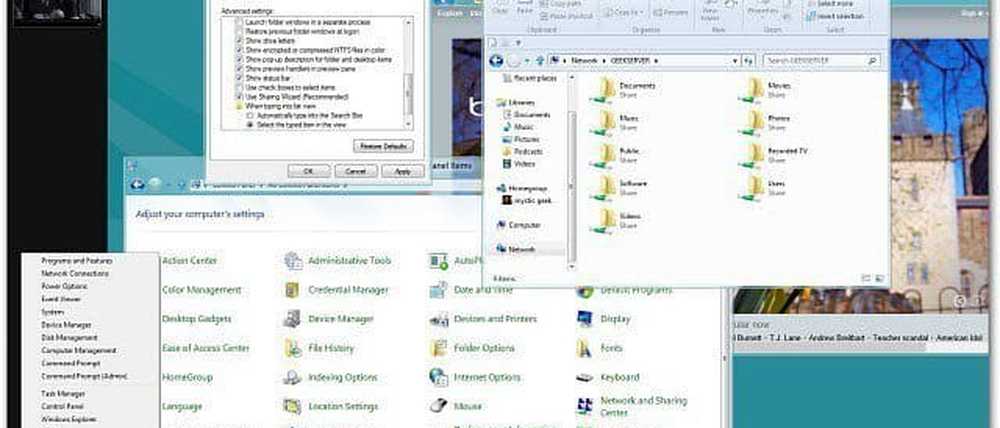
Für diesen Artikel installiere ich Windows 8 auf einem Dell Vostro 220 mit einem Intel Dual-Core 64-Bit-Prozessor und 4 GB RAM. Derzeit läuft Windows 7 Home Premium 32-Bit.
Bei dieser Methode handelt es sich eigentlich um ein Upgrade von der aktuell verwendeten Windows-Version. Sie können die Installation von XP - Windows 8 Developer Preview aktualisieren. Diese Tabelle zeigt, was Sie bei einem Upgrade von jedem Betriebssystem behalten können.

Chart Credit: Microsoft
Öffnen Sie auf dem Computer, auf dem Sie Windows 8 installieren möchten, Ihren Browser, und wechseln Sie zur Seite Windows 8 Consumer Preview Setup. Geben Sie Ihre E-Mail-Adresse und Ihr Land ein, wenn Sie Windows 8-Nachrichten wünschen. Dies ist jedoch nicht notwendig, nur wenn Sie die Informationen wünschen. Klicken Sie auf die Schaltfläche Windows 8 Consumer Preview herunterladen.

Speichern Sie dann Windows8-ConsumerPreview-setup.exe auf Ihrer Festplatte.

Sie befindet sich standardmäßig im Ordner "Downloads", sofern Sie den Speicherort für Downloads nicht geändert haben. Doppelklicken Sie, um die ausführbare Datei zu starten.

Das Consumer Preview Setup wird gestartet und Ihr System wird nach Apps und Geräten durchsucht, die mit der Windows 8-Betaversion kompatibel sind.

Wenn der Scan abgeschlossen ist, wird Ihnen angezeigt, was er gefunden hat. Hier ist alles gut bis auf einen Gegenstand. Um zu sehen, was nicht kompatibel ist, klicken Sie auf Kompatibilitätsbericht anzeigen.

Der Kompatibilitätsbericht wird geöffnet. Hier zeigt sich, dass Microsoft Security Essentials unter Windows 8 nicht funktioniert. Was ich überraschend fand. Dann zeigt es die Apps, die funktionieren werden.

Schließen Sie den Bericht und klicken Sie auf Weiter.

Als Nächstes erhalten Sie die Meldung, dass Setup zum Herunterladen von Windows 8 bereit ist. Hier erhalten Sie auch automatisch einen Produktschlüssel. Sie müssen es nicht speichern oder aufschreiben. Während der restlichen Installation wird es automatisch eingefügt.

Das Setup-Tool beginnt jetzt mit dem Herunterladen der entsprechenden Version von Windows 8 Consumer Preview für Ihr System. Da es sich um eine Upgrade-Installation handelt, erhalten Sie die aktuell installierte Version. Da dies die 32-Bit-Version von Windows ist, wird die 32-Bit-Version von Windows 8 installiert.
Wenn Sie andere Aufgaben während des Herunterladens erledigen müssen, fahren Sie fort. Es wird an dieser Stelle nur Windows 8 heruntergeladen.

Nachdem der Download abgeschlossen ist, beginnt der Installationsvorgang. Der folgende Bildschirm wird angezeigt - Dateien bereitstellen.

Im nächsten Bildschirm haben Sie drei Möglichkeiten. Jetzt installieren, auf einer anderen Partition installieren oder später installieren. In diesem Fall möchte ich keine weitere Partition und keinen Dual-Boot-Vorgang durchführen. Ich wähle, jetzt zu installieren. Weiter klicken.

Die folgende Meldung wird angezeigt, während Windows für die Installation bereit ist.

Weiter stimmen Sie den Lizenzbedingungen zu.

Entscheiden Sie sich jetzt für die aktuelle Windows-Version, die Sie behalten möchten. Sie können Einstellungen, persönliche Dateien und Apps (ohnehin kompatible Apps) behalten. Oder behalten Sie nur Ihre Dateien oder gar nichts. Da dies ein Testsystem ist, werde ich persönliche Dateien aufbewahren. Die Wahl liegt jedoch bei Ihnen. Stellen Sie sicher, dass Sie alle Daten sichern, die Sie nicht verlieren möchten. Weiter klicken.

Jetzt wird geprüft, ob Sie irgendetwas für Sie erledigen müssen. Sie müssen möglicherweise Programme schließen oder bestimmte Dienste deaktivieren.

Die Windows 8-Kundenvorschau kann jetzt installiert werden! Es wird eine Liste der von Ihnen gewählten Einstellungen angezeigt. Wenn Sie darüber nachdenken, klicken Sie auf Auswahl ändern und nehmen Sie Änderungen vor. Klicken Sie auf Installieren.

Nun beginnt der Installationsvorgang. Die Zeit, die dies dauert, variiert zwischen den Systemen. Ihr Computer wird auch einige Male neu gestartet.

Nach dem ersten Neustart wird der neue Windows 8-Beta-Bildschirm angezeigt. Die restliche Installation funktioniert wie bei einer manuellen Installation.

Nach jedem Neustart Ihres Systems und mehrmaligem Neustart sehen Sie die Bildschirme, die Ihnen zeigen, was es tut.

Nachdem alles installiert ist, führen Sie die ersten Einstellungen durch. Passen Sie die Hintergrundfarbe an, wählen Sie "Express" oder "Benutzerdefinierte Installation" ... usw. Sie müssen keinen Computernamen eingeben, da dies ein Upgrade ist. Es wird der aktuelle Computername verwendet.

Nach der Installation von Windows 8 Consumer Preview wurden alle Dateien gespeichert, von denen ich sagte, dass sie gespeichert werden sollen. Ich hatte immer noch meine freigegebenen Netzwerkverknüpfungen zu meinem Windows Home Server. Ich musste auch ein paar Anpassungen daran vornehmen, zum Beispiel wurde die Uhrzeit auf PST gesetzt, und Ordner wurden so eingestellt, dass sie das Kontrollkästchen anzeigen.
Nach einigen kleineren Anpassungen funktionierte alles reibungslos.
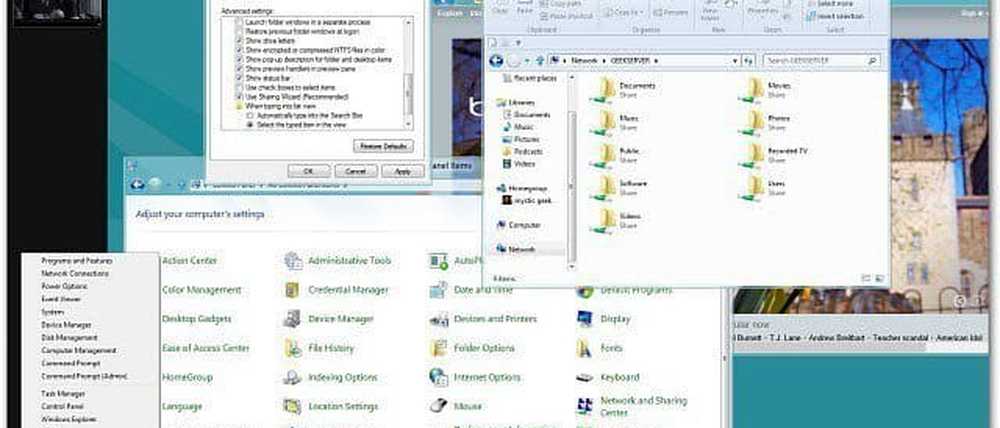
Ich persönlich mache gerne eine saubere Installation auf einer neuen Festplatte. Ich mag auch die Möglichkeit, die ISO-Datei bei mir zu haben, um sie auf anderen Maschinen zu installieren. Führen Sie, wie bereits gesagt, Windows 8 Consumer Preview nicht auf Ihrem Hauptproduktionscomputer aus. Denken Sie daran, dies ist ein Beta-Produkt und die Dinge werden unvermeidlich schief gehen.
Wenn Sie jedoch ein Ersatzgerät haben und nach einem einfachen Upgrade suchen, verwenden Sie die Option Windows 8 Consumer Preview Setup.
Was ist mit dir? Haben Sie Windows 8 Consumer Preview installiert? Was denkst du bisher? Hinterlasse einen Kommentar und erzähl uns davon.