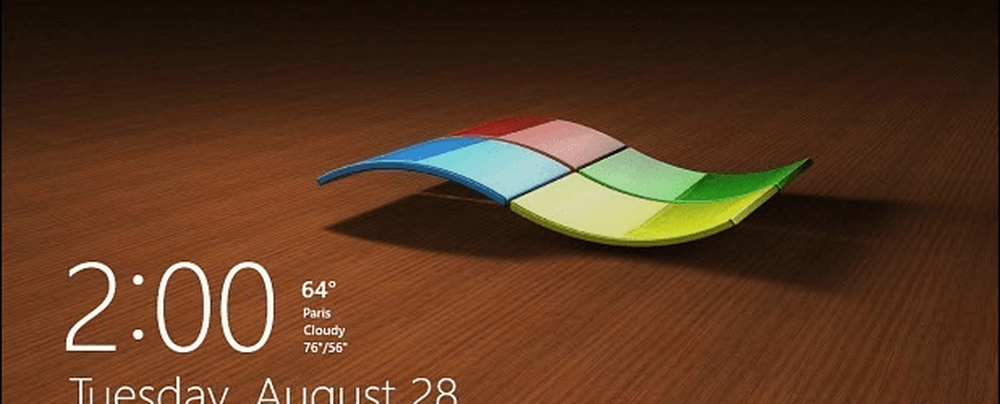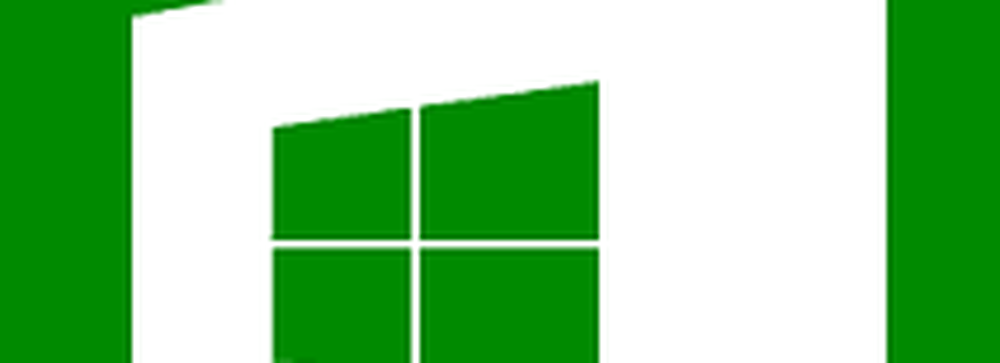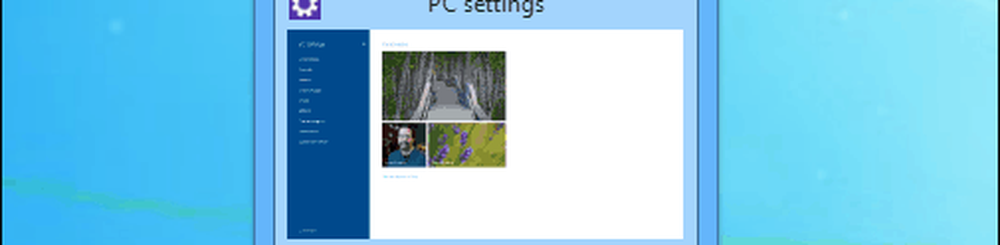Windows 8.1 - Tipps zur Vereinfachung der Anmeldung
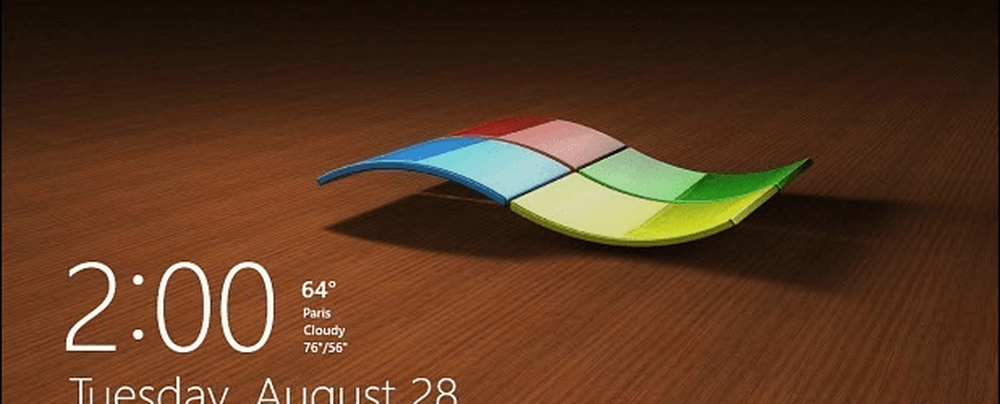
Erstellen Sie eine PIN zum Anmelden
Die Möglichkeit, eine PIN für die Anmeldung zu erstellen, wurde in der ersten Iteration von Windows 8 eingeführt, über die ich zuvor geschrieben habe. Sie können diesen Artikel hier lesen. Diese Funktion ist mit Windows 8.1 Update 1 immer noch vorhanden, aber es ist etwas anders, dorthin zu gelangen, wo Sie sein müssen. Die PIN gilt nur für Ihren lokalen Computer. Sie müssen Ihr komplettes Anmeldekennwort für das Microsoft-Konto eingeben, wenn Sie auf andere Microsoft-Dienste zugreifen.
Gehe zu Einstellung> Konten> Anmeldeoptionen. Wählen Sie unter der PIN-Kopfzeile rechts die Schaltfläche Hinzufügen.

Zuerst müssen Sie Ihr Microsoft-Konto durch Eingabe Ihres Microsoft-Kontokennworts bestätigen.

Geben Sie dann den vierstelligen Code ein, den Sie zweimal verwenden möchten. Das beste an der Verwendung einer PIN zum Anmelden ist, dass Sie nach der Eingabe der vierten Ziffer Ihres Codes angemeldet sind. Sie müssen auf dem Anmeldebildschirm nicht die Eingabetaste drücken oder auf irgendetwas anderes tippen oder tippen. Probieren Sie es aus und sehen Sie, ob es Ihnen gefällt. Wenn nicht, können Sie es immer wieder ändern.

Stellen Sie Windows 8.1 so ein, dass es sich automatisch anmeldet
Ich empfehle dies nur, wenn Sie der einzige Benutzer Ihres PCs sind und ihn aus Sicherheitsgründen nicht an einem öffentlichen Ort verwenden. Sie möchten definitiv nicht, dass sich ein anderer Benutzer oder ein Passant an Ihrem Computer anmeldet.
Schlagen Windows-Taste + R auf Ihrer Tastatur, um das Dialogfeld Ausführen aufzurufen Art: Benutzerpasswörter2 steuern und drücken Sie die Eingabetaste.

Der Bildschirm Benutzerkonten wird geöffnet. Deaktivieren Sie das Kontrollkästchen neben "Benutzer müssen einen Benutzernamen und ein Kennwort eingeben, um diesen Computer verwenden zu können", und klicken Sie auf OK.

Als Nächstes werden Sie aufgefordert, Ihren Benutzernamen und Ihr Kennwort zur Sicherheit zweimal einzugeben, und klicken Sie auf OK.

Beachten Sie auch, dass Sie Ihren Computer bei aktivierter automatischer Anmeldung weiterhin sperren können. Die einfachste Möglichkeit, Ihren Computer schnell zu sperren, ist die Tastenkombination Winnows Key + L Sobald Ihr System gesperrt ist, wird Ihr Passwort oder Ihre PIN (falls Sie eine erstellt haben) zum Entsperren benötigt.
Fügen Sie weitere Apps zum Sperrbildschirm hinzu
Dieser Tipp hilft Ihnen tatsächlich, da Sie sich gar nicht anmelden müssen. Vielleicht möchten Sie einfach nur das Wetter abrufen oder einen kurzen Blick darauf werfen, wie viele E-Mails Sie haben. Sie können dies ganz einfach tun, indem Sie dem Sperrbildschirm verschiedene Apps hinzufügen. Um es zu tun, gehe zu Einstellungen> PC und Geräte> Bildschirm sperren. Fügen Sie von dort aus die Apps hinzu, die Sie im Hintergrund ausführen möchten, und geben Sie Daten an.

Sie erhalten nicht jede Menge detaillierter Informationen von jeder App, aber es reicht möglicherweise aus, um nicht den gesamten Anmeldeprozess durchlaufen zu müssen.