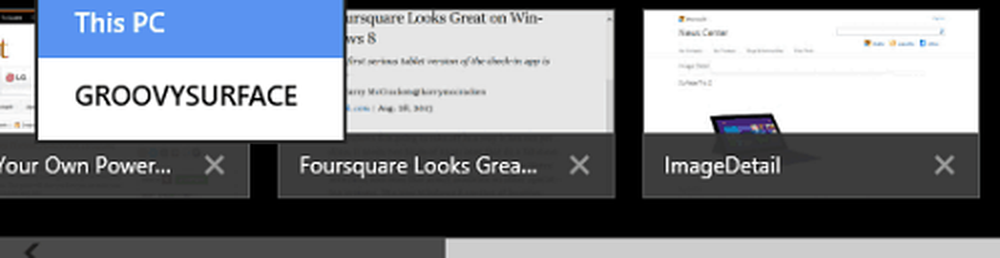Windows 8.1 Tipp Fügen Sie Windows Defender zum Kontextmenü hinzu
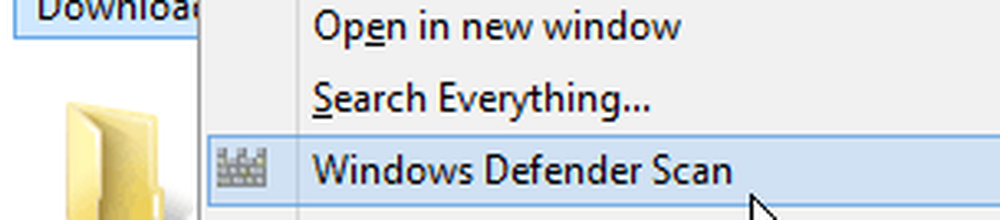
Dies macht Windows Defender zu einer vollständig kostenlosen und in das Betriebssystem integrierten Antivirus- und Malware-Lösung. Die Virendefinitionen werden regelmäßig im Hintergrund aktualisiert und bieten Echtzeitschutz vor Eindringlingen.
Scannen Sie einzelne Ordner mit Windows Defender
Während Windows Defender in Windows 8.1 einen hervorragenden Echtzeitschutz vor Viren und anderer Malware bietet, möchten Sie vielleicht einige Ihrer Laufwerke (hier werden hauptsächlich Wechselplatten genannt) oder Ordner überprüft.
Starten Sie zunächst Windows Defender über das Startmenü. Wenn Sie dort sind, können Sie mit der rechten Maustaste darauf klicken und es der Taskleiste hinzufügen.

Wählen Sie auf der Registerkarte Start die Option Benutzerdefiniert und klicken Sie dann auf Jetzt scannen. Daraufhin wird der Datei-Explorer geöffnet, in dem Sie das Laufwerk oder den Ordner auswählen können, den Sie scannen möchten. Klicken Sie auf OK.

Während Sie mit Windows Defender nicht wie mit MSE einzelne Dateien prüfen können, werden alle Dateien geprüft, die sich in einem Ordner befinden. Wenn Sie eine einzelne Datei scannen möchten, checken Sie VirustTotal aus, das Ihre Datei (bis zu 65 MB) gegen über 40 verschiedene Antivirenprogramme durchsucht.

Fügen Sie Windows Defender zum Kontextmenü hinzu
Wenn Sie einen schnelleren Zugriff auf Windows Defender wünschen, können Sie es zum Kontextmenü mit der rechten Maustaste hinzufügen. Auf diese Weise können Sie mit der rechten Maustaste auf einen Ordner klicken und ihn mit Windows Defender schnell auf mögliche Bedrohungen überprüfen.
Hinweis: Dies erfordert einen ziemlich detaillierten Hack der Windows-Registrierung, der nur dann durchgeführt werden sollte, wenn Sie wissen, was Sie tun. Bevor Sie Änderungen an der Registry vornehmen, müssen Sie sie zunächst sichern oder einen Wiederherstellungspunkt erstellen.Öffnen Sie die Registry und navigieren Sie zu HKEY_CLASSES_ROOT \ Folder \ shell und erstellen Sie einen Unterschlüssel mit dem Namen: Windows Defender

Klicken Sie anschließend auf den soeben erstellten WindowsDefender-Schlüssel, und erstellen Sie im rechten Bereich einen neuen Zeichenfolgewert, und geben Sie ihm einen Namen Symbol und für den Datentyp "Value": % ProgramFiles% \\ Windows Defender \\ EppManifest.dll

Als nächstes erstellen Sie einen anderen String-Wert und benennen Sie ihn MUIVerb und setzen Sie die Wertdaten auf Windows Defender Scan.

Schließlich müssen Sie unter Windows Defender einen weiteren neuen Schlüssel erstellen, den Sie zuvor erstellt haben. Legen Sie den Standard-String-Wert auf "C: \ Programme \ Windows Defender \ MSASCui.exe" -QuickScan fest
Hinweis: Wenn Sie den Befehl kopieren und einfügen, stellen Sie sicher, dass Sie die Anführungszeichen (“) direkt im Feld Wert ändern, sodass es sich um direkte Anführungszeichen handelt - nicht um intelligente Anführungszeichen.

Klicken Sie auf OK und schließen Sie den Registrierungseditor. Und das ist es! Wenn Sie nun mit der rechten Maustaste auf einen Ordner klicken, haben Sie die Möglichkeit, diesen mit Windows Defender zu scannen.