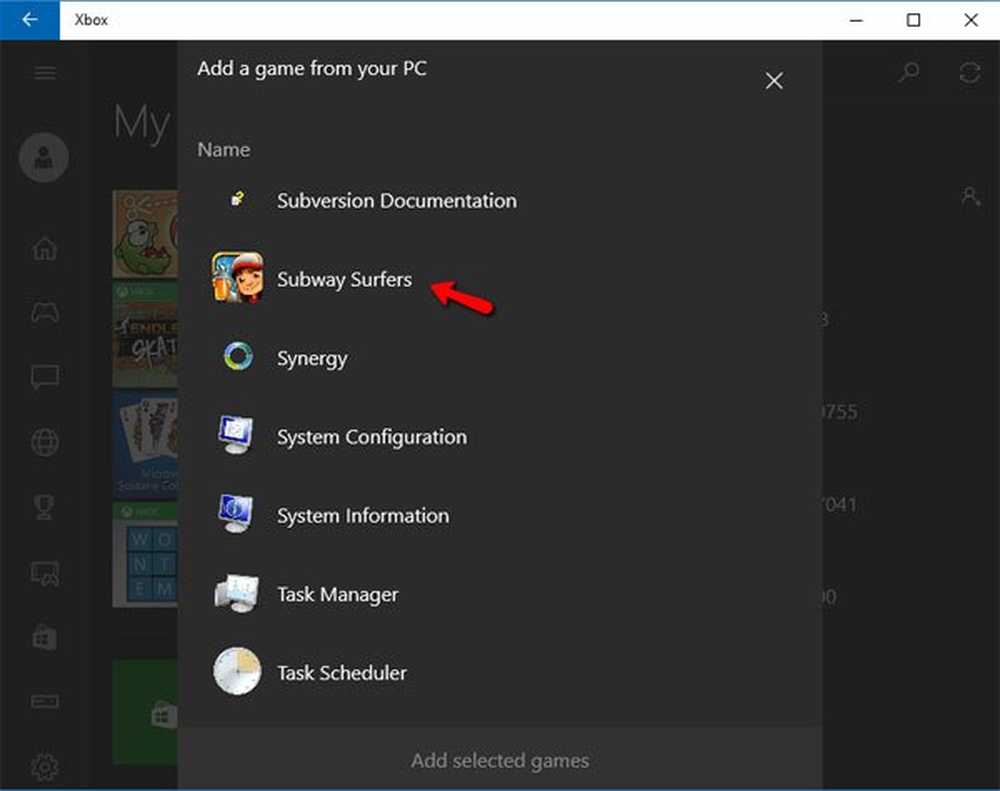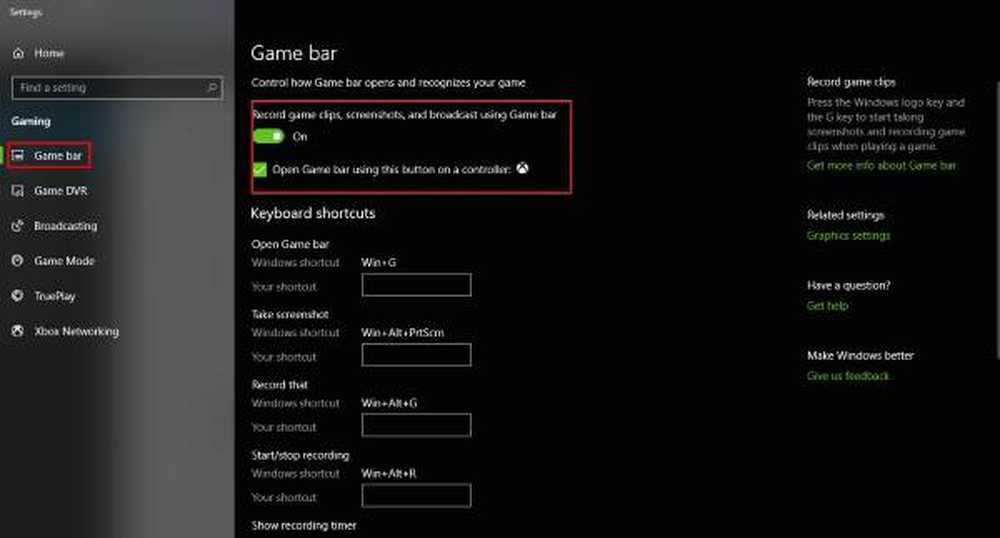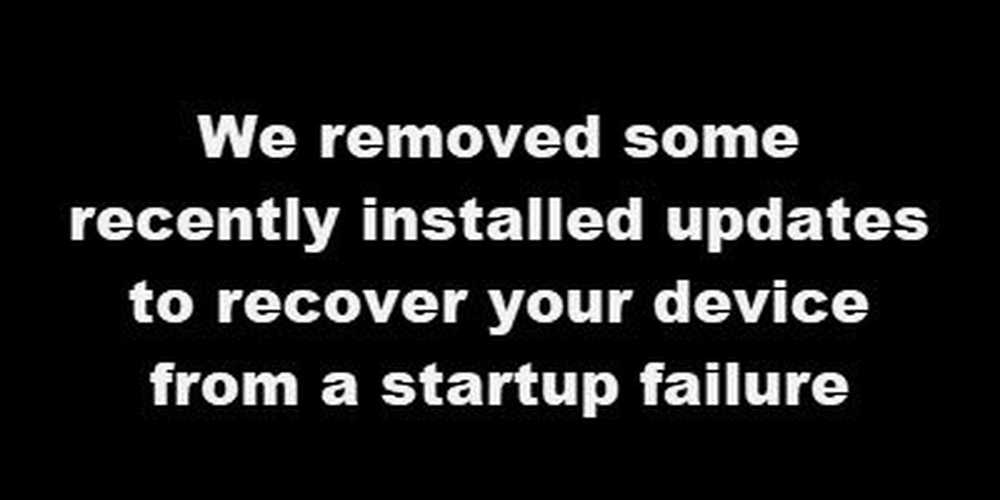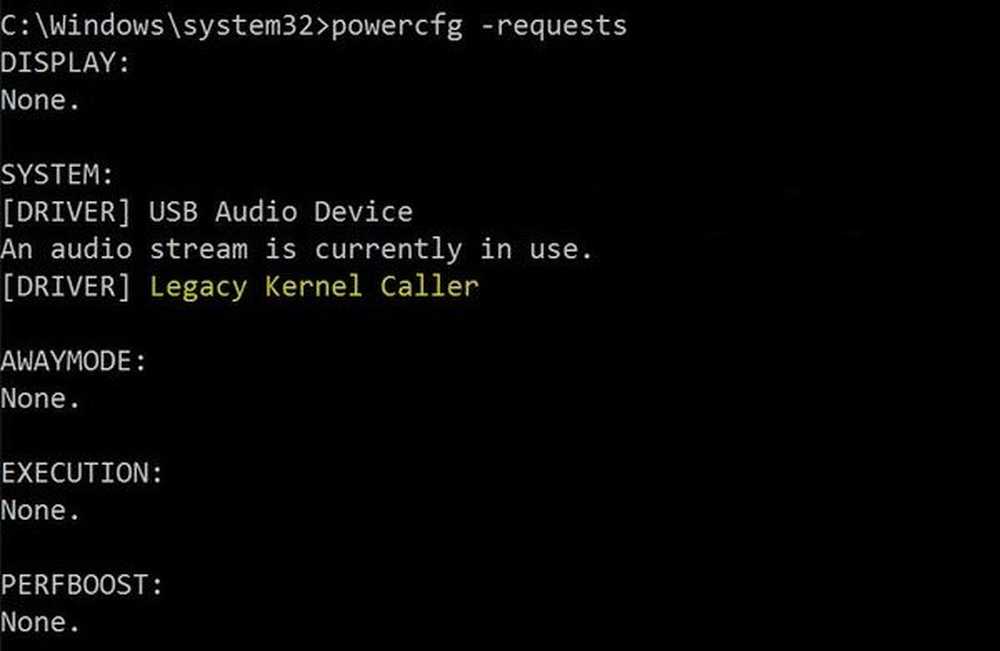Windows 10 startet nicht? Beheben Sie es mit Startup Repair und BootRec-Befehlen

Warum wird mein Windows 10-PC nicht gestartet??
Der Windows 10-Startvorgang ist recht einfach. Beim Starten Ihres Computers wird die BIOS- oder UEFI-Firmware geladen, die eine kleine Reihe von Überprüfungen Ihrer Hardware mit dem Namen "." Durchführt Selbsttest beim Einschalten (POST). Das BIOS durchsucht dann den Master-Boot-Record der Festplatte, der eine wichtige Datei namens WINLOAD.EXE in den Hauptspeicher lädt. Dies startet den Startvorgang, indem NTOSKRNL.EXE (NT-Kernel, das Herz von Windows) und HAL (Hardware Abstraction Layer.) Geladen wird. Windows 10 führt dann Aufgaben aus, beispielsweise das Initialisieren Ihrer Hardware wie Maus und Tastatur und das Lesen von Windows Registrierungs- und Benutzerprofil.
Wenn Sie einen schwarzen Bildschirm mit grauem Text sehen, der „Windows Boot Manager“ mit einem Fehler wie „Status: 0xc0000605 Info: Eine Komponente des Betriebssystems ist abgelaufen“ lautet, bedeutet dies, dass mit WINLOAD.EXE ein Fehler aufgetreten ist.

Das ist offensichtlich keine gute Sache. Aber es ist auch nicht das Ende der Welt.
Durchführen einer Startreparatur
Das erste, was Sie versuchen können, ist, wenn möglich, in die Wiederherstellungsumgebung zu booten und anschließend eine Startreparatur durchzuführen. Schalten Sie den Computer dreimal ein und aus, um auf die Wiederherstellungsumgebung zuzugreifen. Stellen Sie beim Booten sicher, dass Sie den Computer ausschalten, wenn Sie das Windows-Logo sehen. Nach dem dritten Mal wird Windows 10 im Diagnosemodus gestartet. Klicken Erweiterte Optionen Wenn der Wiederherstellungsbildschirm angezeigt wird.

Klicken Problembehandlung.

Klicken Erweiterte Optionen.

Dann klick Startup Repair.

Fix Windows 10 Winload.exe mit der Eingabeaufforderung
Wenn Sie keine Startreparatur durchführen können, besteht die nächste Option darin, den Windows 10-Installationsdatenträger zu verwenden, um den Startfehler zu beheben.
Wenn Sie nicht über ein Installationsmedium verfügen, müssen Sie zu einem funktionierenden Computer gehen und ein startfähiges USB-Flashlaufwerk für Windows 10 erstellen. Sie können auch zu einem funktionierenden Windows 10-PC wechseln und ein Wiederherstellungslaufwerk erstellen. Wenn Sie ein USB-Laufwerk verwenden, müssen Sie Ihr BIOS so einrichten, dass es vom USB-Laufwerk aus startet.
Wählen Sie nach dem Booten in Setup die Option Option "Computer reparieren"> Problembehandlung> Erweiterte Optionen> Eingabeaufforderung. Wenn Sie ein Wiederherstellungslaufwerk verwenden, klicken Sie auf Problembehandlung> Erweiterte Optionen> Eingabeaufforderung.

Sobald die Eingabeaufforderung auf dem Bildschirm angezeigt wird, müssen Sie eine Reihe von Befehlen ausgeben, um Probleme zu finden und zu beheben, die möglicherweise den Start des Computers verhindern.
Art BOOTREC / FIXMBR und schlagen .
Dieser Befehl versucht, etwaige Korruptionsprobleme mit dem Master-Boot-Datensatz zu beheben.
Wenn alles gut geht, sollten Sie sehen Die Operation wurde erfolgreich abgeschlossen.

Als nächstes geben Sie ein BOOTREC / FIXBOOT dann schlagen .
Mit diesem Befehl wird versucht, einen neuen Bootsektor auf die Festplatte zu schreiben, wenn Windows Beschädigungen entdeckt. Normalerweise geschieht dies in Fällen, in denen eine ältere Windows-Version oder ein nicht kompatibles Betriebssystem wie Linux installiert wurde.

Wenn Sie einen Fehler wie sehen Der Boot-Manager fehlt, dann ist die BOOTREC / RebuildBcd Der Befehl könnte es beheben. Dieser Vorgang kann auch Starteinträge für ältere Windows-Versionen wiederherstellen, wenn Sie über eine Dual-Boot-Konfiguration verfügen.

Ob BOOTREC / RebuildBcd funktioniert nicht, dann empfiehlt Microsoft, den BCD-Speicher (Boot Configuration Data) zu sichern, und dann den BOOTREC / RebuildBcd Befehl erneut. So machen Sie es.
Geben Sie jeden Befehl ein und drücken Sie dann:
- bcdedit / export C: \ BCD_Backup
- c:
- CD-Boot
- attrib bcd -s -h -r
- ren c: \ boot \ bcd bcd.old
- bootrec / RebuildBcd
Eine weitere Option, wenn Sie mit älteren Windows-Versionen wie Windows 7 gleichzeitig booten, ist die BOOTREC / ScanOs Befehl. Der Befehl ScanOS kann Einträge für ältere Windows-Versionen suchen und wiederherstellen.
Was ist, wenn keine dieser Optionen funktioniert?
Die nächstbeste Option ist, Ihre Daten zu retten und anschließend Windows 10 und Ihre Anwendungen neu zu installieren. Wenn Sie über ein Windows 10-Installationsmedium verfügen, können Sie von diesem booten und anschließend eine benutzerdefinierte Installation durchführen. Dadurch wird ein Archiv der alten Installation erstellt Windows.old. Sie können dann Ihre persönlichen Dateien aus diesem Ordner wiederherstellen. Stellen Sie sicher, dass Sie eine benutzerdefinierte Installation durchführen das migriert Ihre Windows.old-Daten. Andernfalls werden alle Ihre Daten gelöscht.

Wenn Sie nicht riskieren möchten, Ihre Daten durch eine Neuinstallation von Windows zu überschreiben, lesen Sie diesen Artikel zum Wiederherstellen von Daten von einer Festplatte, die nicht gestartet wird.
Fazit
Das ist ein Blick auf die Reparatur einer defekten Windows 10-Installation. Während diese Vorkommnisse für die meisten alltäglichen Benutzer äußerst selten sein sollten, können sie bei riskanten Vorgängen auftreten, z. B. bei der Neuinstallation von Windows, dem Ändern der Größe von Partitionen oder dem Einrichten eines Dual-Boot-Vorgangs. Obwohl die oben genannten Schritte helfen können, ist es immer eine gute Idee, vorher ein gründliches Backup durchzuführen.