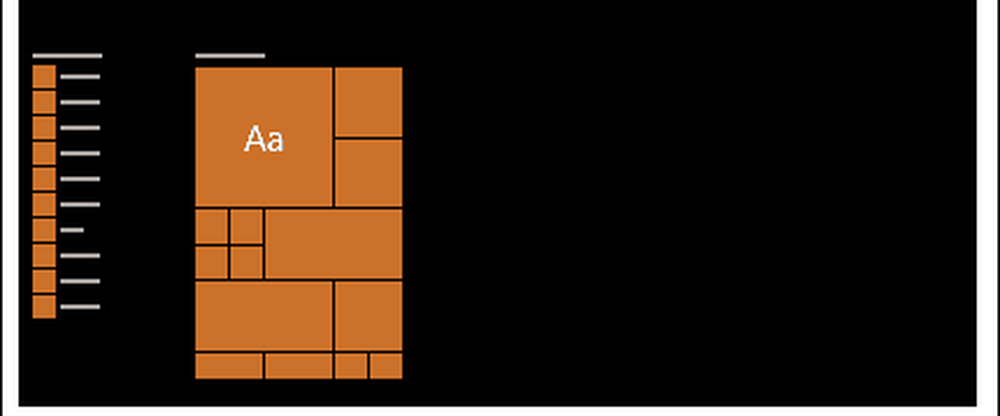Windows 10 Tipp Finden Sie Ihre Wi-Fi-Netzwerkkennwörter
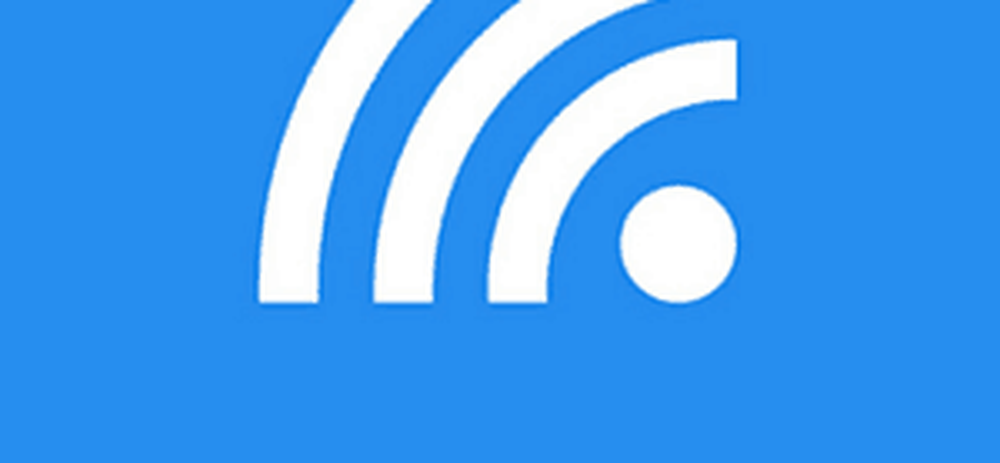
So finden Sie das Kennwort für das Netzwerk, mit dem Sie gerade arbeiten, oder drahtlose Netzwerke, mit denen Ihr PC zuvor verbunden war.
Spitze: Wenn Sie noch Windows 7 auf Ihrem Laptop verwenden und ein WLAN-Kennwort suchen müssen, lesen Sie unseren Artikel: Wiederherstellen vergessener WLAN-Kennwörter in Windows 7
Im Gegensatz zu Windows 7 wird in Windows 10 beim Klicken auf das Wi-Fi-Symbol in der Taskleiste eine Liste der verfügbaren Netzwerke angezeigt, deren Eigenschaften Sie jedoch nicht auswählen können.

Finden Sie das Wi-Fi-Netzwerkkennwort, mit dem Sie verbunden sind
Um das Netzwerkkennwort zu finden, gehen Sie zu Einstellungen> Netzwerk & Internet Wählen Sie dann Netzwerk- und Freigabecenter in der Liste Zugehörige Einstellungen aus.

Alternativ können Sie mit der rechten Maustaste auf das Wi-Fi-Symbol in der Taskleiste in der rechten unteren Ecke klicken und auswählen Öffnen Sie das Netzwerk- und Freigabecenter.

Wenn sich das Share Center öffnet, wählen Sie das Netzwerk aus, mit dem Ihr PC verbunden ist.

Als Nächstes werden die Wi-Fi-Statusfenster geöffnet, und klicken Sie auf die Schaltfläche Wireless-Eigenschaften.

Wählen Sie nun in den Drahtlosnetzwerk-Eigenschaften die Registerkarte Sicherheit aus und aktivieren Sie das Kontrollkästchen, um die Zeichen anzuzeigen, die das Kennwort enthalten.

Das Abrufen des Wi-Fi-Kennworts ist in Windows 7 einfacher. Denken Sie jedoch daran, dass Microsoft Windows 10 als Dienst behandelt und zukünftige Aktualisierungen kommen. Wenn sich dieser Prozess ändert, halten wir Sie auf dem Laufenden.
Gespeicherte Wi-Fi-Netzwerkkennwörter anzeigen
Wenn Sie während Ihres Arbeitstages viel herumhüpfen und eine Verbindung zu mehreren Netzwerken herstellen, müssen Sie sich alle Passwörter merken, es sei denn, Sie haben den PC so eingerichtet, dass er automatisch eine Verbindung herstellt. Mit einer kleinen Befehlszeilenmagie können Sie auch diese Passwörter finden.
Öffnen Sie zunächst die Eingabeaufforderung als Admin im verborgenen Schnellzugriffsmenü.

Wenn die Eingabeaufforderung angezeigt wird Art: netsh wlan show profile
Drücken Sie die Eingabetaste. Daraufhin wird eine Liste der Netzwerke angezeigt, mit denen Sie zuvor verbunden waren - im Abschnitt Benutzerprofile unten.

Art: netsh wlan show profilname = Schlüssel Profilname = klar
Beachten Sie, dass unter "Profilname" das Netzwerk aus der Liste zu verstehen ist, für das Sie das Kennwort benötigen.
Im folgenden Screenshot habe ich beispielsweise Folgendes eingegeben: netsh wlan show profilname = TP-LINK_7435 Schlüssel = löschen

Scrollen Sie ein wenig nach unten und unter Sicherheitseinstellungen wird das Kennwort als Schlüsselinhalt angezeigt.

Diese Tipps sollten Ihnen dabei helfen, die Wi-Fi-Kennwörter zu finden, wenn Sie sie benötigen, ohne ein Dienstprogramm eines Drittanbieters installieren zu müssen.
Wenn Sie weitere Vorschläge oder Fragen haben, teilen Sie uns dies bitte im Kommentarbereich mit oder treten Sie unseren kostenlosen Windows 10-Foren bei, um ausführlich über Windows 10 zu diskutieren.