Windows 10 Anfänger So passen Sie die Anzeigeeinstellungen an
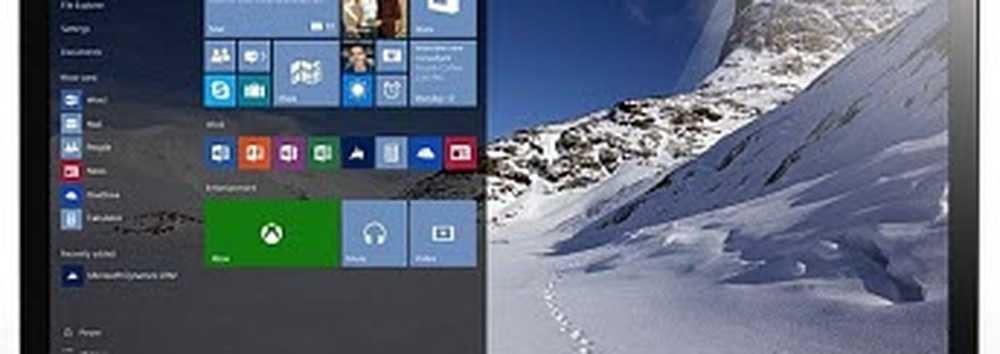
Holen Sie sich den besten Look von Windows 10 auf Ihrem Monitor
Einige der Funktionen und Funktionen zum Anpassen Ihrer Bildschirmeinstellungen in Windows 10 wurden modernisiert. Sie befinden sich in der neuen Windows 10-App für Einstellungen, die schließlich die alte Systemsteuerung übernimmt. Um sie zu finden, gehe zu Einstellungen> System> Anzeige und scrollen Sie nach unten zu Ändern Sie die Größe von Text, Apps und anderen Elementen.
Wenn Sie Ihren Text oder Ihre Apps vergrößern möchten, können Sie diese Einstellung mit dem Schieberegler anpassen. Windows 10 wählt normalerweise die beste Option für Ihre Anzeige. Der Schieberegler unten Passen Sie die Helligkeit an kann verwendet werden, um die Helligkeit des Bildschirms zu erhöhen oder zu verringern. Sie können diese Einstellung schnell über den Benachrichtigungsbereich des Batteriesparmodus aufrufen.

Anzeigeeinstellungen bieten Optionen zur Verbesserung der Farbausgabe Ihres Bildschirms. Klicken Sie auf Erweiterte Anzeigeeinstellungen Links klicken dann auf Farbkalibrierung.

Der Assistent ist unkompliziert und hilft Ihnen bei der Auswahl der besten Farbwerte für Rot, Grün und Blau, um die Farbgenauigkeit zu verbessern. Sie können es auch verwenden, um weitere Einstellungen der Bildschirmhelligkeit und des Kontrasts zu Ihrer Zufriedenheit vorzunehmen.

Bitte beachten Sie, dass auf dem Bildschirm für die Farbkalibrierung empfohlen wird, die Einstellungen Ihres integrierten Monitors zu kennen, um optimale Ergebnisse zu erzielen.

Eine weitere Option ist der Clear Type Text Tuner. Clear Type wurde erstmals in Windows XP als Power Toy eingeführt. Es verbessert das Erscheinungsbild von Text bei der Verwendung von Anzeigen und macht den Text leichter lesbar.
Zum Hochfahren klicken Sie auf Start und Art: klarer Text und drücken Sie die Eingabetaste oder wählen Sie den Tuner oben in den Ergebnissen aus.

Typ löschen ist standardmäßig aktiviert. Anfangs dachte ich, Windows 10 habe die beste Option für meine Anzeige gewählt, aber nachdem ich den Assistenten durchgearbeitet hatte, konnte ich eine bessere finden.

Wenn Sie älter werden, werden die Elemente auf dem Bildschirm möglicherweise schwerer zu sehen. Anpassen der Größe von Text und Bildschirmelementen. Der Link zum Erweiterte Textgröße und andere Gegenstände kann die Größe von Bildschirmbereichen wie der Titelleiste vergrößern; Sie können eine größere Schriftgröße auswählen oder nur einen Teil des Bildschirms so ändern, dass er größer erscheint.

Sie können die Größe der Desktopsymbole vergrößern, indem Sie mit der rechten Maustaste auf einen leeren Bereich auf dem Desktop klicken und Ansicht und dann große oder mittlere Symbole auswählen.





