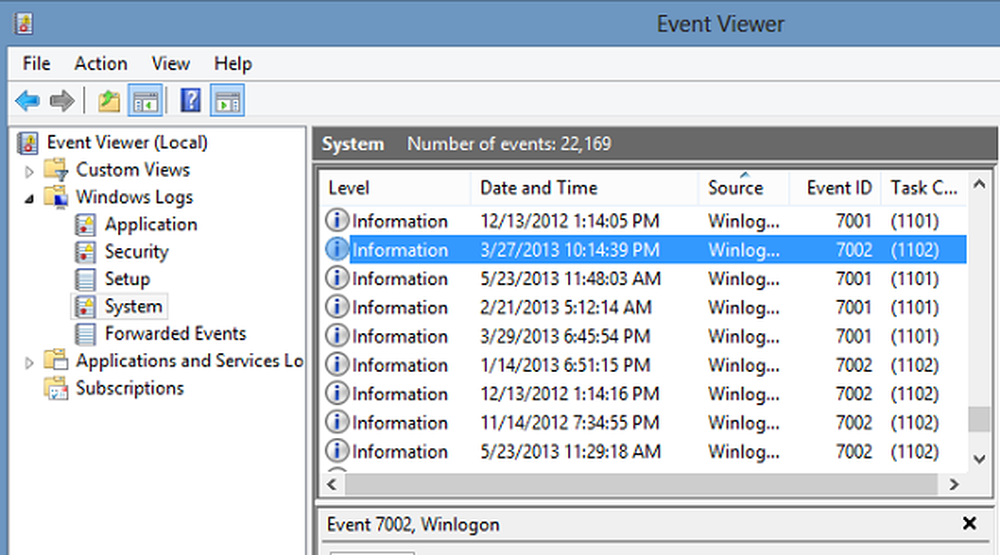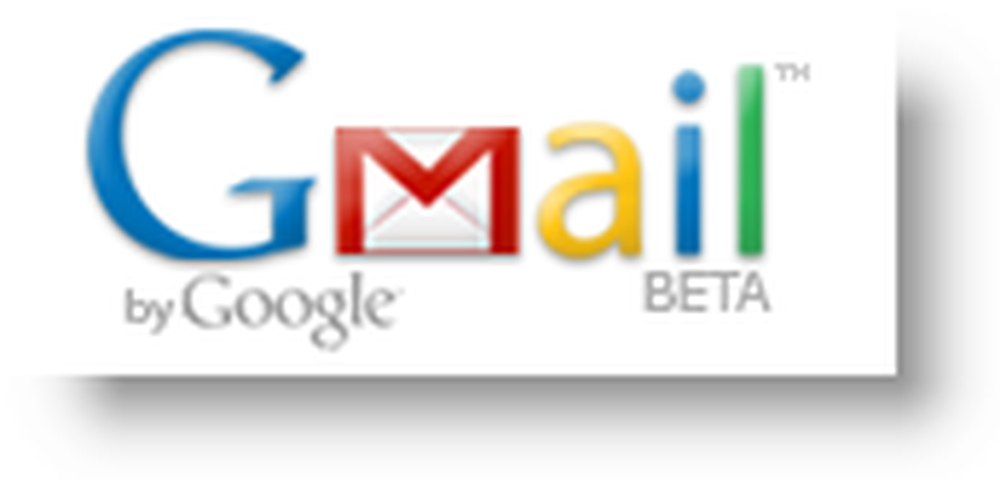Verwenden Sie Dropbox effektiver mit diesen 10 Tipps und Tricks

Immerhin hat "Ich fahre mit Google die Datei" nicht genau den gleichen Klingelton?
Abgesehen von den Grundlagen der Verwendung von Dropbox (die bereits endlos nachgeheizt wurden), können Sie außerdem mit den anderen Dingen Ihre Nutzung außerhalb des Dienstes maximieren. Das ist das heutige Thema in der groovyPost-Tech-Klasse.
Verwenden Sie Dropbox effektiver mit diesen 10 Tipps und Tricks
OK Studenten, machen Sie sich Notizen.
Steuern, was mit "Selective Sync" synchronisiert wird
Wenn sich in der Web-Version Ihres Dropbox-Kontos viele Dateien befinden, möchten Sie möglicherweise nicht, dass alle Dateien Ihren Computer durcheinanderbringen. Vor allem, wenn Sie nur begrenzten Speicherplatz auf Ihrer Festplatte haben. Wenn Sie also Dateien haben, die derzeit nicht unbedingt auf Ihrem Computer benötigt werden, können Sie einen so genannten Namen verwenden Selective Sync.
Dies weist Dropbox an, den bestimmten Ordner vom Computer zu entfernen, ihn jedoch in der Web-Version von Dropbox zu behalten. Wenn Sie Dropbox auf mehreren Computern installiert haben, können Sie für jedes Gerät unterschiedliche Einstellungen für die selektive Synchronisierung festlegen, abhängig von Ihren Anforderungen und dem Festplattenspeicher.
Um die Funktion zu verwenden, klicken Sie mit der rechten Maustaste auf das Dropbox-Symbol in der Taskleiste und gehen Sie zu Voreinstellungen. Unter der Registerkarte Sync befindet sich die Selective Sync Möglichkeit.
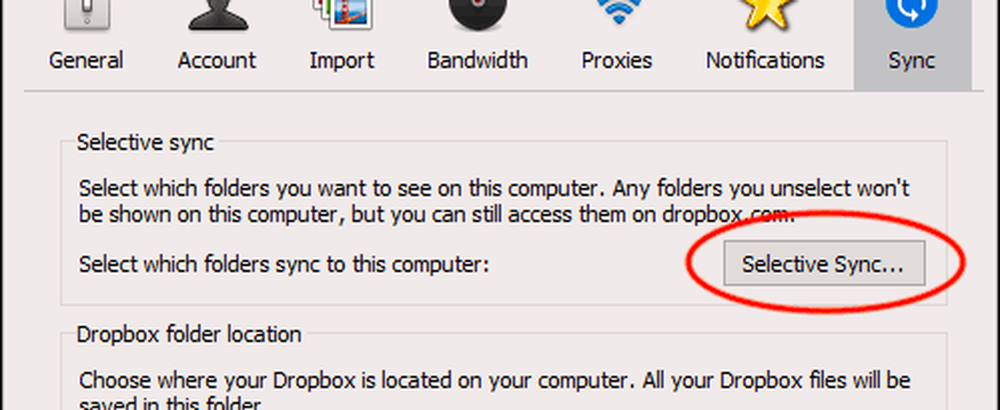
Wenn Sie auf die Schaltfläche klicken, werden Ihre Dropbox-Ordner angezeigt. Deaktivieren Sie die Ordner, die Sie vom Computer entfernen möchten, und klicken Sie auf Aktualisieren. Nun sehen Sie den Ordner vom Computer verschwinden.
Bitte beachten Sie, dass Sie nur Ordner entfernen können, nicht einzelne Dateien. Daher müssen Dateien, die Sie entfernen möchten, in einem Ordner gespeichert und dieser Ordner entfernt werden. Ich habe in der Regel einen "unsync" -Ordner und werfe alle nicht benötigten Dateien in diesen Ordner.
Teilen und kommentieren Sie Dateien mit dem Rechtsklick-Menü
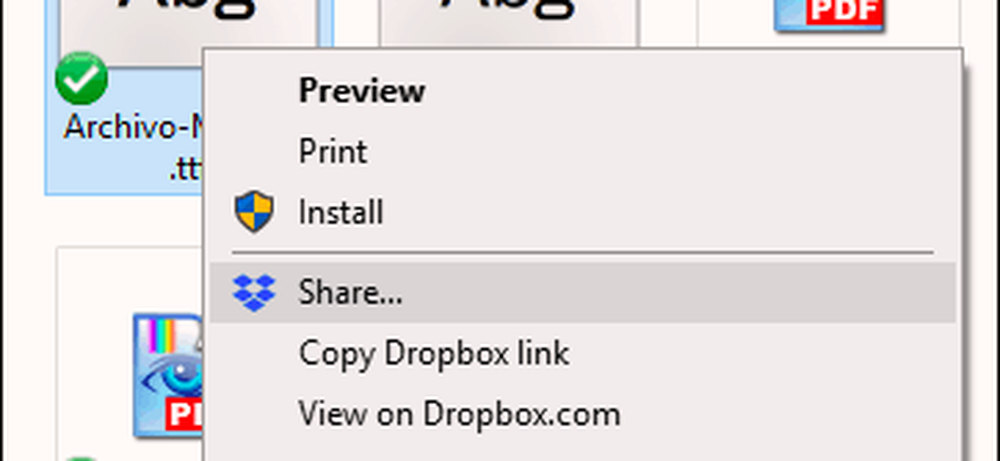
Wenn Sie sich im Dropbox-Ordner auf Ihrem Computer befinden, werden durch Klicken mit der rechten Maustaste auf eine Datei mehrere Dropbox-bezogene Optionen angezeigt: Freigeben, Dropbox-Link kopieren, Auf Dropbox.com anzeigen, Versionsverlauf und Kommentare anzeigen.
Klicken Sie auf Aktie Mit dieser Option können Sie einen Freigabe-Link einrichten und die E-Mail-Adresse der Person eingeben, an die Sie den Link senden möchten. Alternativ können Sie auf die Option klicken, um den Link in Ihre Zwischenablage zu kopieren. Auf diese Weise können Sie den Link per Textnachricht, Chatnachricht oder was auch immer senden.
Senden Sie Dateianforderungen an Nicht-Dropbox-Benutzer
Obwohl Dropbox mit Cloud Storage gleichbedeutend ist, verwendet es nicht jeder. Was ist, wenn Sie einen Nicht-Dropbox-Benutzer benötigen, um etwas in Ihr Konto hochzuladen? Kurz vor der Entführung ihrer gesamten Familie und der Anweisung, ein Dropbox-Konto zu eröffnen, könnten sie stattdessen einen von zwei Diensten nutzen.
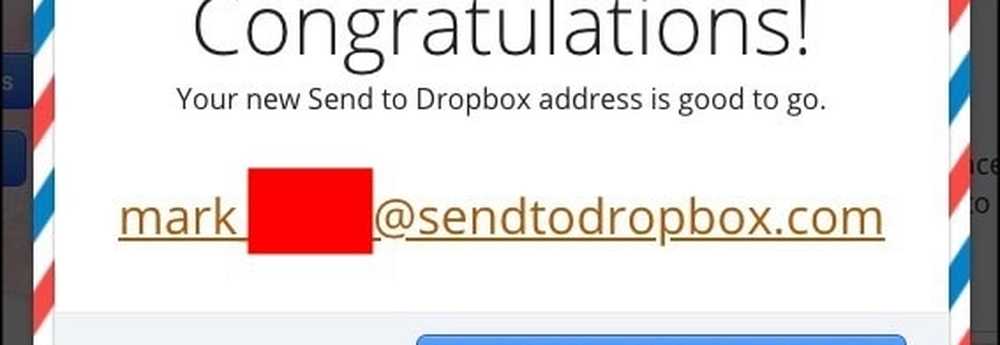
Die erste ist "Send To Dropbox", die eine eindeutige E-Mail-Adresse erstellt. Sie können dann die E-Mail-Adresse an Personen weitergeben und diese können die Dateien per E-Mail an Sie senden, die dann in Ihrem Konto angezeigt werden.
Die zweite Möglichkeit ist JotForm, eine Funktion, mit der Sie eine Datei-Upload-Box auf Ihrer Website einrichten und einbetten können. Ich würde dies nur zögern, weil jeder etwas in Ihre Dropbox hochladen kann, einschließlich von Viren befallenen Dateien. Zumindest mit "Send To Dropbox" können Sie vorsichtig sein, wem Sie die E-Mail-Adresse mitteilen.
Verbinden Sie Ihr Dropbox-Konto mit (legalen) eBook-Download-Websites
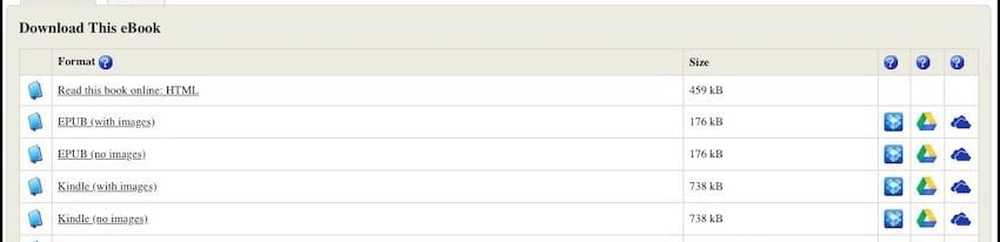
Über legale Download-Websites wie Project Gutenberg können Sie jetzt einen Link zu Ihrem Cloud-Storage-Konto erstellen. Wenn Sie ein Buch herunterladen möchten, können Sie es direkt an Ihr Konto in Dropbox, Google Drive oder OneDrive senden.
Wählen Sie einfach das gewünschte Buch aus und auf der rechten Seite werden die Cloud-Speichersymbole angezeigt. Wählen Sie Ihren bevorzugten Dienst aus und Sie werden aufgefordert, die Site für den Zugriff auf Ihr Dropbox-Konto zu autorisieren.
Fügen Sie "Dropbox for Gmail" hinzu, um Ihre Dateien in eine E-Mail zu integrieren
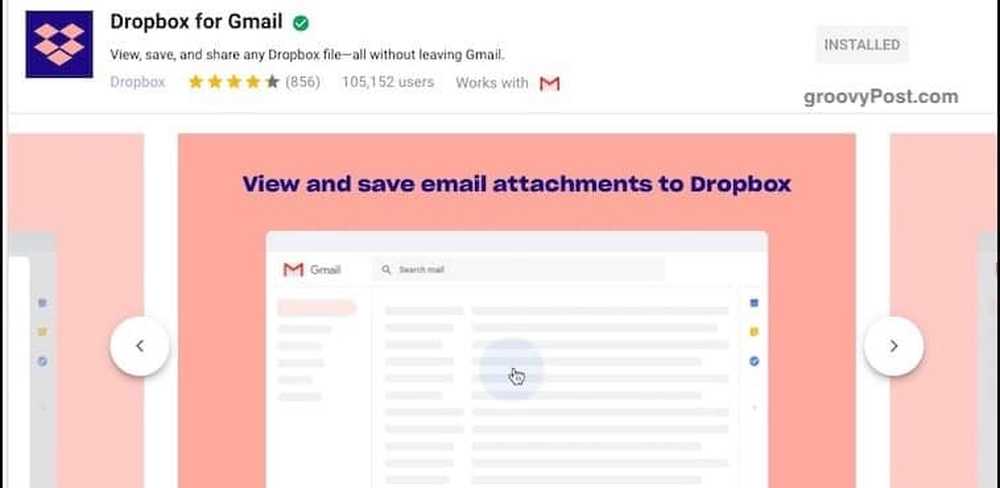
Da die Dateigrößen für E-Mail-Anhänge immer noch auf etwa 25 MB beschränkt sind, können Sie die Datei in den Cloud-Speicher stellen und mit der E-Mail verknüpfen. Der Empfänger muss dann lediglich auf den Cloud-Storage-Link klicken, um die Datei herunterzuladen.
Eingeben Dropbox für Google Mail. Um dieses kostenlose Google Mail-Add-On zu erhalten, klicken Sie in der rechten Seitenleiste des neuen Google Mail auf die Schaltfläche "+". Suchen Sie im Dropdown-Fenster der Google Apps Suite nach Dropbox. Ein paar Klicks später wird es hinzugefügt. Aktualisieren Sie jetzt Ihre Google Mail-Seite, um sie anzuzeigen und auszuführen.

Wenn Sie jetzt eine E-Mail an jemanden verfassen, wird unter den Optionen ein kleines Dropbox-Symbol angezeigt. Wenn Sie darauf klicken, gelangen Sie in Ihre Dateien. Wählen Sie aus, welches Sie senden möchten, und Sie gehen zu den Rennen.
Aktivieren Sie die Screenshot-Freigabe in Dropbox
Dies ist eine, die ich nicht wirklich viel nutze, da ich bereits meine bewährte Screenshot-App SnagIt habe. Einige von Ihnen möchten jedoch gerne die Funktion zum Freigeben von Screenshots in Dropbox verwenden.
Es werden jedoch keine Screenshots erstellt. Ihre Screenshots werden nur in einem Dropbox-Ordner gespeichert und Dropbox-Links werden automatisch freigegeben, sodass sie von anderen heruntergeladen werden können.
In den Dropbox-Einstellungen befindet sich die Option zum Freigeben von Screenshots.
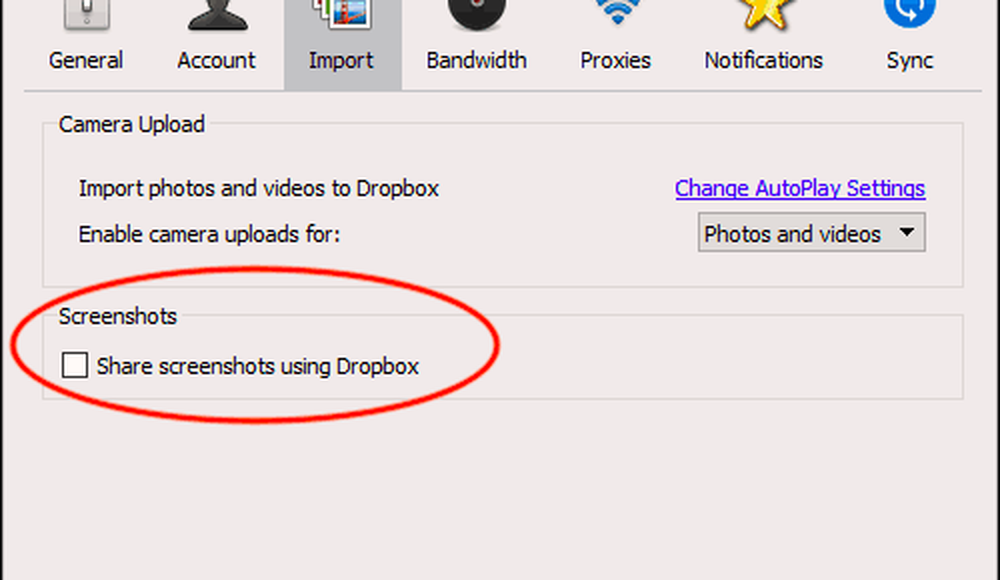
Wenn Sie jetzt einen Screenshot erstellen (beispielsweise mit CMD + SHIFT + 4 auf Ihrem MacOS), wird der Screenshot in einem Ordner mit dem Namen "Screenshots" in Ihrer Dropbox angezeigt. Ein Freigabe-Link wird automatisch generiert und in Ihre Zwischenablage kopiert.
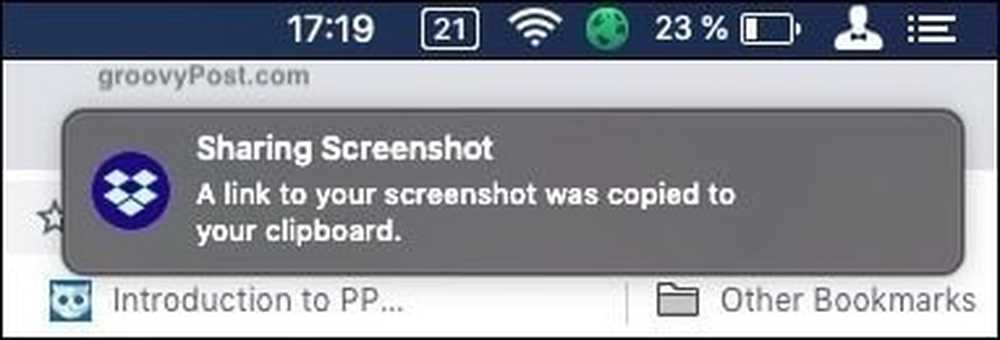
Verschieben Sie den Standardspeicherort des Dropbox-Ordners auf Ihrem Computer
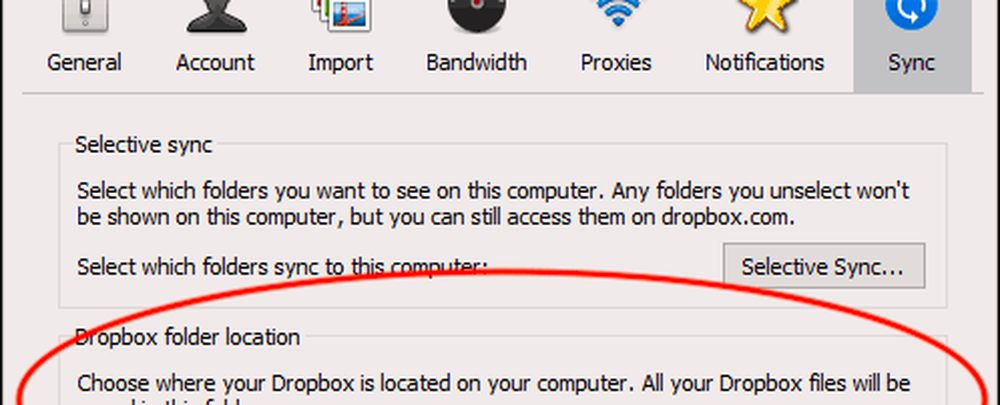
Erinnern Sie sich an den Anfang, als ich Ihnen von Selective Sync erzählte? Nun, unter dem gleichen Sync Registerkarte ist der Standardspeicherort des Dropbox-Ordners auf Ihrem Computer.
Im Allgemeinen stellen Windows und MacOS den Dropbox-Ordner an einem wirklich dummen unpraktischen Ort. Während ich einen Cloud-Storage-Ordner auf dem Computer haben möchte, sind darin die Standardordner für Dropbox, Google Drive, Sync usw. vorhanden. Es ärgert mich nicht, dass OneDrive nicht verschoben werden kann.
Wenn Sie den Dropbox-Ordner an einen anderen Ort auf Ihrem Computer verschieben möchten, klicken Sie auf Bewegung Taste unter Speicherort des Dropbox-Ordners. Wählen Sie Ihren neuen Speicherort aus, und der Ordner wird zusammen mit dem gesamten Inhalt des Ordners verschoben.
Ändern Sie den Standardspeicherort für "Speichern" in die Dropbox

An Orten wie Ihren Computereinstellungen und Browsereinstellungen werden Sie aufgefordert, einen Standardspeicherort für das Speichern von Dateien anzugeben. Ich habe einen "Downloads" -Ordner, in den alles hineingeworfen wird, aber stattdessen einen Dropbox-Ordner angeben. Auf diese Weise wird alles, was Sie herunterladen, auf allen Computern synchronisiert.
Der einzige Nachteil ist, dass Sie genügend Dropbox-Speicherplatz haben, wenn Sie große Dateien herunterladen möchten ... .ahem.
Sichere Dropbox-Dateien mit BoxCryptor
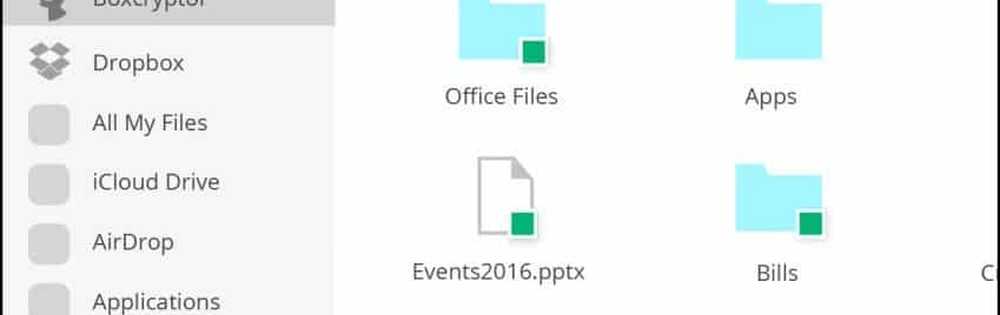
Ein Nachteil der Cloud-Speicherung besteht darin, dass sie (noch) keine Verschlüsselung anbieten. Die einzige Ausnahme ist Sync, die ich auch benutze und was großartig ist. Dropbox bietet jedoch keine Dateiverschlüsselung.
Bis dahin ist BoxCryptor eine gute Alternative. Mit einer eingeschränkten kostenlosen Version und zwei kostenpflichtigen Versionen erstellt BoxCryptor ein virtuelles Laufwerk auf Ihrem Computer, das zu Ihrem neuen Dropbox-Ordner wird. Wenn Sie eine Datei in den Ordner ziehen, können Sie angeben, ob sie verschlüsselt werden soll, bevor sie an den Dropbox-Server gesendet wird.
Speichern Sie Audio-Aufnahmen automatisch in Ihrem Dropbox-Ordner
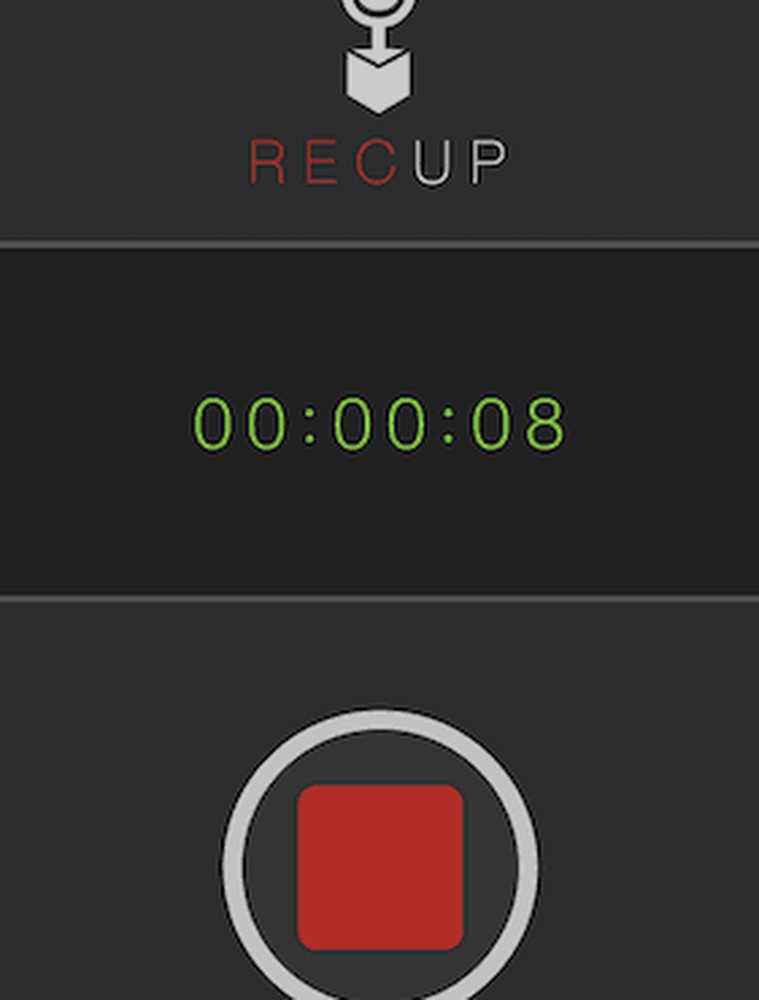
Wenn Sie die Art von Person sind, die Ihre Gedanken gerne auf Audio niederlegt, dann ist dies eine für Sie. RecUp (für iOS) und Smart Recorder (für Android) sind zwei Apps, die automatisch Aufnahmen in den Dropbox-Ordner hochladen, wenn Sie mit der Aufnahme fertig sind.
Stellen Sie jedoch wieder sicher, dass Sie genügend Dropbox-Speicherplatz für alle MP3-Dateien haben, die zu stapeln beginnen.
Fazit
Wie Sie sehen, gibt es viele coole Dinge, die Sie mit Dropbox machen können. Auch wenn Sie nicht alle diese Tipps verwenden, kann das Erlernen einiger Tricks Dropbox noch nützlicher machen, als es bereits ist.