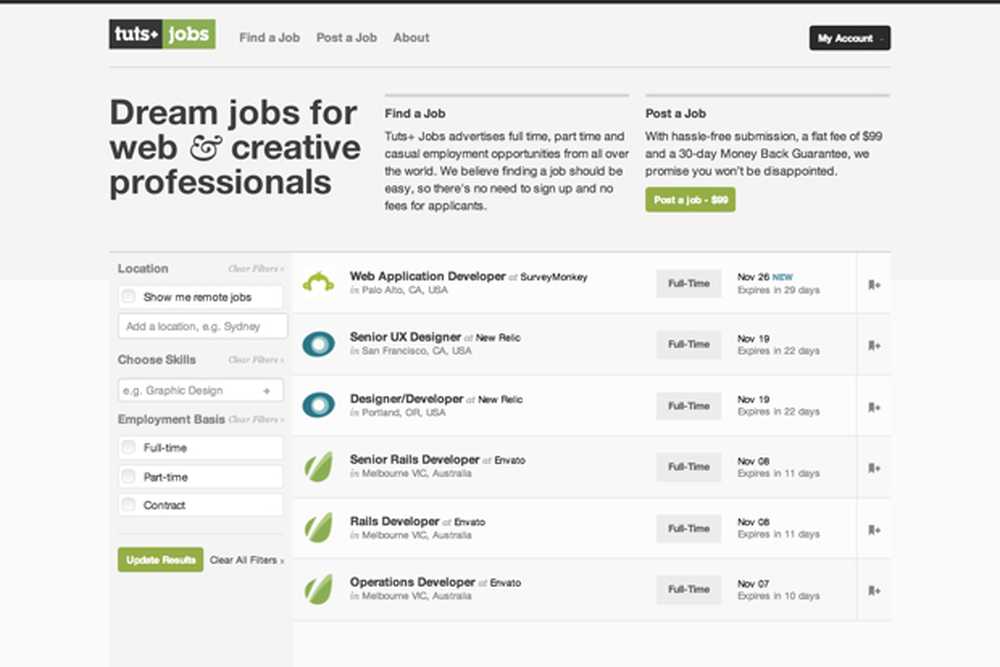Tutorial Das Fenster 7 Benutzerhandbuch zur optimalen Nutzung von Windows 10

Die Ungewissheit über einige der neuen Funktionen und die Benutzeroberfläche sind ein wesentlicher Teil dessen, was Benutzer davon abhält, Windows 10 zu umarmen. Im Laufe der Jahre haben Benutzer Windows 7 kennen und lieben gelernt - es ist das beliebteste Windows-Betriebssystem Der Übergang zu Windows 10 kann erschütternd sein. Obwohl Microsoft sich sehr bemüht hat, Windows 10 Windows 7-Benutzern vertraut zu machen, gibt es einige wichtige Funktionen und Funktionen, die sich erheblich von früheren Versionen unterscheiden. Diese Änderungen können jedoch gut sein, wenn Sie mit ihnen vertraut sind. In diesem Lernprogramm helfen wir Ihnen dabei, genau das zu tun: Wir werden einige der anfänglichen Verwirrung entschlüsseln und die Migration auf die neue Windows-Version erleichtern, sodass Sie das Beste aus dem gesamten Betriebssystem herausholen können.
Erste Schritte mit Windows 10 für Benutzer von Windows 7
Windows 10 ist ein Client-Betriebssystem, das in mehreren Editionen verfügbar ist. Was bedeutet das? Dies bedeutet, dass sich Microsoft verpflichtet hat, das Betriebssystem als Dienst bereitzustellen. Die traditionelle Idee, alle zwei bis drei Jahre mit eingeschweißten Upgrades umzugehen, ist nicht mehr. Seit seiner Einführung im Juli 2015 hat Microsoft zwei große Updates veröffentlicht: das November-Update, Windows 10 1511 und das Windows 10 Anniversary Update, das am 1. August 2016 veröffentlicht wurde. Die nächste Hauptversion, die sich derzeit in Entwicklung befindet, heißt Codename Redstone 2 Verfeinern Sie Windows 10 und fügen Sie Innovationen hinzu, die sich auf die Schulung der Benutzer, neue Hardwaretechnologien, Dienste, Apps und Sicherheit konzentrieren.
Anmelden bei Windows 10
Die alte Anmeldungsroutine für Benutzername und / oder Kennwörter ist seit mehr als 20 Jahren ein bekannter Song und Dance-Vorgang für Windows-Benutzer. Sie geht auf Windows XP, Vista und Windows 2000 zurück. Windows 10 unterstützt diese Option für Benutzername / Kennwort immer noch, aber jetzt heißt sie ein lokales Konto, weil es auch eine neue Art der Anmeldung gibt. In Windows 10 lautet die verwendete Terminologie anmelden. Dies liegt daran, dass Windows 10 eine E-Mail-Adresse verwenden kann, die an ein Microsoft-Konto gebunden ist, um sich unter Windows zu authentifizieren. Beispiele für ein Microsoft-Konto sind Adressen, die die Domänen Hotmail.com, Live.com, Outlook.com oder MSN.com verwenden. Benutzer in Unternehmensumgebungen können ihre Arbeitsadresse auch verwenden, um sich bei Windows 10 anzumelden. Die Anmeldung mit einem Microsoft-Konto ist nicht erforderlich, wird jedoch von Microsoft ausdrücklich empfohlen.

Wenn Sie einen Computer mit Windows 10 starten, werden Sie zunächst vom Sperrbildschirm begrüßt, der sich dynamisch ändern kann. Wenn Sie dieses Bild nicht sehen möchten, können Sie es deaktivieren, indem Sie auf Start> Einstellungen> Personalisierung> Bildschirm "Sperren" klicken und es deaktivieren Sperrbildschirm-Hintergrundbild auf dem Anmeldebildschirm anzeigen.

Die Vorteile eines Microsoft-Kontos umfassen die Möglichkeit, Ihr Gerät mithilfe der Zwei-Faktor-Authentifizierung zu schützen, die Familienzeit auf dem Gerät zu verwalten und persönliche Dateien und Einstellungen mit anderen Geräten zu synchronisieren, die Sie mit Windows 10 besitzen. Ein Microsoft-Konto wird auch zum Herunterladen von Anwendungen verwendet und Spiele aus dem Windows Store.
Es gibt mehrere Möglichkeiten, sich bei Windows 10 anzumelden. Sie können Ihren traditionellen Benutzernamen und Ihr Passwort verwenden, aber Sie können auch eine PIN verwenden. Eine PIN besteht nur aus vier Zahlen und ist viel einfacher zu merken. Sie können auch ein so genanntes Bildkennwort verwenden, wenn Sie auf Bereiche eines Bildes klicken, die nur Ihnen bekannt sind. Wenn Sie über ein unterstütztes Gerät verfügen, können Sie die Gesichtserkennungstechnologie von Microsoft (genannt „Windows Hello“) verwenden, um sich bei Windows 10 anzumelden.

Desktop-Umgebung
Benutzer von Windows 7 werden feststellen, dass die Benutzeroberfläche von Windows 10 etwas anders ist. Es bietet schärfere Kanten und mehr Fokus auf Text und Benachrichtigungen. Dieser Auftritt hat sich aus der Metro Design-Sprache entwickelt, die 2012 erstmals in Windows 8 eingeführt wurde. In den letzten fünf Jahren hat Microsoft einige der mobilzentrierten Elemente von Modern UI abgeschwächt und vertraute Erfahrungen wie Floating-App-Fenster und weitere Tastaturen wiedergegeben Mausunterstützung. Das Startmenü enthält Frosttransparenz, die an das in Windows Vista eingeführte Aero Glass-Design erinnert. Windows 10 bietet auch zahlreiche Anpassungsoptionen.
Nachdem Sie sich bei Windows 10 angemeldet haben, werden Sie von einem bekannten Desktop begrüßt. Im Gegensatz zu Windows 7 enthält Windows 10 keine Sidebar-Gadgets, die erstmals in Windows Vista eingeführt wurden. Sobald in der Seitenleiste Gadgets verfügbar sind, können Sie an verschiedenen Stellen der Windows 10-Benutzeroberfläche, wie z. B. Kacheln des Startmenüs, Task-Manager und Action Center-Benachrichtigungen, bei Bedarf auf sie zugreifen. Auf Funktionen, die nur für Gadgets gelten, wie z. B. CPU und Speichermonitor, können Sie über die Registerkarte Task-Manager-Leistung zugreifen, auf der Sie genauere Informationen zur Eingabe- / Ausgabeleistung Ihres Systems erhalten.
Sie können das Action Center schnell öffnen, indem Sie die Windows-Taste + A drücken, um Tweets, Systembenachrichtigungen und bevorstehende Kalenderereignisse anzuzeigen. Das Action Center hilft Ihnen auch dabei, Systemeinstellungen wie Bildschirmhelligkeit und Akkulaufzeit schnell anzupassen, einen zweiten Anzeigemonitor hinzuzufügen, den Flugzeugmodus zu aktivieren oder auf eine Vielzahl weiterer Funktionen zuzugreifen.

Taskbar und Start-Menü
Die Taskleiste funktioniert genauso wie Windows 7, und Sie können sie auch gleich anpassen. In Windows 10 enthält die Taskleiste einen digitalen Assistenten namens Cortana, mit dem Sie Informationen wie Wetter, Wegbeschreibungen, Flugdetails, Kalenderereignisse oder E-Mails finden können. Cortana wird sogar einen Witz erzählen. Am wichtigsten ist jedoch, dass Sie damit Ihre Dateien auf Ihrem Computer finden können. Wenn Sie Cortana nicht in der Taskleiste sehen möchten, können Sie es einfach ausblenden, indem Sie mit der rechten Maustaste auf die Taskleiste klicken und auswählen Suche dann Versteckt. (Manchmal wird die Option als angezeigt Cortana anstatt Suche.)

Standardfunktionen wie das Hinzufügen einer Anwendungsverknüpfung zur Taskleiste können in Windows 10 auf dieselbe Weise ausgeführt werden.

Wenn Sie das Verhalten Ihrer Taskleiste ändern möchten, können Sie dies in den Einstellungen tun. Klicken Sie mit der rechten Maustaste auf die Taskleiste, und klicken Sie dann auf Einstellungen.
Der Benachrichtigungsbereich in Windows 10 verhält sich ziemlich ähnlich, aber das Anpassen des Verhaltens wird jetzt in den Einstellungen vorgenommen. Klicken Sie mit der rechten Maustaste auf die Taskleiste, klicken Sie auf Einstellungen, scrollen Sie nach unten und klicken Sie dann auf den Link, Wählen Sie aus, welche Symbole in der Taskleiste angezeigt werden. Aktivieren Sie die gewünschten Symbole, die angezeigt werden sollen, oder deaktivieren Sie die Symbole, die Sie aus dem Benachrichtigungsbereich entfernen möchten. Für bestimmte Systemsymbole wie Lautstärke, Akku, Netzwerk, Uhr können Sie diese über verwalten Schaltet die Systemsymbole ein oder aus Verknüpfung.

Das Startmenü ist wahrscheinlich die größte Änderung von Windows 7, aber das Design ist in Windows 10 bekannt. Nach dem Klicken auf Start werden häufig verwendete Apps und persönliche Ordner wie Dokumente, Musik und Bilder angezeigt. Diese befinden sich normalerweise in Windows 7 auf der rechten Seite des Startmenüs. Neben diesen bekannten Elementen gibt es neue Funktionen wie Kacheln. Ich habe Sidebar-Gadgets bereits erwähnt. Nun, die Quadrate, die Sie im Startmenü sehen, nennen Sie Universal-Apps. Hierbei handelt es sich um eine neue Generation von Programmen, die ähnlich funktionieren wie die in Windows 7 verwendeten Desktop-Programme.
Die Hauptunterschiede sind, dass sie mit verschiedenen Gerätetypen arbeiten können. Sie sind auch berührungsfreundlich, wenn Sie ein solches Gerät besitzen, und sie funktionieren genauso gut mit Maus und Tastatur. Zum Beispiel gibt es eine App mit Details zum Wetter an Ihrem Standort, und Sie können auch eine dreitägige Vorhersage anzeigen, ohne die App zu öffnen. Wenn Sie keine Live-Kacheln auf dem Bildschirm sehen möchten, klicken Sie mit der rechten Maustaste darauf und klicken Sie dann auf Unpin.

Das Startmenü ist ebenfalls anpassbar. Sie können die Größe des Objekts in Größe oder Größe ändern, indem Sie den Anker auf die gewünschte Größe ziehen. Es gibt auch eine Option, um es zu einer Vollbild-App zu machen. In unserem Artikel finden Sie Anweisungen dazu.

Funktionen wie die Sprungliste sind sowohl in der Taskleiste als auch im Startmenü verfügbar. Um vom Start aus auf eine Anwendungssprungliste zuzugreifen, klicken Sie mit der rechten Maustaste auf die App. Daraufhin wird eine Liste der kürzlich erstellten oder geöffneten Dateien angezeigt.

Wenn Sie weitere persönliche Ordner hinzufügen möchten, klicken Sie auf Start> Einstellungen> Personalisierung> Start und wählen Sie dann aus, welche Ordner auf Start angezeigt werden. Wenn Sie sich nicht sicher sind, welche Schaltflächen sich im Startmenü befinden, können Sie oben auf das Hamburger Menü klicken, um den Namen anzuzeigen.
Windows herunterfahren
Die Energieoptionen, die sich zuvor rechts im Startmenü von Windows 7 befanden, befinden sich jetzt links unten im Startmenü von Windows 10.
Benutzer wechseln
Der Benutzerwechsel in Windows 10 wird über das Kontomenü im Startmenü ausgeführt. Klicken Sie auf Start, klicken Sie auf Ihren Kontonamen und dann auf das andere Konto, bei dem Sie sich anmelden möchten.

Alle Programme
Windows 10 hat noch das Menü Alle Programme. Wenn Sie auf Start klicken, wird sofort das angezeigt Alle Apps Liste; Hier finden Sie alle auf Ihrem System installierten Anwendungen. Alle Apps sind alphabetisch angeordnet und auch leichter zu finden. Klicken Sie einfach auf den Buchstaben oder das Symbol für jede Gruppe, und Sie können schnell zum Namen der App springen, ohne durch die Liste blättern zu müssen. Wenn es eine App gibt, auf die Sie regelmäßig zugreifen, können Sie mit der rechten Maustaste darauf klicken und sie an Start oder die Taskleiste anheften.

Wenn Sie eine Verknüpfung zum Desktop aus der Liste Start, Alle Apps hinzufügen möchten, wählen Sie sie aus und ziehen Sie sie auf den Desktop.

Benutzerordner
Im persönlichen Ordner werden alle Ihre unterschiedlichen Inhaltstypen in bestimmten Ordnern für Dokumente, Musik, Bilder und Videos organisiert. Sie finden Ihren persönlichen Ordner immer noch in Windows 10. Klicken Sie auf das Datei-Explorer-Symbol in der Taskleiste oder unter Start. Klicken Sie anschließend im Breadcrumb-Menü der Adressleiste auf, und wählen Sie Ihren Kontoordner aus. Der einfachste Weg, um auf Ihren persönlichen Ordner zuzugreifen, ist das Hinzufügen einer Verknüpfung im Startmenü. Siehe oben, wie das geht.

Windows Explorer
Jetzt Datei-Explorer genannt, verwalten und organisieren Sie hier Ihre persönlichen Dateien. Sie können den Datei-Explorer über die Taskleiste oder über Start starten. Eine der wichtigsten Änderungen an File Explorer seit der Veröffentlichung von Windows 7 ist das Hinzufügen des Menübands. Die Multifunktionsleiste, die erstmals in der Microsoft Office-Produktivitätssuite eingeführt wurde, erleichtert das Auffinden von häufig verwendeten Befehlen. Sie können schnell Aufgaben wie das Verschieben einer Datei oder eines Ordners, das Organisieren von Dateien, das Umkehren der Auswahl, Aktivieren der Anzeige versteckter Dateien und Ordner, das Umbenennen, Löschen, Freigeben und Aktivieren verschiedener Layouts ausführen.
Der Datei-Explorer ist sicherlich benutzerfreundlicher, aber wenn Sie ihn nicht sehen möchten, können Sie ihn schnell ausblenden, indem Sie auf den Chevron klicken oder auf drücken Strg + F1. Genau wie beim Office-Menüband können Sie die Symbolleiste für den Schnellzugriff (QAT) für die am häufigsten verwendeten Befehle aktivieren. Die Adressleiste ist immer noch vorhanden und funktioniert gleich. Funktionen wie Breadcrumb-Menüs und die Möglichkeit, einen Dateipfad schnell zu kopieren, sind verfügbar.

Was ist mit dem Computer passiert??
Früher als Arbeitsplatz oder Computer bekannt. Dieser Ordner verwaltet Ressourcen auf Ihrem Computer, z. B. lokale Festplatten, verbundene Laufwerke, zugeordnete Netzlaufwerke und Drucker. Computer wird jetzt aufgerufen Dieser PC. Sie können darauf zugreifen, wenn Sie den Datei-Explorer im Navigationsbereich öffnen. Wenn Sie möchten, können Sie den Datei-Explorer auch so einstellen, dass dieser PC standardmäßig geöffnet wird.

Verbindung zu Netzwerken herstellen
Sie können in Windows 10 dieselben Einstellungen wie für Windows 7 einrichten und eine Verbindung zu WLANs herstellen. Um sich unter Windows 10 bei einem WLAN-Netzwerk anzumelden, klicken Sie im Benachrichtigungsbereich auf das Symbol für verfügbares Netzwerk anzeigen. Dies wird durch ein Funkwellensymbol dargestellt. Dort können Sie ein offenes Netzwerk auswählen, auf Verbinden klicken und bei Bedarf ein Kennwort eingeben. Wenn Sie mehr über die Einrichtung eines Peer-to-Peer-Netzwerks erfahren möchten, lesen Sie unseren Artikel für Details.

Personalisierung
Die Systemsteuerung ist weiterhin verfügbar, aber Einstellungen sind die Zukunft der Verwaltung Ihrer Windows 10-Installation. Über Einstellungen können Sie das Erscheinungsbild Ihres PCs ändern, ein Programm ändern oder deinstallieren und Hardware konfigurieren, genau wie in der Systemsteuerung früherer Windows-Versionen. Einstellungen bietet eine vereinfachte, aber leistungsfähige Benutzeroberfläche. Die Einstellungen sind in neun Kategorien mit Unterkategorien auf Registerkarten unterteilt.
Häufig aufgerufene Einstellungen können für einen schnellen Zugriff mit dem Startmenü verbunden werden: Klicken Sie mit der rechten Maustaste auf eine Registerkarte, und klicken Sie dann auf An Start anheften. Einige Personalisierungsoptionen wurden nicht modernisiert. Beispielsweise verwendet Themes weiterhin die klassische Schnittstelle. Abgesehen von diesen wenigen verbleibenden Relikten bietet Windows 10 eine Vielzahl von Anpassungsoptionen. Sie können aus einer Vielzahl von Fensterfarboptionen auswählen, ein anderes Zeichen im Bild festlegen oder einen dunklen oder hellen Modus aktivieren.

Programme und Funktionen
Wenn Sie eine App installieren oder entfernen müssen, ist dies in Windows 10 genauso einfach. Sie können eine Anwendungsinstallation auf verschiedene Arten durchführen. Wenn Sie von einer CD oder DVD installieren, legen Sie die Disc ein und führen Sie das Programm über den Autoplay-Dialog aus. Wenn Sie von einer Setup-Datei installieren, doppelklicken Sie einfach auf die Setup-Datei und befolgen Sie die Anweisungen auf dem Bildschirm.
Das Entfernen eines Programms ist genauso einfach. Der neue Weg dazu ist in den Einstellungen. Klicken Start> Einstellungen> System> Apps und Funktionen. Wählen Sie eine App aus und klicken Sie dann auf Deinstallieren. Universal Apps können direkt von der Liste Start All Apps deinstalliert werden.
Ältere Desktop-Apps müssen auf dem Systemlaufwerk verbleiben. Neuere Programme und Spiele, wie Sie sie aus dem Windows Store herunterladen können, können automatisch auf ein anderes Laufwerk oder eine andere Partition verschoben oder heruntergeladen werden. Die alten Elemente der Systemsteuerung für Programme und Funktionen sind weiterhin verfügbar, wenn Sie es vorziehen, Programme auf diese Weise zu deinstallieren. Um darauf zuzugreifen, drücken Sie Windows-Taste + X dann klick Programme und Funktionen.

Windows Update
Windows Update ist ein wesentlicher Bestandteil von Windows 10. Es ist der Schlüssel zum Verwalten von Windows 10 als Dienst. In früheren Versionen hielt Windows Update Windows mit neuen Updates und Funktionen auf dem neuesten Stand. Windows Update führt die gleichen Funktionen in Windows 10 aus, ist jedoch auch ein Mechanismus zum Bereitstellen neuer Versionen des Betriebssystems. Sie können auf Windows Update zugreifen, indem Sie auf Start> Einstellungen> Update & Sicherheit> Windows Update klicken. Eine der wichtigsten Änderungen an Windows 10 ist die zwingende Voraussetzung für die Installation von Updates. Mit Premium-Business-Editionen wie Pro und Enterprise können Benutzer das Herunterladen und Installieren von Updates gezielt steuern. Für Benutzer von Windows 10 Home müssen Sie Updates installieren, sobald sie verfügbar sind. Weitere Informationen zum Verwalten von Updates in Windows 10 finden Sie in unseren vorherigen Artikeln.
Wo ist der Internet Explorer??
Windows 10 enthält immer noch Internet Explorer Version 11. In unserem vorherigen Artikel finden Sie Anweisungen zum Öffnen. Internet Explorer 11 in Windows 10 befindet sich derzeit im Wartungsmodus. Das bedeutet, dass es keine neuen Versionen des für Windows 10 entwickelten Webbrowsers geben wird. Microsoft konzentriert sich auf Microsoft Edge, einen modernen, universellen Webbrowser. Edge konzentriert sich auf Leistung, Sicherheit und Integration mit dem Cortana Digital Assistant. Edge bietet Unterstützung für Erweiterungen, mit denen Sie die Webbrowser-Funktionalität erweitern können.

Wo ist Windows Media Player??
Die mitgelieferte Jukebox ist noch in Windows 10 verfügbar. Weitere Informationen finden Sie in unserer Anleitung. Die zukünftigen Bemühungen von Microsoft in den Medien konzentrieren sich auf zwei Apps: Groove und Film & TV. Funktionen wie die DVD-Wiedergabe sind in Windows 10 nicht mehr integriert, und auch Media Center ist nicht mehr vorhanden. Benutzer können stattdessen Apps von Drittanbietern wie den VLC Player verwenden.

Ich verwende Windows Live Mail, Movie Maker und Windows Live Writer. werden die auch unter Windows 10 funktionieren?
Es hängt davon ab, ob. Microsoft geht über einige der klassischen Desktop-Apps hinaus, die in der Ära von Windows 7 eingeführt wurden. Windows Essentials 2012, das Windows Mail, Movie Maker und Live Writer enthält, kann unter Windows 10 installiert werden. Insbesondere Windows Mail 2012 wird jedoch nicht unterstützt Das Programm funktioniert immer noch. Die Benutzer werden aufgefordert, die moderne Outlook Mail-App zu verwenden. Movie Maker 2012 funktioniert weiterhin unter Windows 10, sodass Sie es auch weiterhin verwenden können. Windows Live Writer wird nicht mehr unterstützt. Da der Code Open Source war, haben Entwickler von Drittanbietern freiwillig die für das Bloggen verwendete Anwendung wiederbelebt. Schauen Sie sich unsere vorherige Geschichte über Open Live Writer an, die ziemlich ähnlich funktioniert. Sie können auch Microsoft Word zum Bloggen verwenden, wenn Sie eine aktuelle Version installiert haben.

Fazit
Windows 10 hat sich seit seiner Veröffentlichung unter vielen frühen Anwendern einen polarisierenden Ruf erworben. Das Betriebssystem bietet jedoch viele Vorteile - insbesondere in Bereichen wie Sicherheit, künstliche Intelligenz, Leistung und Benutzerfreundlichkeit. Hoffentlich hilft Ihnen dieses Tutorial, wenn Sie gerade ein Upgrade durchgeführt haben. Auch wenn sich die Dinge ändern, bleiben sie gleich, aber wie bei jedem Plattform-Upgrade werden die Benutzer gut bedient, indem sie neue Wege beschreiten, um die Dinge besser zu machen. Wir haben es alle durchgemacht, ob es sich um MS-DOS für Windows, Windows 3x bis Windows 9x, Telefon für Smartphones, die Befehlszeile für die grafische Benutzeroberfläche, analog zu digital handelt. Haben Sie Windows 10 benutzt? Wenn ja, welche Lernkurven haben Sie im vergangenen Jahr erlebt? Teilen Sie uns Ihre Meinung in den Kommentaren mit.