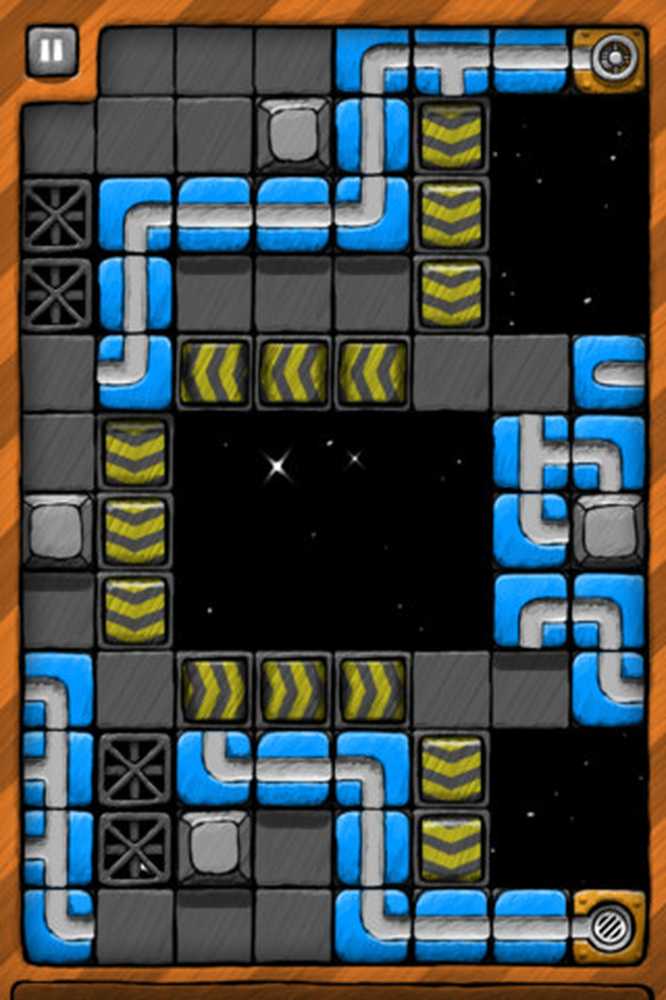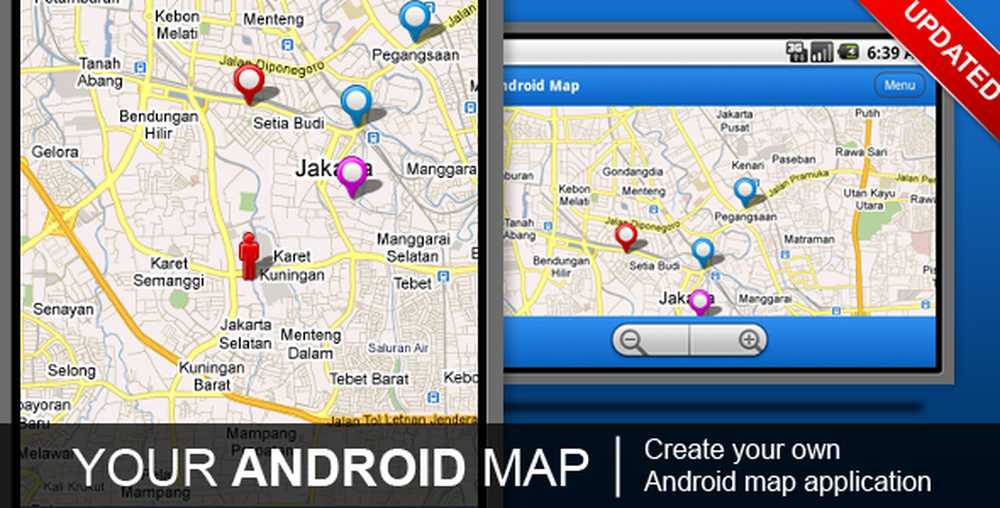Nach einem Upgrade auf Windows 10 zu konfigurierende Hauptfunktionen

Fügen Sie ein anderes Konto hinzu und erstellen Sie einen Systemwiederherstellungspunkt
Das Erstellen eines Sicherungskontos ist wichtig, da hiermit Probleme mit dem Betriebssystem, aber auch mit Anwendungen und Treibern behoben und diagnostiziert werden können. Betrachten Sie dies als Ihr Systemadministratorkonto. Verwenden Sie es nur, wenn Sie die Fehlerbehebung durchführen möchten.
Weitere Informationen finden Sie in unserem Artikel: Erstellen eines lokalen Kontos in Windows 10
Sie haben den Desktop erreicht, Windows 10 funktioniert einwandfrei. Bevor Sie jedoch mit einer anderen Aktivität fortfahren, z. B. der Installation von Treibern oder Anwendungen, sollten Sie einen Systemwiederherstellungspunkt erstellen, um zu vermeiden, dass Sie durch die Aktualisierung auf Windows 10 die Zeit verlieren, die Sie benötigen Geh weg.
Weitere Informationen zum Erstellen eines solchen finden Sie in unserem Artikel: Aktivieren und Erstellen eines Windows 10-Systemwiederherstellungspunkts.

Installieren Sie die neuesten Windows 10-Updates und überprüfen Sie den Geräte-Manager
Zwischen RTM und allgemeiner Verfügbarkeit können Verbesserungen vorgenommen werden, die die Leistung Ihres Computers verbessern. Windows Update stellt außerdem Sicherheits- und Treiberaktualisierungen bereit.

Prüfen Sie im Geräte-Manager, ob Sie eine direkte Aktualisierung oder eine Neuinstallation durchgeführt haben, ob eine Komponente nicht installiert ist oder nicht funktioniert.
Um dies zu tun, drücken Sie Windows-Taste + X und wählen Sie Gerätemanager. Wenn ein Ausrufezeichen angezeigt wird, klicken Sie mit der rechten Maustaste auf das Gerät und dann auf Aktualisieren.

Wenn Windows keine verfügbaren Updates findet, gehen Sie zur Website des PC-Herstellers und suchen Sie nach dem Treiber.
Die meisten Hersteller-Websites machen es einfach, die richtigen Treiber zu finden, andere wiederum nicht. Wenn dem so ist, hier ein cooler Tipp. Klicken Sie mit der rechten Maustaste auf das Gerät und wählen Sie dann Eigenschaften aus.
Unter dem Einzelheiten Klicken Sie auf die Registerkarte Eigentum Listenfeld und wählen Sie Hardware-IDs aus dem Dropdown-Menü. Dann kopieren Sie die Eingabe in das Wertefeld und suchen Sie mit Ihrem Standardbrowser nach einem geeigneten Treiber und installieren Sie ihn.

Die häufigsten Treiber, die Windows nach einer Neuinstallation benötigt, sind:
- Chipset-Treiber (wenn Sie Ihren Computer gebaut haben, sollten Sie eine mitgelieferte Motherboard-CD haben).
- Video- / Anzeigeadapter
- Kabel- / WLAN-Adapter
Jetzt wäre auch ein guter Zeitpunkt, um einen anderen Systemwiederherstellungspunkt zu erstellen!
Installieren und Aktualisieren von Desktop- und Store-Anwendungen
Windows 10 enthält viele integrierte Apps, aber ich bin mir sicher, dass Sie einige Favoriten haben, die Sie installieren möchten. Ninite ist ein großartiger Ort, um Ihre wichtigsten kostenlosen Desktop-Programme von zu installieren. Sie müssen nur die gewünschten Dateien überprüfen, eine Installationsdatei herunterladen und alles wird ohne Werkzeugleisten oder zusätzliche Crapware installiert, die Sie nicht benötigen.

Entwickler stellen von Zeit zu Zeit Aktualisierungen und Verbesserungen für ihre Apps bereit. Während Universal-Apps standardmäßig im Hintergrund aktualisiert werden, sollten Sie nach der Installation von Windows dem Spiel voraus sein.
Um nach Updates für Ihre Apps zu suchen, starten Sie den Store und klicken Sie auf das Menü Updates, in dem angegeben ist, wie viele Updates verfügbar sind. Der Store gibt an, dass 26 App-Updates verfügbar sind.

Sie sehen eine Liste der verfügbaren Updates. Wenn Sie eine langsame Verbindung herstellen, klicken Sie auf Alle anhalten und wählen Sie nur die Apps aus, die Sie aktualisieren möchten, indem Sie auf die Wiedergabetaste klicken oder sie aus der Warteschlange entfernen, wenn Sie nicht alle benötigen.

Passen Sie die Bildschirmauflösung an
Manche Leute mögen Dinge größer oder kleiner auf ihrem Bildschirm. Um Ihre Anzeige anzupassen, gehen Sie zu Einstellungen> System> Anzeige. Dann unter Ändern Sie die Größe von Text, Apps und anderen Elementen.
Bewegen Sie den Schieberegler auf das, was für Sie am besten geeignet ist, und klicken Sie dann auf die Schaltfläche Anwenden am unteren Bildschirmrand. Wenn Sie den Platz auf dem Bildschirm ändern möchten, wählen Sie die Option Erweiterte Anzeigeeinstellungen Link unten.

Klicken Sie in das Auflösung Listenfeld und ändern Sie es auf das, was für Sie am besten funktioniert. Normalerweise ist die beste Einstellung die maximale Auflösung Ihres Monitors..
Wenn Ihre Bildschirmauflösung nicht angepasst werden kann, müssen Sie wahrscheinlich Ihren Bildschirmtreiber aktualisieren.

Auch überprüfen:
- So verwalten Sie virtuelle Desktops in Windows 10
Startmenü, Sperrbildschirm und Desktop anpassen
Windows 10 führt eine überarbeitete moderne Konfigurations-App mit dem Namen Einstellungen ein. Es enthält bekannte Funktionen, die in der klassischen Desktop-Systemsteuerung verfügbar sind, die Sie in früheren Windows-Versionen verwendet haben. Zu den möglichen Einstellungen, die Sie verwenden können, gehören Einstellungen zum Ändern der Fensterfarben, Installieren von Designs, Verwalten installierter Programme, Aktualisieren von Windows, Herstellen einer Verbindung mit Netzwerken, Einstellen von Zeit und Sprache, Konfigurieren von Hardware und einer Vielzahl anderer Aufgaben.
Um das Startmenü und die Farbakzente des Fensters zu personalisieren, gehen Sie zu Einstellungen> Personalisierung Klicken Sie auf die Registerkarte Farbe und wählen Sie eine Farbauswahl aus.
Sie können sogar Windows automatisch eine Farbe für Sie auswählen. Wenn Sie nach unten scrollen, werden zusätzliche Einstellungen angezeigt, die Sie auswählen können, z. B. die Teile der Oberfläche, auf die Farben angewendet werden sollen, sowie die Möglichkeit, das Startmenü und die Taskleiste transparent zu machen.

Wenn Sie detailliertere Optionen anwenden möchten, klicken Sie auf die Registerkarte "Themen" und wählen Sie eine der verfügbaren Optionen aus. Hier können Sie Ton, Symbole und Mauszeiger anpassen.

Wenn Sie Ihren Windows 10-PC starten, werden Sie zunächst vom Sperrbildschirm begrüßt, einem Bild, das Ihren Anmeldebildschirm verbirgt. Sie können dieses Bild anpassen, indem Sie ein Bild aus Ihrer persönlichen Sammlung oder eines der mit Windows gebündelten Fotos verwenden.
Drücke den Bildschirm sperren Tab. Hier sehen Sie den Standardhintergrund, den Windows verwendet. Zum Anpassen klicken Sie auf Hintergrund Listenfeld. Klicken Sie auf Bild und dann auf ein Bild, das Sie verwenden möchten, oder klicken Sie auf Durchsuche und wählen Sie ein Bild aus Ihrer Bildbibliothek.

Häufig verwendete Elemente zum Starten des Menüs anheften
Wenn ein Bereich mit Einstellungen vorhanden ist, auf den Sie häufig zugreifen, können Sie noch schneller darauf zugreifen, indem Sie eine Verknüpfung im Startmenü anheften. Klicken Sie einfach mit der rechten Maustaste auf die Registerkarte und klicken Sie auf Pin to Start. Sie können jetzt schnell auf Ihre bevorzugten Einstellungen zugreifen.
Hier finden Sie einige nützliche Hinweise, wie Sie häufig verwendete Elemente an das Startmenü anheften:
- Pin spezifische Einstellungen an Startmenü
- Webseiten an das Windows 10-Startmenü anhängen
- Verknüpfen Sie Ihre Lieblingslieder und Playlisten mit dem Startmenü von Windows 10

Eines der fehlenden Rätsel in Windows 8.1 war die Unmöglichkeit, eine Verknüpfung für Universal-Apps auf dem Desktop zu platzieren. Sie werden froh sein, dass Sie dies jetzt in Windows 10 tun können. Um eine Verknüpfung mit dem Startmenü oder der Taskleiste zu verbinden, klicken Sie mit der rechten Maustaste auf die Anwendung im Menü Alle Apps und klicken Sie dann auf An Start oder Taskleiste anheften.

Das Hinzufügen einer Verknüpfung zum Desktop erfordert ein einfaches Ziehen und Ablegen.

Wenn Sie Systemsymbole zum Desktop hinzufügen möchten, lesen Sie unseren Artikel zum Hinzufügen oder Entfernen von Systemsymbolen auf dem Windows 10-Desktop.

Speicherplatz nach Aktualisierung wiederherstellen
Sie müssen dies nicht sofort tun, aber wenn Sie den verlorenen Speicherplatz wiederherstellen möchten, können Sie dies tun. Bitte bedenke; Windows.old bleibt erhalten, falls Sie zu Ihrer vorherigen Windows-Version zurückkehren müssen. Dies wird nach 10 Tagen automatisch durchgeführt. Wenn Sie es jedoch sofort tun möchten, können Sie dies tun.
Weitere Informationen dazu, wie Sie einen guten Speicherplatz zurückholen können, finden Sie in unserem Artikel: So geben Sie Speicherplatz frei Nach dem Upgrade von Windows 10. Neuere Versionen von Windows 10 enthalten jetzt eine Funktion, die den Festplattenspeicher unter dem Namen Storage Sense überprüft. In Start> Einstellungen> System> Speicher werden bei Aktivierung von Windows 10 automatisch Dateien aus Speicherorten wie temporären Dateien und Papierkorb gelöscht.

Sie können diese Einstellungen ändern. Ich ziehe es beispielsweise vor, Dateien manuell aus meinem Papierkorb zu löschen. Manchmal reicht Storage Sense nicht aus. Sie können sich an ein Drittanbieter-Hilfsprogramm namens TreeSize wenden, um große Dateien zu finden, die auf Ihrer Festplatte versteckt sind.

Installieren Sie ein Antivirus-Dienstprogramm (falls erforderlich)
Windows 10 enthält eine umfassende Sicherheits- und Integritätsanwendung. Wenn Sie ein erfahrener und verantwortungsbewusster PC-Benutzer sind, brauchen Sie nicht mehr. Wenn Sie jedoch Ihren Computer freigeben oder nicht so technisch versiert sind, sollten Sie Ihr bevorzugtes Antivirenprogramm installieren. Kein Antivirusprogramm ist zu 100% perfekt. Wenn Sie sie jedoch vergleichen möchten, ist av-comparatives.org ein guter Ausgangspunkt.
Erstellen Sie ein Wiederherstellungslaufwerk und ein Systemabbild
Jetzt, da Sie Windows 10 so eingerichtet haben, wie Sie möchten, sparen Sie Ihre Investition. Erstellen Sie ein Wiederherstellungslaufwerk, und ein Systemabbild, das die Wiederherstellung von Windows 10 ermöglicht, startet nicht oder wird beschädigt oder wird zu einem Hardwarefehler. In den folgenden Artikeln finden Sie schrittweise Anleitungen zum Erstellen eines Wiederherstellungslaufwerks oder Systemabbilds:
- So erstellen Sie ein Windows 10-Wiederherstellungslaufwerk
- So erstellen Sie ein Systemabbild in Windows 10
Installieren Sie einen Offsite-Sicherungsdienst
Neben einem Wiederherstellungslaufwerk und einem System-Image für den Fall, dass etwas schief laufen sollte, möchten Sie auch, dass alle wichtigen Daten in Echtzeit gesichert werden. Der von uns empfohlene Service ist CrashPlan. Es ist einfach zu verwenden und sichert Ihre Daten ständig im Hintergrund. Es ist wirklich ein wahres "Set it and forget it" Werkzeug. Und wenn eine Katastrophe eintritt, haben Sie die Gewissheit, dass Sie nichts verloren haben.

Starten Sie jetzt mit CrashPlan
Passen Sie die Datenschutzeinstellungen an
Windows 10 ist transparenter in Bezug auf Ihre Privatsphäre und bietet weitere Informationen zum Verwalten Ihrer Privatsphäre. Mit dem Ersteller-Update können Benutzer problemlos auswählen und ändern, was sie mit Microsoft teilen. Öffnen Sie dazu Start> Einstellungen> Datenschutz, um alle verfügbaren Optionen anzuzeigen.

Microsoft stellt außerdem ein webbasiertes Dashboard bereit, über das Benutzer einfachen Zugriff auf Daten wie den Browserverlauf, den Suchverlauf, die Standortaktivität und das Cortana-Notebook erhalten. Das Datenschutz-Dashboard ist sofort für alle Benutzer verfügbar. Melden Sie sich einfach bei Ihrem Microsoft-Konto an und klicken Sie auf die Registerkarte Datenschutz.

Einige Benutzer möchten möglicherweise auch andere Einstellungen konfigurieren, z. B. Aktive Stunden und Neustartoptionen, einschließlich der Windows Update-Einstellungen, wenn Sie eine gemessene Verbindung verwenden. Windows Update umfasst insbesondere eine breitere Palette von Optionen für Benutzer, die mehr Kontrolle über Updates benötigen.
Sagen Sie uns was Sie denken. Haben wir etwas verpasst? Welche Dinge möchten Sie nach der Einrichtung Ihres PCs konfigurieren??